Kuidas kasutada rakenduste paari Galaxy Note 8
Samsung Galaxy Note 8 on üks kuumimaid telefone turul. Selle suurem suurus koos uute võimalustega, nagu rakenduste sidumine, muudab selle mobiiltelefoniturul üheks parimaks tootlikkuse tööriistaks.
Samsung Galaxy Note 8 abil saate luua Rakenduste paarid mis avavad ekraanil korraga kaks rakendust. Rakendused avanevad üksteise kohal, kui telefoni hoiate vertikaalselt või kõrvuti, kui telefoni hoitakse horisontaalselt. Enne kahe rakenduse sidumist peab aga telefonis olema Apps Edge lubatud. Rakenduse Edge lubamiseks toimige järgmiselt.
- Puudutage Seaded
- Valige Ekraan
- Puudutage Edge ekraan
- Lülita Äärepaneelid juurde Peal
Kui olete Apps Edge'i lubanud, järgige rakenduste sidumiseks ja Galaxy Note 8 mitme akna funktsiooni kasutamiseks allolevaid juhiseid.
Rakenduste sidumine võib olla veidi tõrges, eriti kui loote mitu paari korraga. Kui teil tekib rakendusepaaride loomisel raskusi, proovige seade pärast lõpetamist taaskäivitada ja seejärel lõpetatud paaridele juurde pääseda.
01
06
Avage App Edge

Avage App Edge, libistades servapaneeli vasakule. Kui libistate teist korda, kuvatakse People Edge. Vaikimisi on need ainsad kaks Edge'i võimalust, mis on lubatud, kuid saate seda muuta, puudutades Seaded ikooni ja mida iganes lubada või keelata Funktsioonid eelistad. Saadaolevad Edge'i võimalused hõlmavad järgmist:
- Lõikelaua serv
- Meeldetuletuse serv
- Seadme hooldus
- Ülesanded Edge
- Ilm
- Kiirtööriistad
- Samsungi Internet
- Sport
- Rahandus
- CNN
- Nutikas valik
- Kalender
- Yelp Samsungile
- Samsung muusika
02
06
Lisage oma Edge'i rakendusi

Kui avate App Edge'i esimest korda, peate selle rakendustega täitma. Selleks puudutage nuppu + allkirjastage ja seejärel valige rakendus, millele soovite hõlpsasti juurde pääseda. Kasutajad valivad sageli rakendused, millele nad kõige sagedamini juurde pääsevad.
03
06
Lisage oma Edge'ile rakenduste paar

Rakenduste paari loomiseks alustage samamoodi, nagu lisate ühe rakenduse. Esmalt puudutage + rakenduse lisamiseks logige alla. Seejärel puudutage kuvataval ekraanil ikooni Looge rakenduste paar paremas ülanurgas.
Kui teie App Edge on juba täis, ei näe te seda + märk. Selle asemel peate mõne rakenduse kustutama, et teha ruumi teisele. Vajutage ja hoidke rakendust, mida soovite kustutada, kuni ekraani ülaossa ilmub prügikasti ikoon. Seejärel lohistage rakendus prügikasti. Ärge muretsege, see on endiselt kõigis rakendustes loetletud, kuid see pole lihtsalt enam App Edge'i külge kinnitatud.
04
06
Rakenduste paari loomine
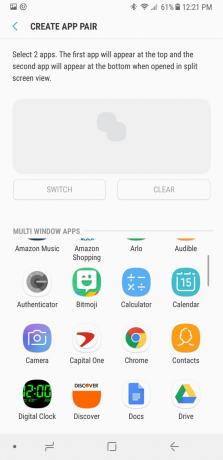
The Looge rakenduste paar ekraan avaneb. Valige saadaolevate rakenduste loendist kaks sidumiseks rakendust. Pärast sidumist avanevad need kaks rakendust korraga, kui valite paari rakenduse Edge'ist. Näiteks kui kasutate sageli Chrome ja Docsi samal ajal, saate need kaks siduda, et aja säästmiseks avada.
Mõnda rakendust ei saa omavahel siduda ja neid ei kuvata sidumiseks saadaolevate rakenduste loendis. Siiski võib aeg-ajalt ilmneda tõrge, mis ilmneb kahe saadaoleva rakenduse sidumisel, kuid kuvatakse tõrketeade, kui need proovivad avada. Kui see juhtub, võivad rakendused avaneda koos, hoolimata veateatest. Vastasel juhul saate alati rakendused avada ja seejärel puudutada ja hoida all nuppu Viimased nuppu seadme all vasakul, et rakenduste vahel edasi-tagasi vahetada. See toimib ka rakenduste puhul, mida ei saa omavahel siduda.
05
06
Kohandage, kuidas teie rakenduste paar kuvatakse

Rakendused avanevad teie valitud järjekorras. Seega, kui valisite kõigepealt Chrome'i ja seejärel Dokumendid, on Chrome teie ekraani ülemine (või vasak) aken ja Dokumendid alumine (või parem) aken. Selle muutmiseks puudutage Lüliti.
06
06
Rakenduse paari lõpuleviimine

Kui olete valinud rakendused, mida soovite siduda, Valmis kuvatakse ekraani paremas ülanurgas. Puudutage Valmis sidumise lõpuleviimiseks ja teid suunatakse tagasi Apps Edge'i seadete lehele. Kui olete lõpetanud, vajutage nuppu Kodunuppu avakuvale naasmiseks. Sellelt ekraanilt saate oma Edge'ile lisada ka täiendavaid rakendusi või rakenduste sidumisi.
Juurdepääs uuele rakenduste paarile on sama lihtne, kui libistage oma App Edge'i vasakule ja puudutage paari, mida soovite avada.
Tootlikkus paarides
Üks asi, mida rakendusepaaride loomisel tähele panna, on see, et kõigil rakendustel pole sidumisvõimalusi lubatud. Piirdute nende rakendustega, mis on lubatud, kuid leiate, et valida on palju.
