Photoshop: täitke tekst pildiga ilma teksti renderdamata
Photoshop pakub mitmeid viise teksti täitmiseks pildi või tekstuuriga, kuid enamik neist nõuab tekstikihi renderdamist, mis tähendab, et te ei saa seda pärast efekti olemasolu enam redigeerida. See tehnika võimaldab teie tekstil jääda redigeeritavaks.
Need juhised kehtivad Photoshop CS5 ja uuemate versioonide kohta. Mõned käsud ja menüüelemendid võivad versiooniti erineda.
Kuidas Photoshopis teksti pildiga täita
Selle efekti loomiseks loote esmalt teksti ja seejärel kukutage pilt selle taha. Siin on, mida teha.
Looge sisse uus dokument Photoshop.
-
Valige Tippige Tool ja sisestage tekst. Tekst kuvatakse eraldi kihil.
The klaviatuuri otsetee tekstitööriista jaoks on T.
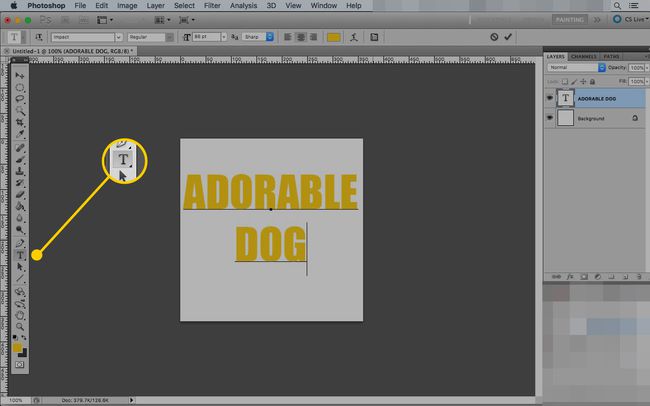
-
Lohistage pilt, mida soovite teksti täitmiseks kasutada, oma dokumenti.
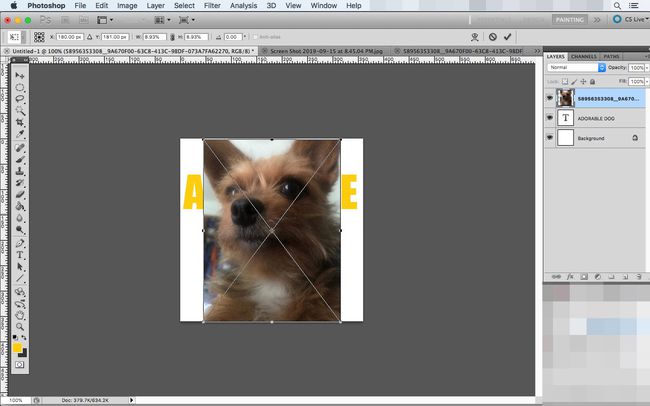
-
Kui pilt ei kata teie teksti täielikult, kasutage Tasuta teisendus tööriist selle suuruse muutmiseks. Vajutage Käsk/Ctrl-T või valige Tasuta teisendus all Muuda menüü.
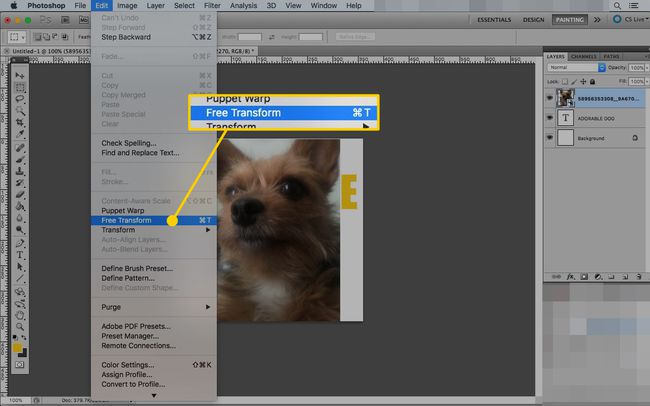
-
Muutke pildi suurust, kuni see katab teksti täielikult, ja seejärel klõpsake nuppu Linnuke või vajutage Tagasi/sisesta tööriistast väljumiseks.
Hoidke all Shift samal ajal kui muudate suurust, et hoida oma pildi proportsioonid konstantsena.
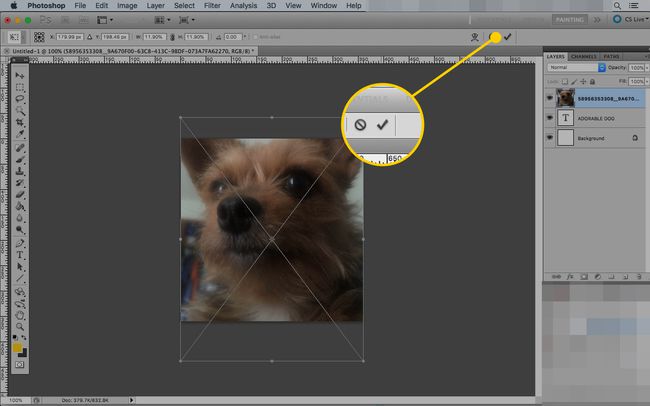
-
Kui pildikiht on valitud, minge lehele Kiht menüü ja klõpsake Loo lõikemask.
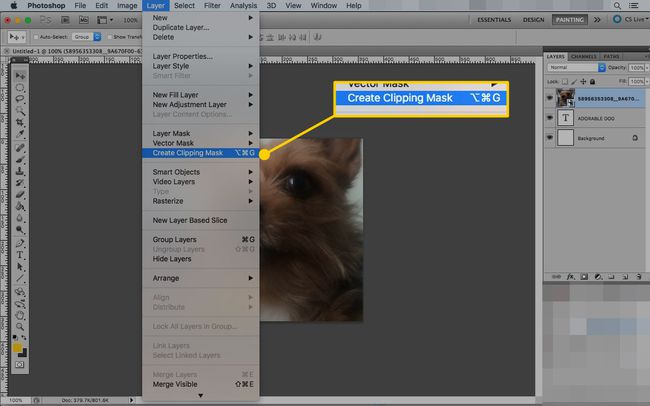
-
Pilt kaob, välja arvatud see, mis tekstis paistab. Samuti teate, et lõikemask töötas, kuna pildikihil on nool, mis osutab alla tekstikihile.
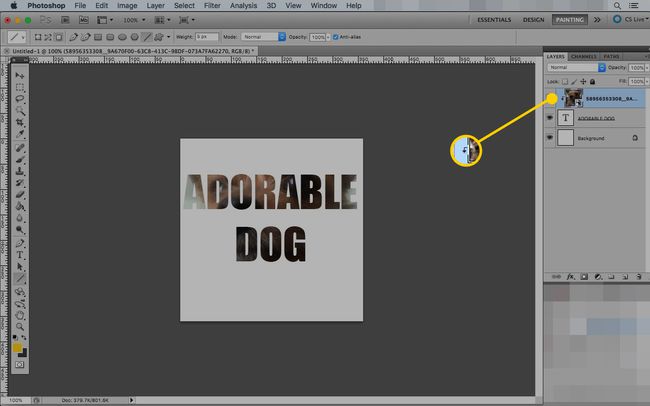
-
Teksti redigeerimiseks topeltklõpsake tekstikihti. Sisestatud sõnad tõstetakse esile ja saate neid muuta. Klõpsake nuppu Linnuke või vajutage Tagasi/sisesta muudatuste salvestamiseks.
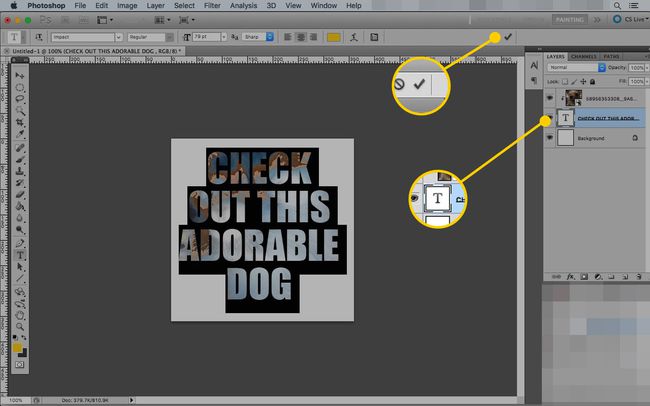
-
Kasuta Liiguta tööriist pildi ja teksti eraldi ümberpaigutamiseks.
Teisaldamise tööriista kiirklahv on V.
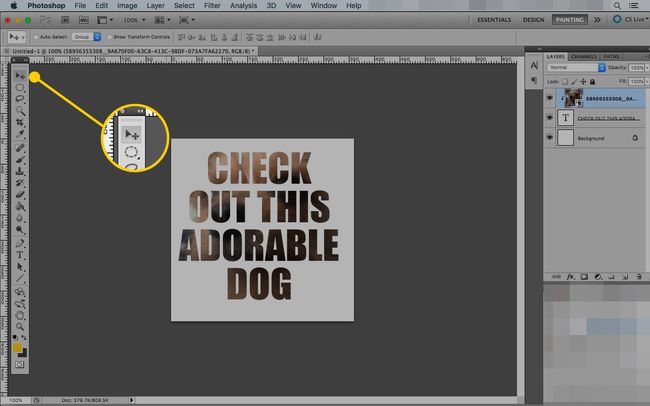
Jätkake teksti ja pildi kohandamist, kuni see näeb välja selline, nagu soovite.
Näpunäiteid ja nippe
Sama protsessi kasutades saate luua mitmeid muid efekte. Siin on mõned muud asjad, mida saate proovida.
- Täitmiseks pildi kasutamise asemel proovige a gradient. Võite kasutada ka mustritäit või värvida kihil mis tahes värvimisvahendiga.
- Samuti saate tekstile teistsuguse ilme andmiseks kasutada materjale. Näiteks saate muuta selle metalli, puidu või kiviga sarnaseks, sisestades ühe neist materjalidest kujutise.
- Muude efektide saamiseks katsetage rühmitatud kihil erinevaid segamisrežiime.
