Toimingute palett Photoshopis paketttöötluseks
Photoshopi toimingud säästa aega, täites teie eest automaatselt korduvaid ülesandeid. Need on eriti kasulikud paketttöötluseks, kui peate rakendama samu samme piltide komplekti jaoks. Näiteks saate salvestada suuruse muutmise toimingu ja seejärel kasutada korraga mitme pildi suuruse muutmiseks käsku pakk automatiseerida.
Selles artiklis olevad juhised kehtivad Photoshop CC 2019 jaoks Windowsi ja Maci jaoks.
Kuidas luua Photoshopi toiminguid pakktöötluseks
Toimingu salvestamiseks peate kasutama toimingute paletti. Kui te pole kunagi varem toiminguid loonud, on hea mõte salvestada kõik oma isiklikud toimingud komplektina. Selles näites loome toimingu pildi suuruse muutmiseks 600 x 800 pikslile:
-
Avage Photoshopis dokument ja valige Aken > Tegevused kuvamiseks Tegevused palett.
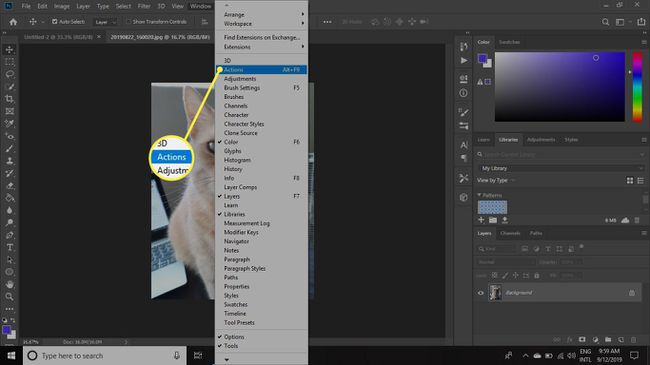
-
Valige Menüü ikooni tegevuspaleti paremas ülanurgas, seejärel valige Uus komplekt.
Toimingute komplekt võib sisaldada mitut toimingut. Saate muuta oma tegevused nii keeruliseks, kui soovite.
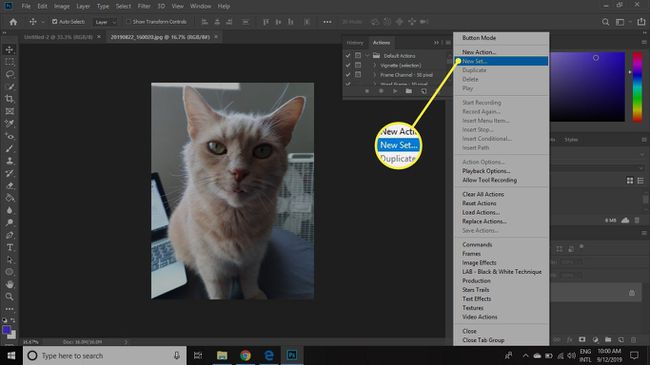
-
Andke uuele toimingukomplektile nimi ja seejärel valige Okei.
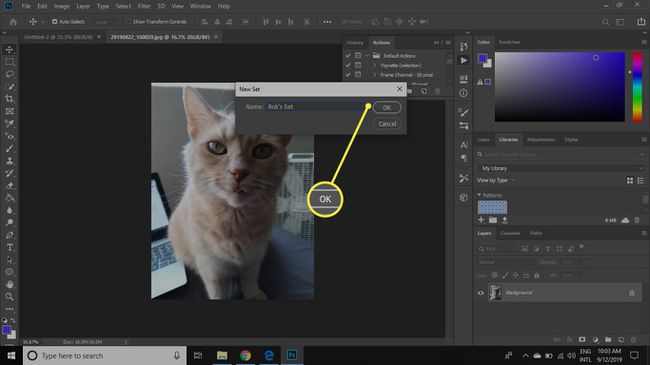
-
Toimingute paletile ilmub uus kaust. Klõpsake seda ja seejärel valige Uus tegevus alates Tegevused paleti menüü.
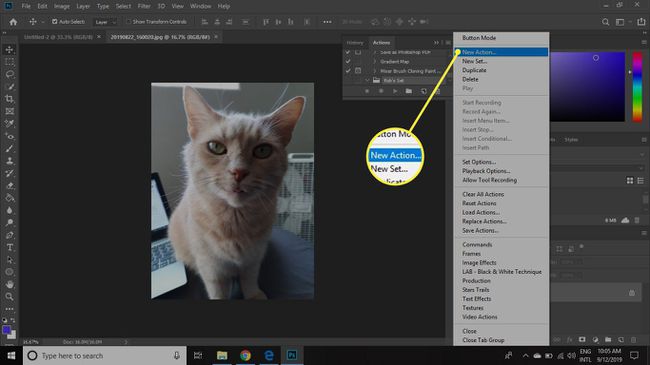
-
Andke oma tegevusele kirjeldav nimi, näiteks Sobitage pilt 600x800, seejärel valige Salvestus.
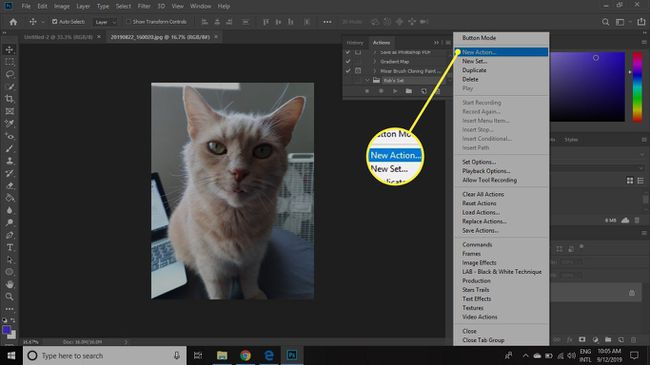
-
Näete toimingute paletil punast punkti, mis näitab, et salvestate. Valige Fail > Automatiseerida > Pildi sobitamine peamisel tegumiribal.
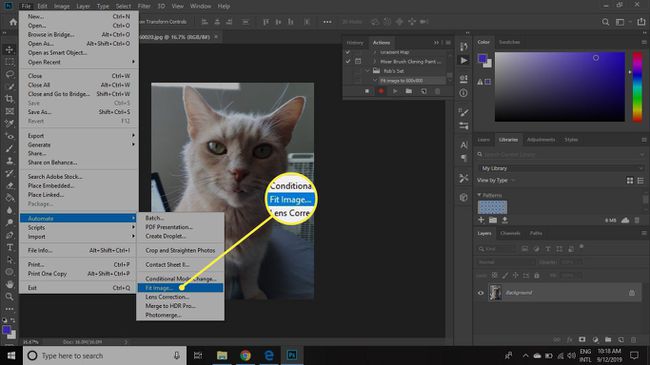
-
Sisenema 600 jaoks Laius ja 800 jaoks Kõrgus, seejärel valige Okei.
Kasutades Pildi sobitamine käsu asemel Muuda suurust käsk tagab, et ükski pilt ei ole pikem kui 800 pikslit ega laiem kui 600 pikslit, isegi kui kuvasuhe ei sobi.
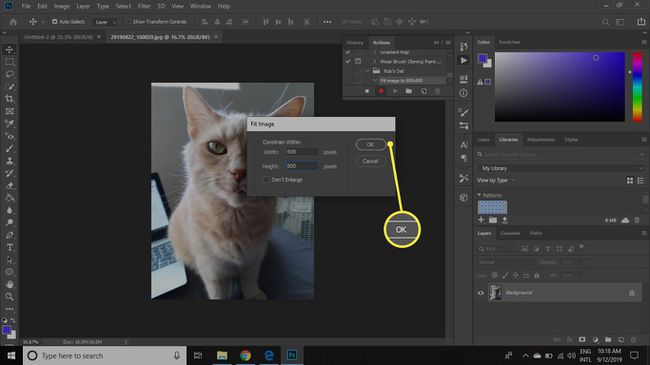
-
Valige Fail > Salvesta kui.
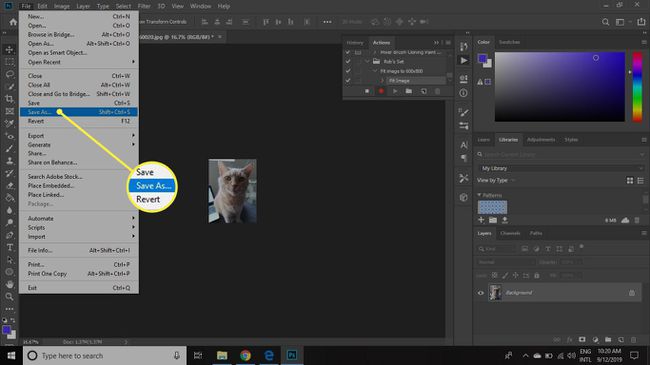
-
Vali JPEG salvestusvormingu jaoks ja veenduge Koopiana Salvestusvalikutes on märgitud, seejärel valige Okei.
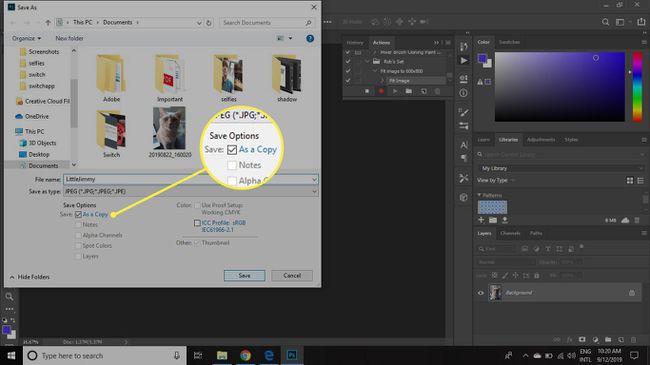
-
Valige oma kvaliteedi- ja vorminguvalikud JPEG-valikud dialoogiboksi ja seejärel valige Okei.
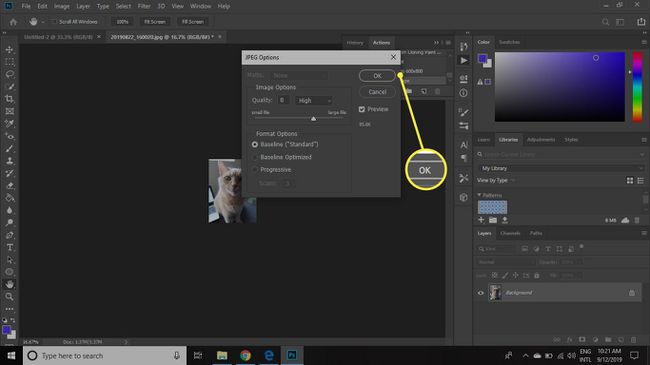
-
Klõpsake nuppu valgeruut kõrval punane täpp inthe Tegevused palett salvestamise lõpetamiseks.
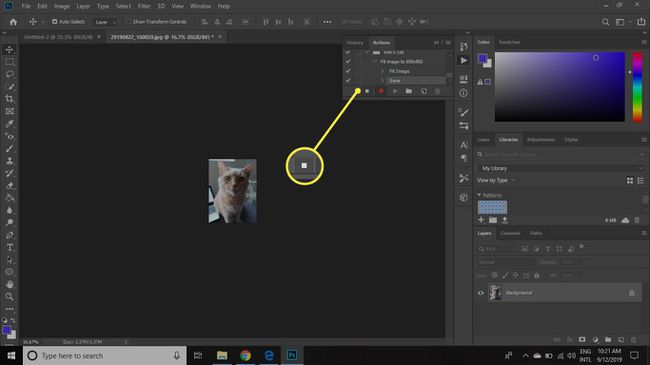
Kuidas seadistada Photoshopi toimingute paketttöötlust
Enne alustamist veenduge, et kõik pildid, mida soovite töödelda, on ühes kaustas. Toimingu kasutamiseks pakettrežiimis toimige järgmiselt.
-
Valige Fail > Automatiseerida > Partii.
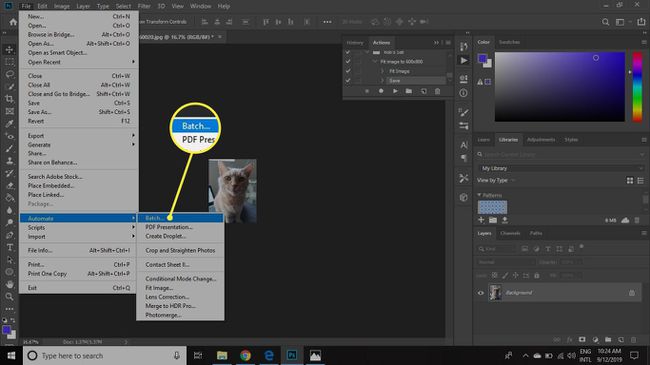
-
Aastal Partii dialoogiboksis valige Määra ja Tegevus lõite just all Mängi osa.
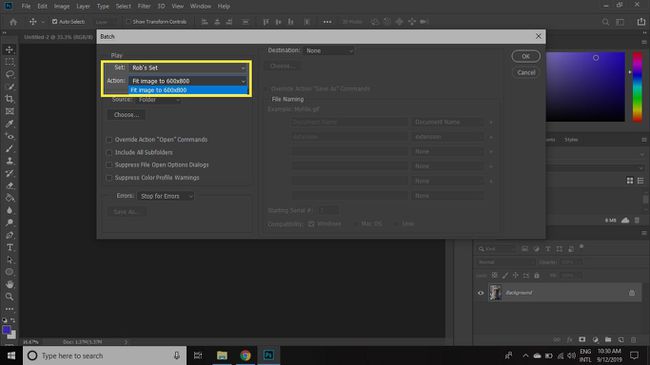
-
Määrake Allikas juurde Kaust, seejärel valige Vali.
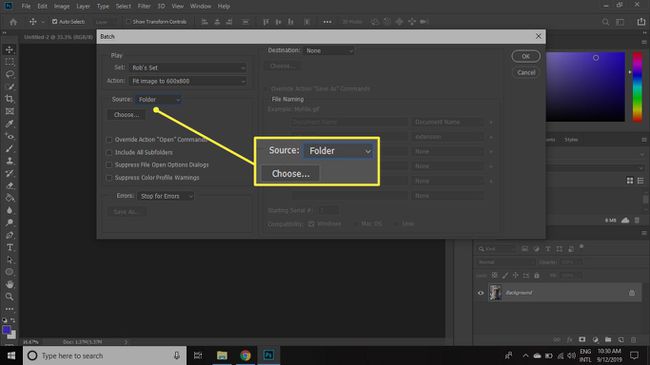
-
Valige kaust, mis sisaldab pilte, mida soovite töödelda.
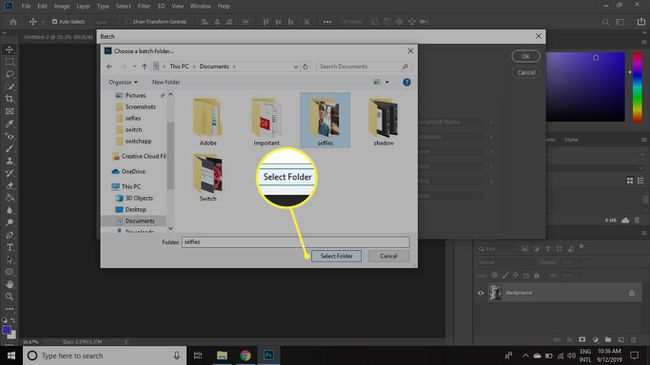
-
Määrake Sihtkoht juurde Kaust, seejärel valige Vali.
Kui valid Mitte ühtegi või Salvesta ja Sule kui Sihtkoht, Photoshop salvestab teie pildid lähtekausta, kuid võib algfailid üle kirjutada.
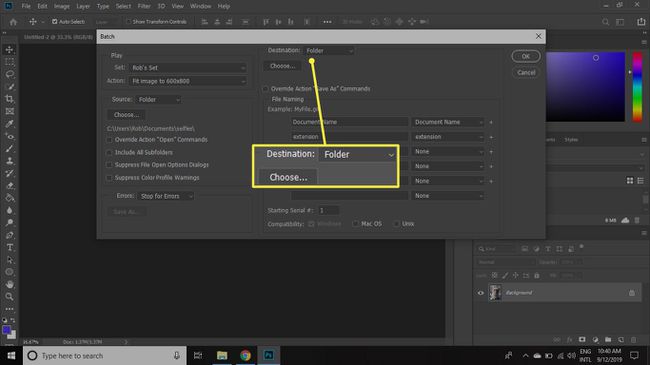
-
Valige Photoshopi jaoks töödeldud piltide väljastamiseks muu kaust.
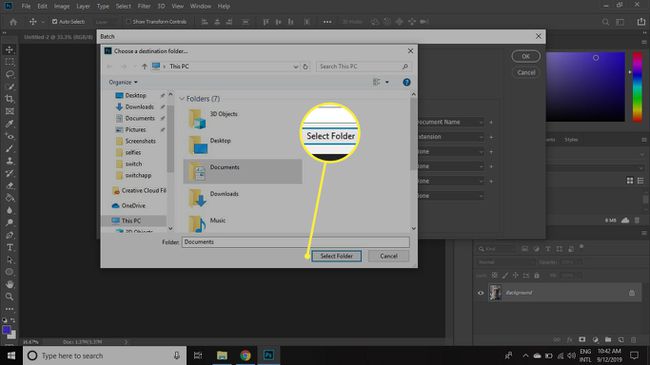
-
Märkige kõrval olev ruut Alistage toimingu "Salvesta nimega" käsud nii et teie uued failid salvestatakse ilma viipata.
Valige Okei jätkamiseks, kui saate funktsiooni selgitava teabeviipa.
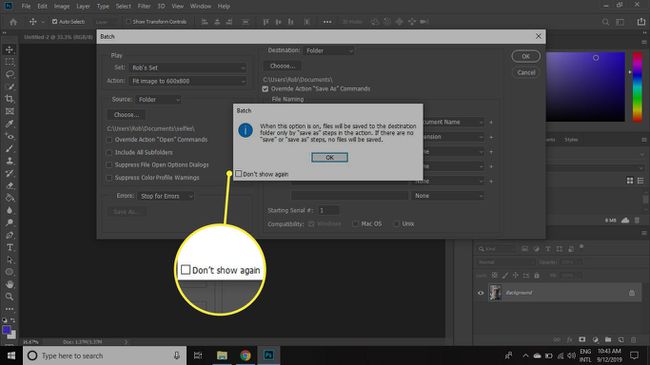
-
Aastal Faili nimetamine jaotises saate valida, kuidas soovite oma failidele nime panna. Kasutage eelmääratletud valikute hulgast valimiseks rippmenüüd või tippige otse väljadele.
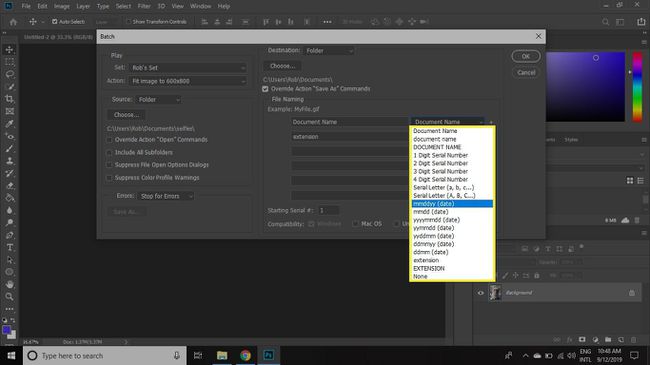
-
Määra Vead juurde Peatage vigade jaoks või Logi vead faili, seejärel valige Okei.
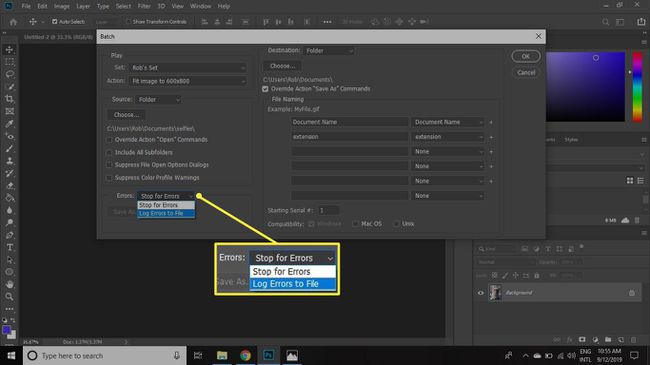
Istu tagasi ja vaata nagu Photoshop teeb kogu töö sinu eest. Teie muudetud suurusega pildid kuvatakse teie valitud sihtkaustas.
