Eemaldage rakenduses Photoshop Elements skannitud pildilt täpid
Koharavipintsli ja filtrite abil saate Photoshop Elementsi vanadelt fotodelt tolmu ja täpid eemaldada ilma liigseid detaile välja jätmata. Sama tehnika töötab ka Photoshop CC.
Selles artiklis olevad juhised kehtivad Photoshop Elements 2019 jaoks Windowsi ja Maci jaoks.
Kuidas eemaldada tolmutäpid Photoshopi elementidega
Üks kiiremaid viise mis tahes pildi jaoks vajaliku parandustöö vähendamiseks on lihtne kärpimine. Enne alustamist kärpida oma pilti et fookuspunkt oleks ühe kujuteldava lähedal kolmandiku reegel ristmikud.
Kui pilt on kärbitud, saate selle elementide abil puhastada.
-
Avage oma foto ja valige Asjatundja vahekaart tööala ülaosas.

-
Valige Punktide paraneminePintseltööriist.

-
Klõpsake suurimatel kohtadel, et need taustaga sulanduksid. Reguleerige suumi nii, et saaksite vajadusel vaadata üksikuid piksleid.
Suumi 100% reguleerimiseks topeltklõpsake ikooni Suumitööriistvõi kasutage kiirklahvi Alt + Ctrl + 0 (Windowsi jaoks) või Võimalus+Käsk+0 (Maci jaoks).

-
Kui täppide paranemise tööriist ei tööta, vajutage nuppu
Ctrl + Z (Windowsis) või Käsk + Z (Maci jaoks) tühistamiseks ja proovige seejärel uuesti erineva suurusega pintsliga. Suuremad pintslid on ideaalsed, kui defekti ümbritsev ala on ühte sarnast värvi (nt täpp seinal näidispildil). Kui plekk kattub värvide variatsioonide või tekstuuriga (nt lapse õlal oleva joonega), kasutage pintslit, mis katab napilt defekti.Sissesuumimise ajal saate pilti töötamise ajal liigutada, vajutades nuppu tühikuklahv ajutiselt lülituda Käsitööriist.

-
Kui olete suuremate plekkidega tegelenud, valige Kiht > Dubleeri kiht dubleerida taustakiht.

-
Nimetage uus kiht Tolmu eemaldamine ja valige Okei.
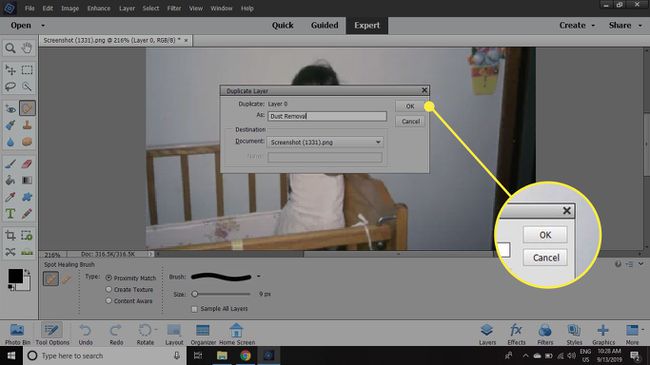
-
Valige Tolmu eemaldamine kiht sisse Kihid palett, seejärel minge lehele Filter > Müra > Tolm ja kriimud.

-
Määrake Raadius juurde 3 ja Lävi juurde 5, seejärel valige Okei.
Ideaalsed sätted sõltuvad teie pildi eraldusvõimest. Märkate endiselt olulist detailide kadu, kuid see taastatakse järgmiste sammude käigus.

-
Aastal Kihid palett, muutke tolmueemalduskihi segamisrežiimiks Kergenda. Näete, et pildile tuleb tagasi palju detaile, kuid tumedamad tolmulaigud jäävad varjatuks, kuna kiht mõjutab ainult tumedamaid piksleid.
Kui tolmutükid, mida proovite eemaldada, on tumedamal taustal heledad, kasutage nuppu Tumendada asemel segamisrežiim.

-
Valige Kustutuskummtööriist ja kasutage suurt, umbes 50% läbipaistmatusega pehmet pintslit, et värvida ära kõik kohad, kus soovite algse detaili taastada.
Kustutatava hulga nägemiseks saate taustakihi nähtavuse välja lülitada, klõpsates nuppu silma selle kõrval kihtide paletis.

-
Kui olete lõpetanud, lülitage taustakiht uuesti sisse ja minge lehele Kiht > Tasandage pilt.
Kui näete allesjäänud laike või laike, pintseldage need üle Spot Healing Brush tööriistaga.

-
Valige Kiiresti vahekaart tööala ülaosas.

-
Klõpsake nuppu alla-nool kõrval Teritama.

-
Valige Automaatne et pilti automaatselt teravdada.
Pildi käsitsi teravuseks muutmiseks minge lehele Filter > Teritama > Ebaterava mask.

-
Mine tagasi Asjatundja vahekaarti ja valige Kiht > Uus reguleerimiskiht > Tasemed.

-
Valige Okei.

-
Liigutage ülemine vasak liugur veidi paremale, et suurendada varjude ja keskmistooni kontrasti.

Pildi jaoks parimate tulemuste saamiseks katsetage seadetega. Kui olete rahul, saate oma pildi salvestada kui a PSD-fail või teie eelistatud pildivormingus.
