Kuidas Adobe Photoshopis halba taevast parandada
Mõnikord, kui sa õues pilte teha, võib taevas tunduda tuhm või tuhm. Õnneks on võimalik taevast sisse vahetada Photoshop piltide koostamise või pilvefiltri abil.
Selles artiklis olevad juhised kehtivad Photoshop CC 2019 jaoks Windowsi ja Maci jaoks.
Kuidas parandada halba taevast Photoshopi pilvefiltriga
Fotol taeva asendamiseks pilvefiltriga toimige järgmiselt.
-
Valige Kiire valiktööriist tööriistakastist.
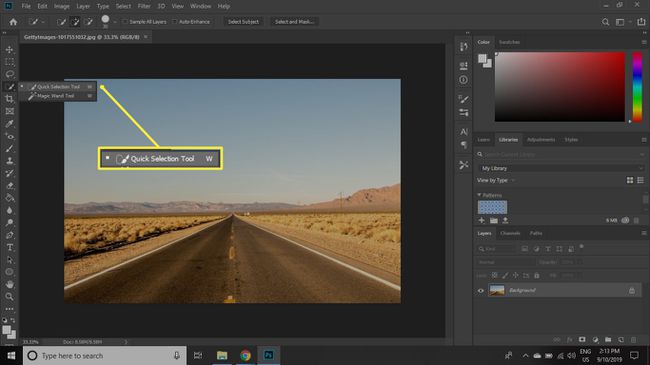
-
Klõpsake ja lohistage üle asendatava ala, seejärel vabastage taeva valimiseks hiirenupp.
Kui kiirvaliku tööriist jätab osa taevast välja, vajutage nuppu Tõstuklahv ja klõpsake vastamata paikadel, et lisada need valikusse.

-
Valige tööala vasakus alanurgas värviproovid ja seejärel määrake Esiplaani värv juurde sinine ja Taustavärv juurde valge.
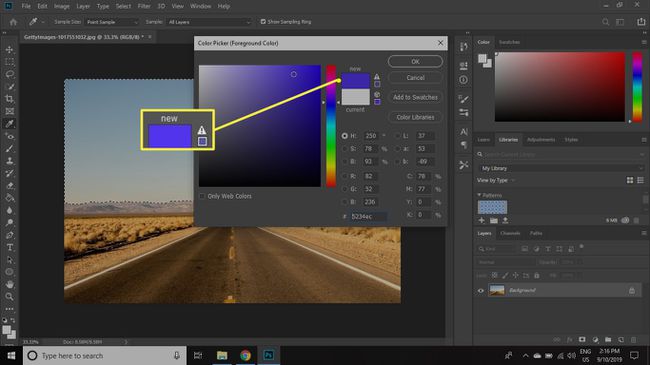
-
Valige Filter > Renderda > Pilved.

-
Valik asendub uue pilvedega taevaga. Paremklõpsake uut taevast ja valige Pilved et filtrit teistsuguse mustriga uuesti peale kanda.
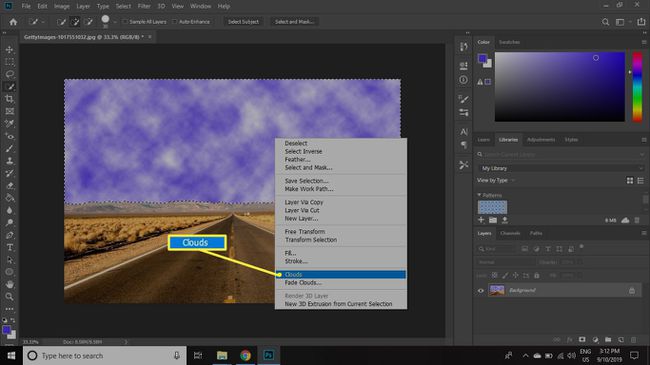
-
Kui taevas on endiselt valitud, minge lehele Muuda > Teisendus > Perspektiiv.

-
Klõpsake ja lohistage vasakpoolses ülanurgas asuvat käepidet vasakule, et pilved näeksid välja nagu nad perspektiivi muutudes veerevad sisse.
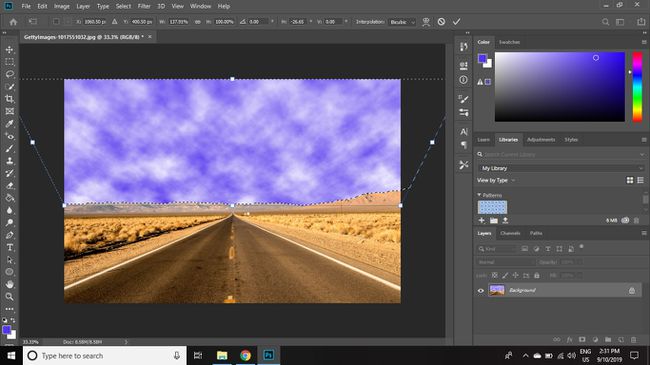
Kuidas Photoshopis taevast teisega asendada
Kuigi pilvefilter võib anda veenvaid tulemusi, tundub taeva asendamine teise tõelise taevaga tavaliselt loomulikum.
-
Avage sihtpilt ja valige Kiire valiku tööriist.
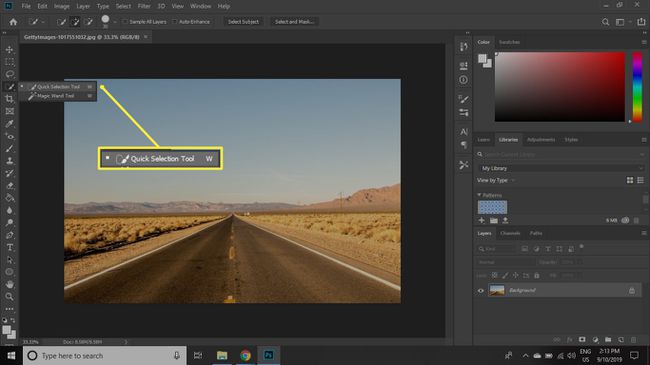
-
Klõpsake ja lohistage üle asendatava ala, seejärel vabastage taeva valimiseks hiirenupp.
Et vältida hulkuvate pikslite kogumist mööda valiku serva, minge lehele Valige > Muutma > Laienda, seejärel suurendage Laienda võrra väärtus ja valige Okei.

-
Avage asenduspilt ja valige Ristkülikukujuline markeetööriist.
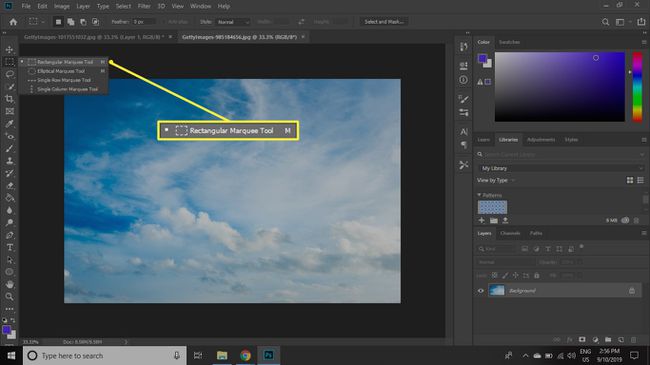
-
Valige taevapiirkond ja minge seejärel lehele Muuda > Kopeeri.
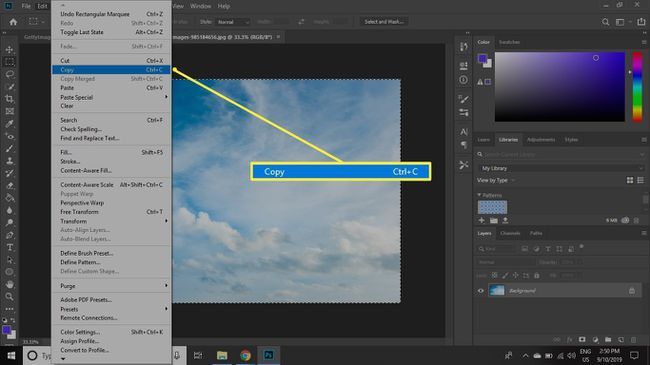
-
Naaske sihtpildi juurde ja valige Muuda > Paste Special > Kleebi sisse.
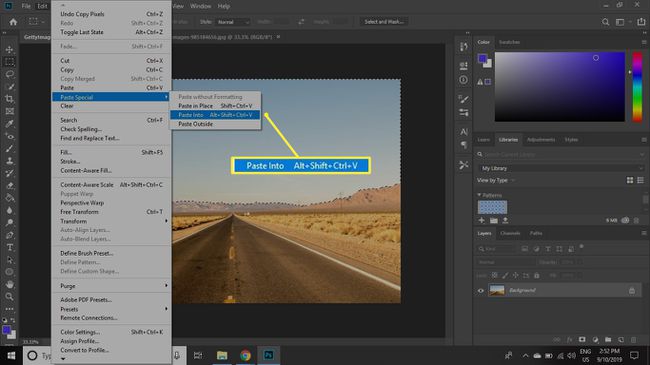
Algne taevas asendatakse taevaga, mille kopeerisite teiselt pildilt.

