InDesigni raami ja kujundi tööriistad
Vaikimisi kuvab Adobe InDesign CC oma tööriistakastis ristküliku raami tööriista ja ristküliku kuju tööriista, mis asub tavaliselt tööruumist vasakul. Nendel tööriistadel on väljalendmenüü, mida tähistab väike nool tööriista alumises paremas nurgas. Nendele lisatööriistadele juurdepääsuks klõpsake hiirenupul, kuni ilmub lendmenüü, seejärel valige soovitud tööriist.
Selles artiklis olevad juhised kehtivad Adobe InDesign 2020 kohta.
Indesign Frame Tools vs. Kujundustööriistad
Tööriistad töötavad samamoodi, kuid joonistavad erinevaid kujundeid. Ärge ajage raami tööriistu segi ristküliku, ellipsi ja hulknurga kujundite tööriistadega. Raamitööriistad loovad graafika jaoks kastid (või raamid). Ristküliku, ellipsi ja hulknurga tööriistad joonistavad kujundeid, mida värviga täita või kontuurida.
Nendele tööriistadele juurdepääsuks klaviatuurikäsuga kasutage F raamide jaoks ja kasutamiseks M kujundite jaoks.
Kuidas kasutada raami tööriista
Mõne raami tööriista kasutamiseks valige Raami tööriist

Hoidmine Shift lohistamise ajal piirab raami tööriista järgmistel viisidel.
- Hoia Shift joonistades Ristküliku raami tööriist täiuslikult ruudukujulise raami loomiseks.
- Hoia Shift joonistades Ellipsi raami tööriist ringi raami loomiseks.
- Hoia Shift joonistades Hulknurga raami tööriist kujundi loomiseks, mille kõik küljed on ühepikkused.
Ristkülikuraami, ellipsraami või hulknurkraamiga loodud raamid võivad sisaldada teksti või graafikat. Kasutage raami tekstiraami muutmiseks tüübitööriista.
Kuidas paigutada pilt raami
Asetage pilt raami, kasutades ühte järgmistest meetoditest.
Joonistage raam ja asetage seejärel pilt
-
Joonistage raam, valides raami tööriista ja lohistades hiirt tööalal.
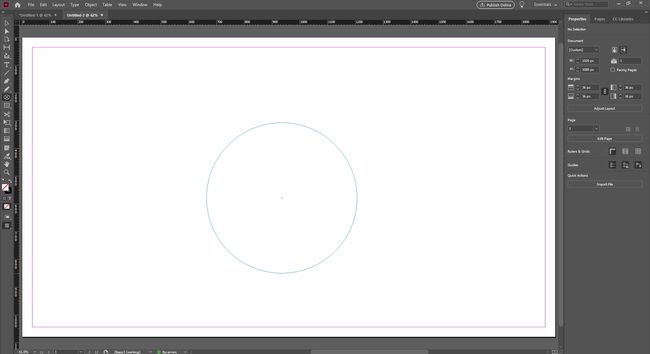
-
Valige joonistatud raam.

-
Minema Fail > Koht.

-
Valige pilt ja valige Avatud.

Valige pilt ja valige automaatne paigutus
-
Minema Fail > Koht ilma raame tõmbamata.
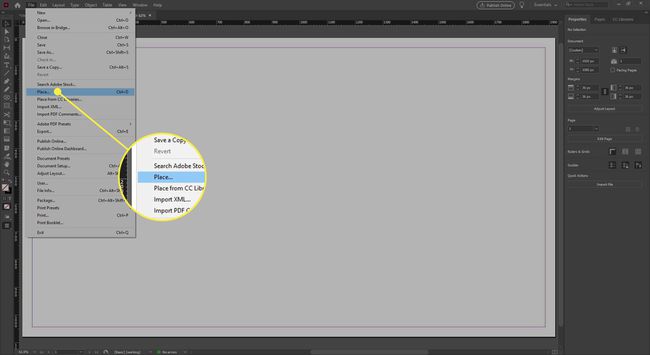
-
Valige pilt ja valige Avatud.

-
Valige suvaline tööalal. Pilt paigutatakse automaatselt ristkülikukujulisse raami, mis on pildile sobiva suurusega.
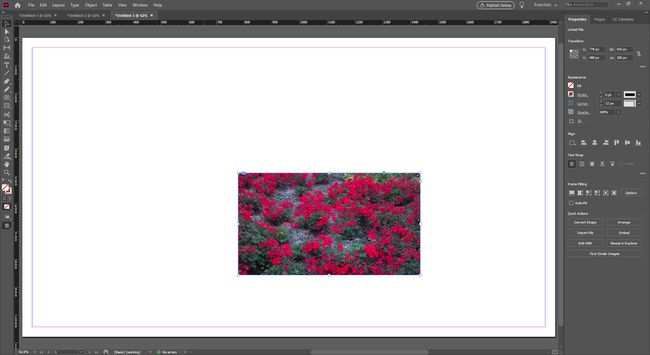
Muutke raami suurust või muutke raamis oleva graafika suurust
Kui valite raamis pildi, millel on ValikTööriist, näete piirdekasti, mis on pildi ristkülikukujulise raami piirdekast. Kui valite sama pildi Otsene valikTööriist, selle asemel, et valida pilti sisaldav raam, valige raami sees olev pilt. Näete punakat piirdekasti, mis on pildi piirdekast.

- Muutke ainult raami, kuid mitte paigutatud kujutise suurust, valides ValikTööriist ja lohistades raami nurka või käepidet.
- Muutke ainult pildi suurust, lohistades pildi käepidemeid nupuga Otsene valik tööriist.
- Muutke nii pildi kui ka raami suurust, valides raami ja valides Automaatne sobitamine juhtpaneelil. Või valige raami nurk ja hoidke all nuppu Shift klahvi lohistamise ajal, et muuta pildi ja raami proportsionaalset suurust.
Tekstiga raami suuruse muutmine
Raamid mahutavad ka teksti. Tekstiraami suuruse muutmiseks tehke järgmist.
- Valige teksti sisaldav raam ja topeltklõpsake mis tahes käepidet, et raami automaatselt vähendada või laiendada, nii et tekst mahuks selle sisse.
- Kui raam on selles hoitava teksti jaoks liiga suur, topeltklõpsake käepidet, et raam teksti lõppu kinnitada.
- Kui raam on teksti kuvamiseks liiga väike, topeltklõpsake käepidet raami laiendamiseks, kuni see kuvab kogu teksti.

Kasutage kujundi tööriistu
Kujutööriistu aetakse sageli segi raami tööriistadega. Vajutage ja hoidke all nuppu Ristküliku tööriist väljalendmenüü vaatamiseks, et pääseda juurde Ellipsile ja Hulknurk tööriistad. Kasutage neid tööriistu, et joonistada kujundeid värviga täitmiseks või kontuuriks. Joonistate neid samamoodi nagu raame. Valige tööriist, klõpsake tööala ja lohistage kujundi moodustamiseks. Nagu raamitööriistade puhul, saab ka kujundeid piirata:
- Hoidke kinni Shift klahviga joonistamise ajal Ristküliku tööriist ruudu loomiseks.
- Hoidke kinni Shift klahviga joonistamise ajal Ellipsi tööriist ringi loomiseks.
- Hoidke kinni Shift klahviga joonistamise ajal Hulknurga tööriist et luua kuju, mille kõik küljed on ühepikkused.

Täitke kujund värviga või tehke selle kontuurimiseks tõmme.
