Märkmete skannimine iPhone'is või iPadis (iOS)
Mida teada
- Avage olemasolev märge või looge uus, puudutage kaameraikooni ja valige Skanni dokumente.
- Vajutage päästikunuppu või kasutage skannimiseks automaatset jäädvustust ja seejärel tehke selle kuju muudatused.
- Uue skannimise lisamiseks korrake või lõpetage puudutades Salvesta skaneeringu märkmesse paigutamiseks.
Selles artiklis selgitatakse, kuidas skannida dokumente, kviitungeid ja muid füüsilisi pabereid iPhone'i või iPadi rakenduse Notes abil. Te ei pea kaamerarakendust avama ega kasutama kolmanda osapoole tööriista. Lihtsalt avage märge ja minge! Need juhised kehtivad iOS 14 ja iPadOS 14 rakenduse Notes kohta.
Dokumenti skannimine märkmetega iPhone'is ja iPadis
Siin on juhised dokumendi skannimiseks uude märkmesse Märkmete rakendus teie iPhone'is või iPad.
Märge
Kui soovite skannida dokumenti olemasolevasse märkmesse, peate kasutama oma iCloudi konto märget. Kui kasutate rakenduses Notes (nt Gmail) märget ühendatud meilikontolt, ei näe te allpool kirjeldatud kaameraikooni ega dokumentide skannimise valikut.
Kui märge on avatud, puudutage ikooni kaamera ikooni tööriistaribal ja valige Skanni dokumente.
Asetage seade skannitava üksuse kohale, et see oleks raamis. Seejärel saate soovi korral kasutada ülaosas olevaid välklambi, filtri ja automaatse jäädvustamise ikoone.
-
Kui kasutate funktsiooni Auto, tõstab kaamera üksuse kollasena esile ja jäädvustab skannimise. Kui kasutate käsitsi, puudutage nuppu katik nuppu üksuse jäädvustamiseks.
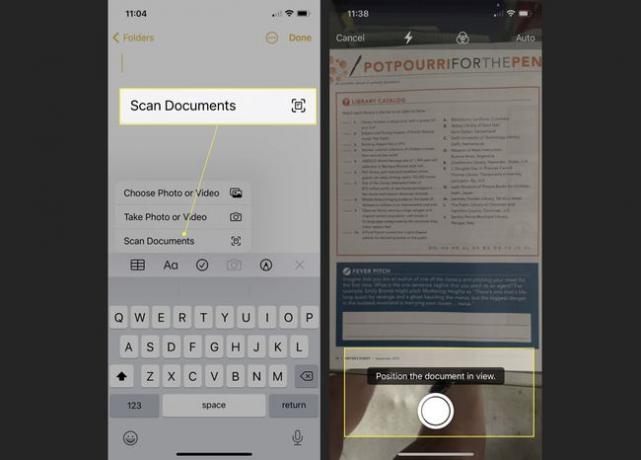
Kui näete skannitud üksust, saate pildi nurki lohistada, kui skannitud üksus on vale. Puudutage Hoidke skannimist selle salvestamiseks või Kordusvõte pildistamise uuesti tegemiseks.
Seejärel näete uuesti kaamera ekraani, mis annab teile teada, et olete uueks skannimiseks valmis. Järgige sama protsessi teise dokumendi skannimiseks või kui olete lõpetanud, puudutage Salvesta.
-
Seejärel kuvatakse teie skannimine teie märkme sees. Kui teie märkmel pole nime, kasutatakse vaikimisi rakenduse jäädvustatud skannimise nime.

Seejärel saate lisada teksti, visandeid luuavõi lisage rakendusse Märkmed rohkem üksusi nagu mis tahes muu märkus. Või võite lihtsalt jätta oma märkme skannimisega nii, nagu see on.
Teie märge salvestatakse automaatselt koos skannitud üksusega. Ja kui sa sünkroonida märkmeid iPhone'ist või iPadist Maciga, näete skannitud üksust ka oma Maci märkuses.
KKK
-
Kuidas skannida iPhone'is QR-koodi?
To skannida QR-koodi avage oma iPhone'is rakendus Kaamera, raamige QR-kood ja seejärel puudutage märguannet. QR-koode saate skannida ka rakenduses Wallet, mis aitab pääsete ja piletite salvestamisel ja salvestamisel.
-
Kuidas skannida iPhone'is vöötkoodi?
To skannige oma iPhone'is vöötkoodi, laadige App Store'ist alla kolmanda osapoole vöötkoodi skannimise rakendus. (Hankige QR-koodilugeja-vöötkooditegijant.) Andke rakendusele luba oma iPhone'i kaamera kasutamiseks, asetage vöötkood ja vaadake seejärel pakutavat teavet. Puudutage Otsing vöötkoodi andmete kohta lisateabe vaatamiseks.
-
Kuidas skannida Androidis QR-koodi?
QR-koodi skannimiseks Androidis laadige Google Play poest alla QR-koodi lugejavõi hankige sarnane kolmanda osapoole rakendus. Suunake kaamera QR-koodile, vajutage ja hoidke all nuppu Kodu nuppu ja seejärel puudutage kooditoimingu käivitamiseks. Pange tähele, et mõnel Android-telefonil võib olla sisseehitatud QR-koodi lugemise funktsioon.
