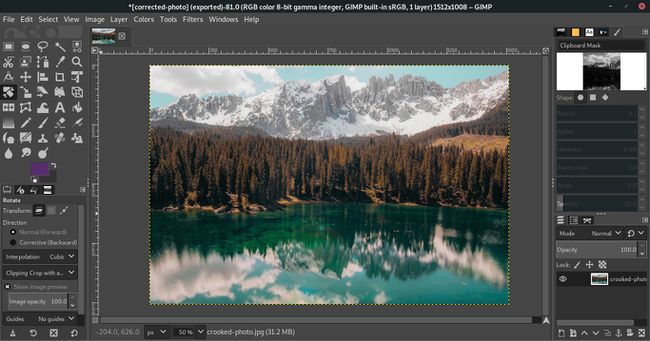Kuidas GIMPiga fotot sirgendada
Tõenäoliselt oleme kõik pildistanud siis, kui kaamera ei olnud täiesti loodis, mille tulemuseks on kallutatud horisondijoon või kõver objekt. Viltust fotot on väga lihtne parandada ja sirgendada kasutades GIMP-i pööramistööriista.
Kui teil on viltu horisondiga pilt, peate selle parandamiseks midagi foto servadest kaotama. Pildi külgi tuleb kärpida, et korvata foto pööramisest tingitud kaldu. Alati peab kärpida fotot kui pöörate, on mõttekas pöörata ja kärpida ühes etapis pööramistööriistaga.
Alloleva õpetuse jaoks kasutati GIMP 2.10.8. See peaks töötama ka muude versioonide jaoks kuni GIMP 2.8-ni.
Sirgendage oma pilti
-
Avage oma foto sisse GIMP.
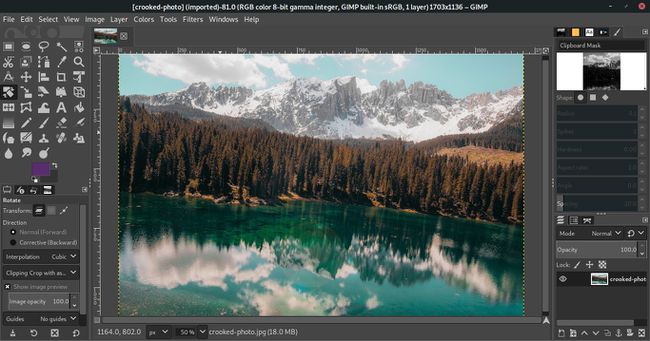
Selle foto tegi andekas fotograaf Vabastage pritsmed. Tema ei teinud seda kõveraks, meie tegime selle juhendi jaoks.
-
Kui foto on avatud, viige kursor dokumendiakna ülaosas olevale joonlauale. Pildile juhise lisamiseks klõpsake ja lohistage alla. Asetage juhtjoon nii, et see lõikuks teie fotol oleva horisondiga. See ei pea tingimata olema tegelik
horisondi joon nagu siin näidatud praktikafotol – kasutage kõike, mis peaks olema horisontaalne, näiteks katusejoont või kõnniteed.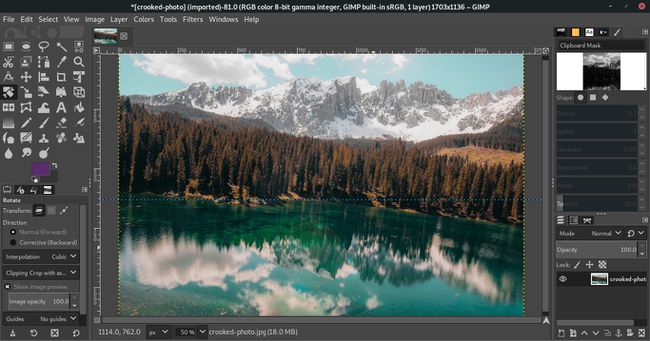
-
Valige Pööramise tööriist tööriistakastist.
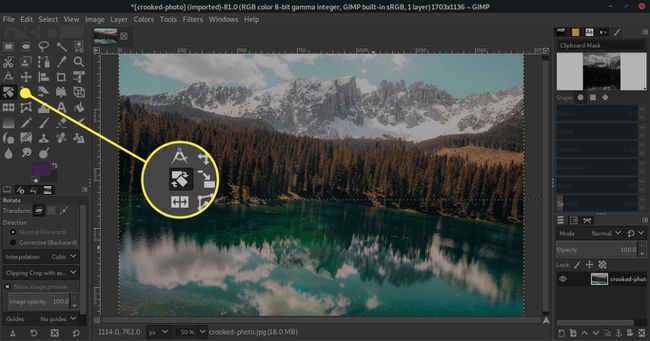
-
Pöörake tähelepanu tööriista valikutele. Vaikimisi asuvad need teie tööriistakasti all. Määrake Lõikamine valik Pööramise tööriist juurde Kärbi aspektiga.
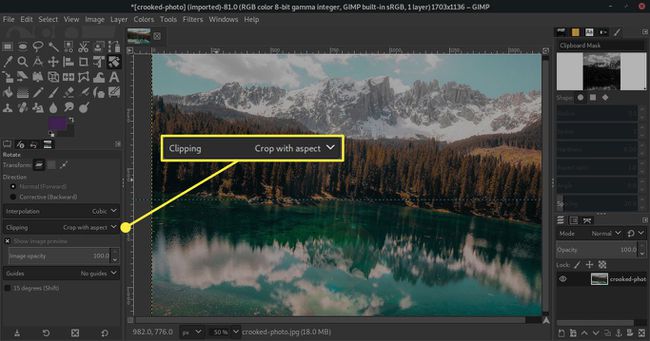
-
Valige oma foto, et see pööramiseks esile tõsta. Sealt saate valida, kuidas seda pöörata. Saate klõpsata ja lohistada fotol ringikujulise liigutusega, et seda reguleerida. Võite kasutada ka liugurit Pöörake aken, mis äsja avanes pöörlemise määramiseks. Lõpuks, kui teil on mõni number meeles, saate selle sisestada Pöörake aken, et selle juurde hüpata.
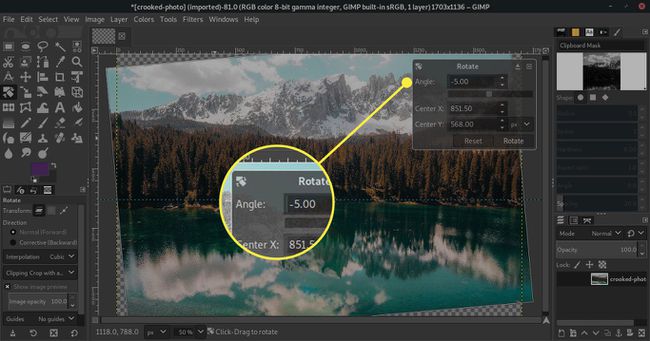
-
Kui olete pildi õigesti joondatud, vajutage nuppu Pöörake et see paika sättida.
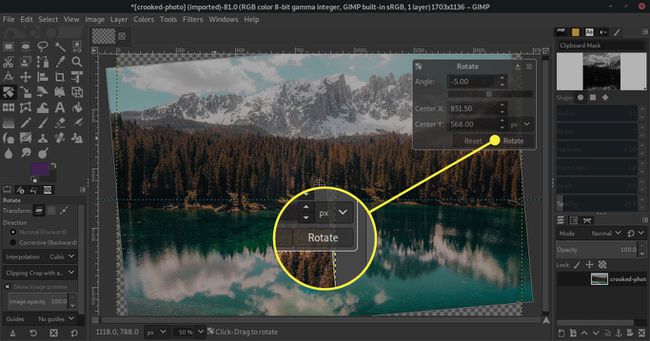
-
Tõenäoliselt paistavad siin asjad teile siiski pisut viltu. Pilt hakkab hõljuma hunnikus tühjas ruumis. Õnneks on GIMPil viis selle parandamiseks. Valige Pilt ülemisest menüüst. Siis vali Kärbi sisu.
GIMP-i versioonides, mis on vanemad kui 2.10, Kärbi sisu oli Pildi automaatne kärpimine.
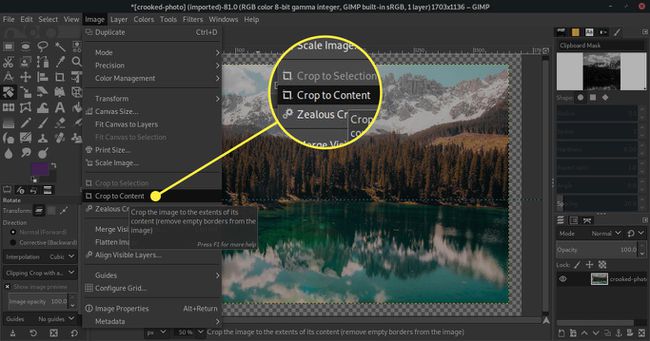
-
Vaadake tulemust. Teie pilt peaks nüüd olema teie horisontaaljuhikuga ideaalselt joondatud.
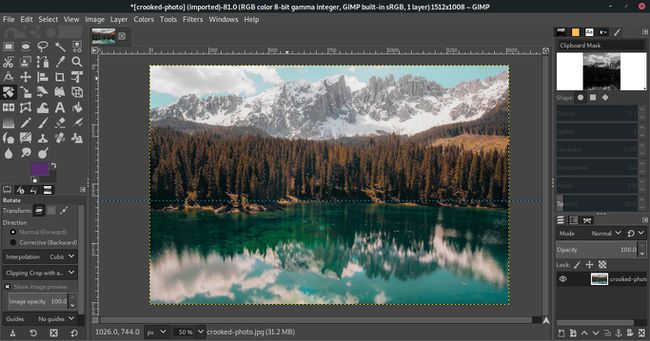
-
Järgmiseks eemaldage see horisontaaljuhend enne pildi eksportimist. Minema Pilt > Juhikud > Eemalda kõik juhendid juhise eemaldamiseks.
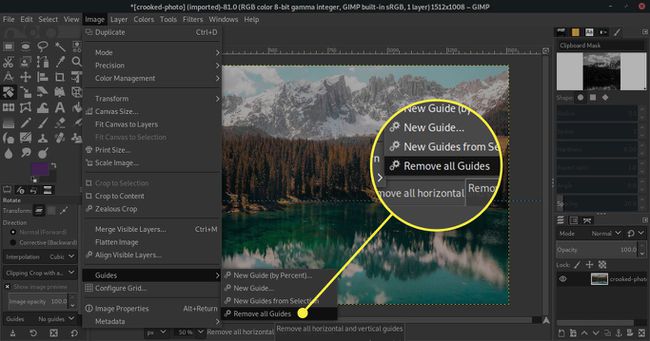
-
Kui olete valmis, saate tulemuse eksportida. See on väiksem kui originaal, kuid see on ka täiesti sirge ja horisontaalne.