Kuidas ilutulestikus animeeritud GIF-i luua
Selles õpetuses õpid kasutama Ilutulestik CS6 et luua animeeritud GIF-i kalkuni sabasulgedega, mis muudavad värvi. Kuigi selles õpetuses kasutatakse Fireworks CS6, peaksite saama jälgida Fireworksi või isegi Photoshopi mis tahes uusimat versiooni.
Oluline on märkida, et Adobe ei paku enam Fireworks CC-d osana Creative Cloud. Kui otsite ilutulestikku, leiate selle Creative Cloudi jaotisest Otsi täiendavaid rakendusi. Kui Adobe teatab, et ta enam rakendusi ei toeta ega värskenda, võite eeldada, et on vaid aja küsimus, millal rakendus kaob.
Looge uus dokument
Esiteks loote valides uue dokumendi Fail > Uus. Tehke laius ja kõrgus 400 x 400 pikslit ning eraldusvõime 72 pikslit tolli kohta. Valige lõuendi värviks valge ja klõpsake nuppu OK.
Järgmiseks valige Fail > Salvesta, andke failile nimi kalkun koos png laiendus, valige, kuhu soovite selle salvestada, ja klõpsake nuppu Salvesta.
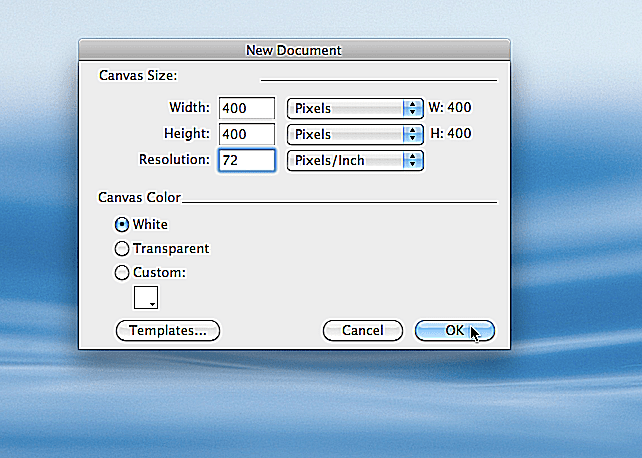
Sandra Trainor
Joonista ring
Klõpsake paneelil Tööriistad kastil Stroke color ja valige must, seejärel kastis Täitevärv ja valige pruun näidis või tippige kuueteistkümnendarvu väärtuse väljale #8C4600.
Paneelil Atribuudid määrake joone laiuseks 2 pikslit. Seejärel vali tööriistade paneelilt tööriist Ellips, mille leiate, kui klõpsate ristküliku tööriista või muude nähtavate kujundite tööriista kõrval olevat väikest noolt. Tõstuklahvi all hoides klõpsake ja lohistage suure ringi loomiseks. (Nihke kasutamine tagab, et ring on täiesti ümmargune.)
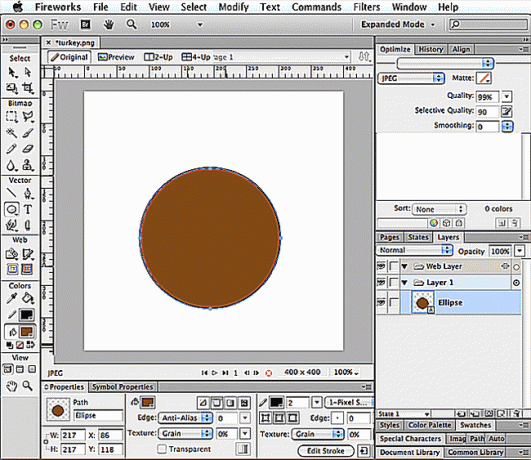
Sandra Trainor
Joonista veel üks ring
Jällegi hoidke teise ringi joonistamisel all tõstuklahvi, et see ring oleks eelmisest väiksem.
Kursori tööriistaga klõpsake ja lohistage väike ring oma kohale. Soovite, et see kattuks suure ringi ülaosaga, nagu näidatud.
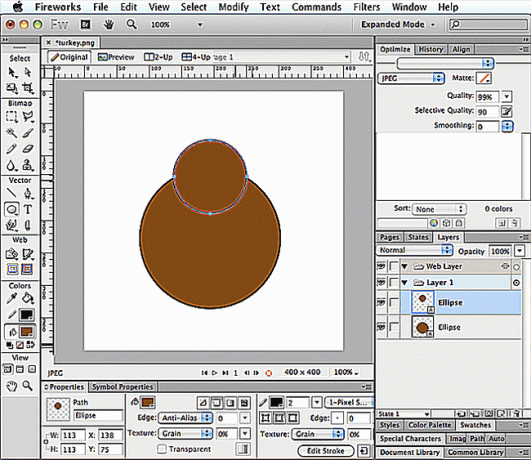
Sandra Trainor
Joonistage ümardatud ristkülik
Tööriistaga Ümardatud ristkülik joonistage ristkülik. Liigutage see osuti tööriistaga oma kohale. Soovite, et see oleks keskel ja kattuks veidi väikese ringi põhjaga.
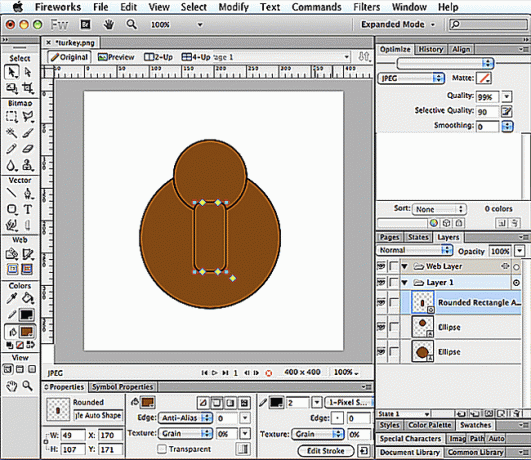
Sandra Trainor
Ühendage teed
Hoidke tõstuklahvi all, kui klõpsate väikesel ringil ja seejärel ümardatud ristkülikul. See valib mõlemad kujundid. Seejärel vali Muuda, kombineeri radu > liit.
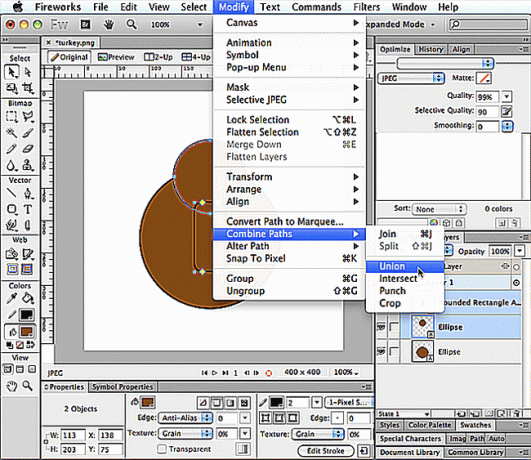
Sandra Trainor
Muuda värvi
Klõpsake paneelil Tööriistad kasti Täida ja valige kreeminäidis või tippige kuueteistkümnendväärtuse väljale #FFCC99, seejärel vajutage tagasi.
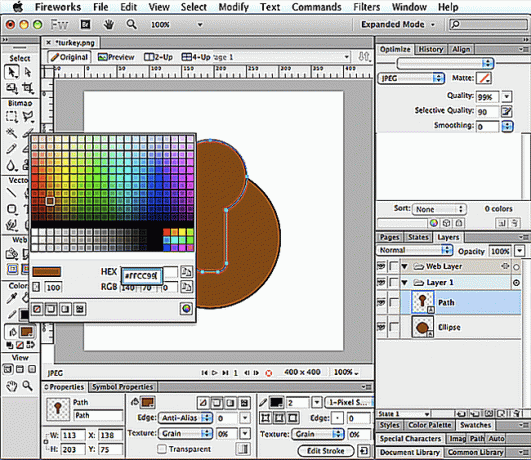
Sandra Trainor
Tee silmad
Silmade tegemiseks võite joonistada kaks väikest ringi, kuid selle asemel kasutage tööriista Tüüp. Klõpsake paneelil Tööriistad tööriista Tüüp ja seejärel lõuendil. Valige Property Inspectoris fondi jaoks Arial Regular, määrake suuruseks 72 ja muutke värv mustaks. Hoidke all klahvi Alt või Valikud, kui vajutate numbrit 8 hoidvat klahvi, mis teeb täpi. Seejärel vajutage enne uue täpi tegemist tühikuklahvi.
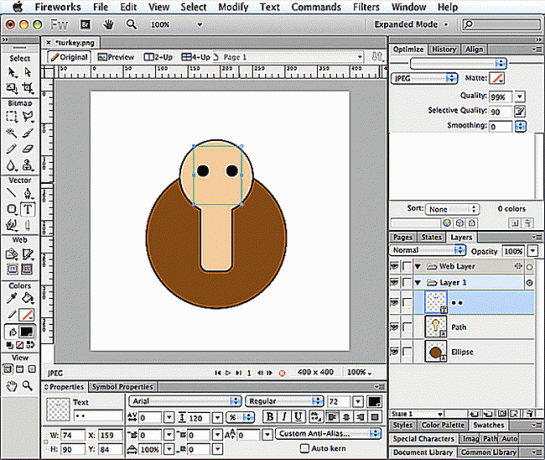
Sandra Trainor
Tee Nokk
Klõpsake paneelil Tööriistad tööriista Hulknurga kuju. Valige paneelil Atribuudid täitmiseks oranž näidis või tippige kuueteistkümnendväärtuse väljale #FF9933. Samuti tehke paneelil Atribuudid tõmme mustaks laiusega 1.
Järgmiseks valige Aken > Automaatse kuju omadused. Klõpsake hulknurga kujundil ja märkige, et soovite, et nii punktid kui ka küljed oleksid 3 ja raadius 180 kraadi. Kolmnurga väiksemaks muutmiseks tippige välimise raadiuse väärtuse väljale 20. Selle arv sõltub sellest, kui suur oli kolmnurk. Seejärel vajutage tagasi.
Osuti tööriistaga klõpsake kolmnurgal ja lohistage see kohta, kuhu see teie arvates peaks noka jaoks istuma.
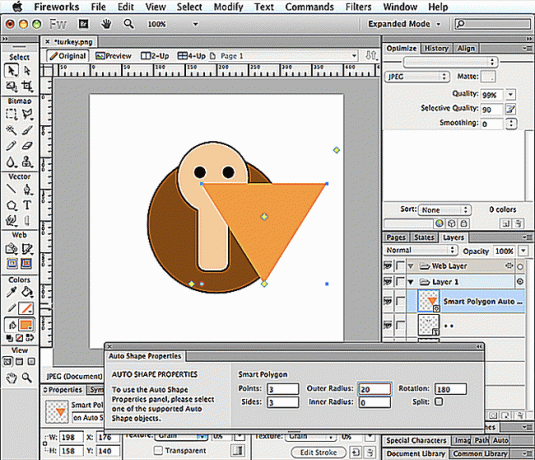
Sandra Trainor
Tee Snoodi
Punast asja, mis kalkuni noka küljes ripub, nimetatakse Snoodiks. Selle loomiseks kasutage pliiatsi tööriista.
Pärast tööriista Pliiatsi valimist paneelil Tööriistad klõpsake kasti Täida ja valige punane näidis või tippige kuueteistkümnendväärtuse väljale #FF0000 ja vajutage seejärel klahvi Enter.
Pliiatsi tööriistaga klõpsake tee moodustavate punktide loomiseks ja mõnikord klõpsake ja lohistage ümardatud tee loomiseks. Kui viimane punkt ühendub esimesega, olete moodustanud kuju, mis näeb välja nagu kalkuni snood.
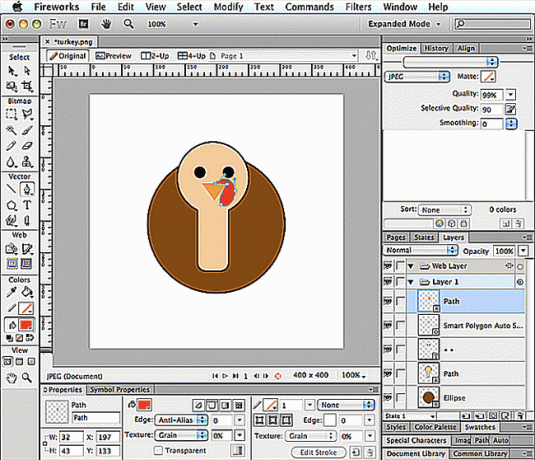
Sandra Trainor
Tee jalad
Täitevärvi saate määrata nokaga samale oranžile, klõpsates kastil Täida ja seejärel nokal. Kui tööriist on valitud, muutke joone värv mustaks ja määrake paneelil Atribuudid joone laiuseks 2.
Järgmiseks looge pliiatsi tööriista abil punktid, mis moodustavad kalkuni jalga meenutava kujundi. Kui kuju on valitud, valige Muuda > Duplikaat. Seejärel vali Muutma > Teisendus > Pöörake horisontaalselt. Osuti tööriista abil asetage jalad sinna, kus need kõige paremini välja näevad.
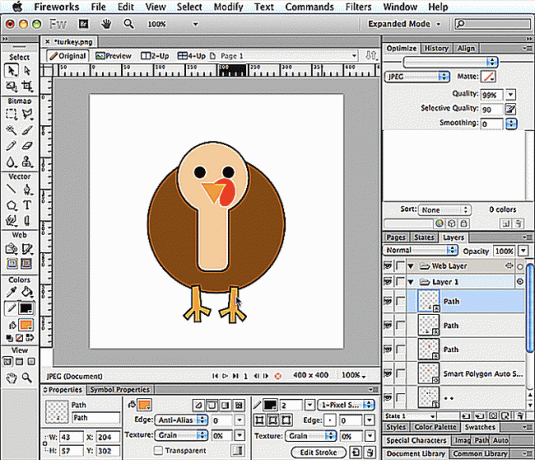
Sandra Trainor
Vähenda suurust
Vali Valige > Vali kõik. Seejärel klõpsake paneelil Tööriistad tööriista Scale. Ilmub piirav kast, mille käepidemed saab liigutada sisse- või väljapoole. Klõpsake nurgakäepidemel ja liigutage seda sissepoole, muutes kogu väiksemaks, seejärel vajutage tagasi.
Kui kõik kujundid on endiselt valitud, kasutage kalkun paika viimiseks osuti tööriista. Soovite, et see oleks lõuendil madalal keskel.
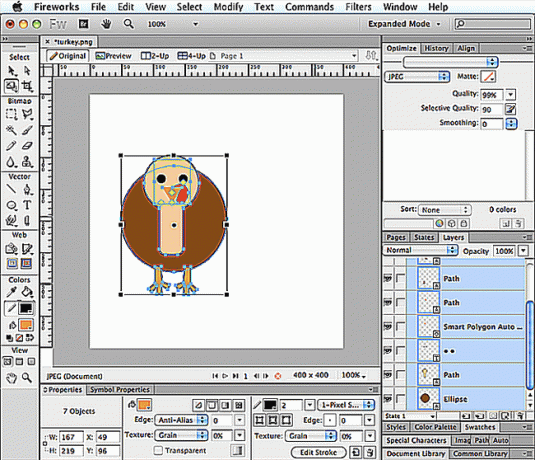
Sandra Trainor
Tehke sabasuled
Ellipsi tööriistaga klõpsake ja lohistage pika ovaali moodustamiseks. Seejärel vali Muuda > Duplikaat. Kopeerite ovaali ikka ja jälle, kuni teil on kokku viis ovaali.
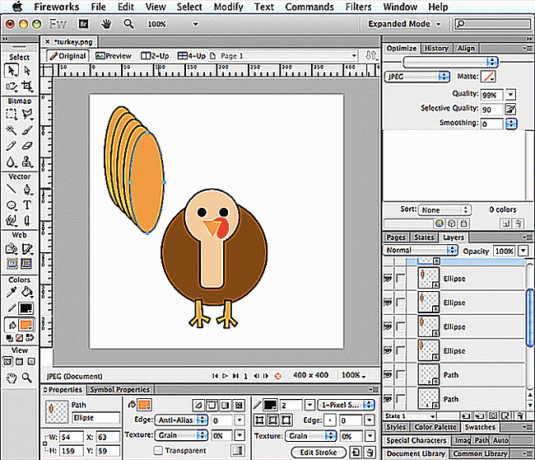
Sandra Trainor
Muuda Värvi
Kui üks ovaalidest on valitud, klõpsake kasti Täida ja valige mõni muu värv. Tehke seda veel kolme ovaaliga, valides igaühe jaoks erineva värvi.
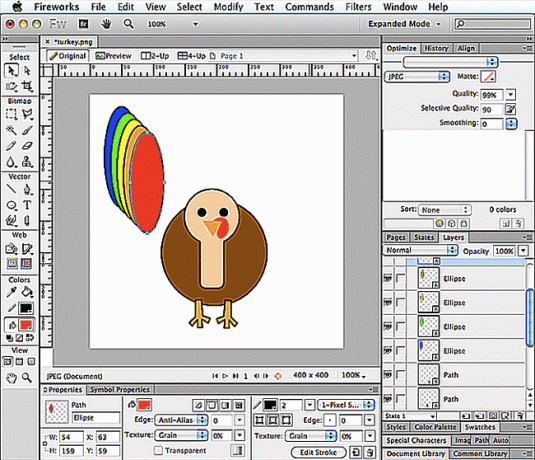
Sandra Trainor
Liiguta ovaalid
Kursori tööriistaga klõpsake ja lohistage üle viie ovaali, et need kõik valida. Seejärel vali Muuda > Korralda > Saada tagasi. Nii langevad sabasuled kalkuni selja taha, kui need paika liigutate.
Nende valiku tühistamiseks klõpsake ovaalidest eemale, seejärel klõpsake ühel ovaalil korraga ja lohistage need eraldi kohta, kus nad asuvad üksteise kõrval ja osaliselt kalkuni taga.
Nutikate juhikute kasutamine võib aidata üksteise vastas asuvaid ovaaale ühtlaselt paigutada. Kui te ei näe tööl nutikaid juhendeid, valige Vaade > Nutikad juhendid > Näita nutikaid juhendeid.
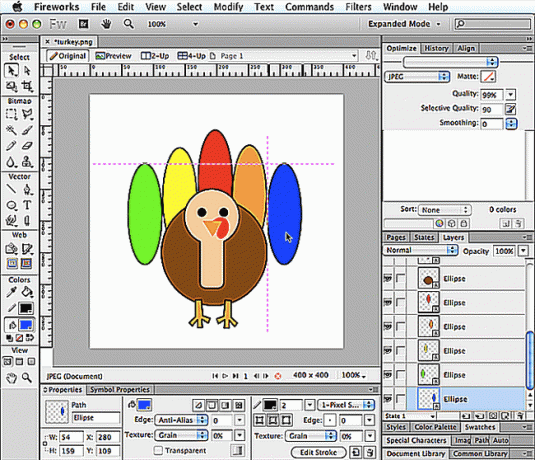
Sandra Trainor
Ovaaalide pööramine
Soovite ovaale pöörata ja ümber paigutada. Selleks valige üks ja valige Muuda > Teisenda > Vaba teisendus. Seejärel klõpsake ja lohistage kursorit piirdekastist väljapoole, et ovaali veidi pöörata. Osuti tööriista abil asetage ovaal sinna, kus see teie arvates kõige parem välja näeb.
Pöörake ülejäänud ovaalid samal viisil ja asetage need oma kohale; jaotades need ühtlaselt.
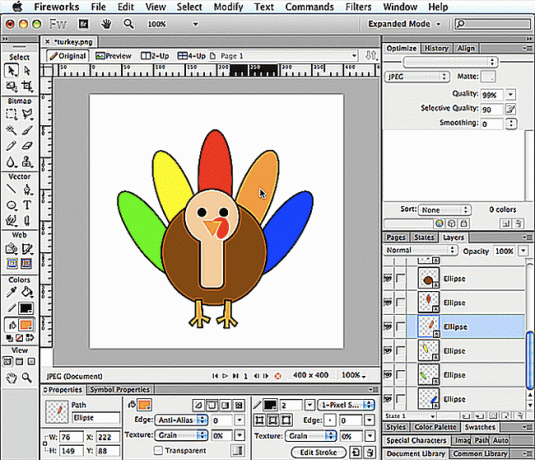
Sandra Trainor
Salvesta ja Salvesta nimega
Pilti vaadates näete, et kalkun on lõuendil liiga madalal, seega valige Valige > Vali kõik, seejärel kasutage kursori tööriista, et asetada kalkun lõuendi keskele. Kui olete selle välimusega rahul, valige Fail > Salvesta.
Järgmisena klõpsake selle valimiseks sabasulge, seejärel kasti Täida ja valige mõni muu värv. Tehke seda iga sabasulega ja seejärel valige Fail > Salvesta nimega. Nimeta fail ümber, kalkun2 png-laiendiga ja klõpsake nuppu Salvesta.
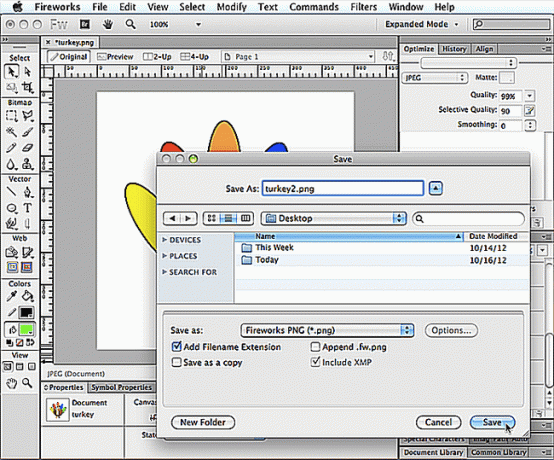
Sandra Trainor
Teisenda sümboliks
Vali Fail > Ava, navigeerige oma turkey.png faili ja klõpsake nuppu Ava. Klõpsake ülaosas vahekaardil turkey.png ja valige Valige > Vali kõik. Seejärel valite Muuda > Teisenda > Teisenda sümboliks. Nimetage see sümbol 1, valige tüübiks Graafika ja klõpsake siis nuppu OK.
Klõpsake vahekaarti turkey2.png ja tehke sama, ainult teie paned sellele sümbolile nimeks 2.
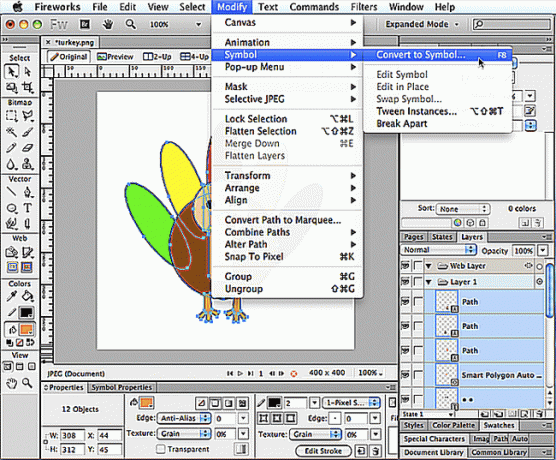
Sandra Trainor
Looge uus riik
Klõpsake tagasi vahekaardil turkey.png. Kui teie paneel Olekud pole nähtaval, saate valida Aken > Osariigid. Olekute paneeli allosas klõpsake nuppu Uued dubleeritud olekud.
Kui klõpsate selle valimiseks esimesel olekul, näete, et see sisaldab sümbolit. Kui klõpsate teisel olekul, näete, et see on tühi. Sellele tühjale olekule sümboli lisamiseks valige Valige Fail > Impordi > navigeeri oma turkey2.png faili, klõpsake nuppu Ava ja seejärel Ava uuesti. Seejärel klõpsake faili õigesse kohta paigutamiseks lõuendi paremas ülanurgas. Nüüd, kui klõpsate esimese ja teise oleku vahel, näete, et mõlemad hoiavad pilte. Animatsiooni eelvaate kuvamiseks võite vajutada ka akna allosas olevat nuppu Esita/Stopp.
Kui teile animatsiooni kiirus ei meeldi, saate muudatuste tegemiseks topeltklõpsata igast olekust paremal asuvatel numbritel. Mida suurem arv, seda pikem on kestus.
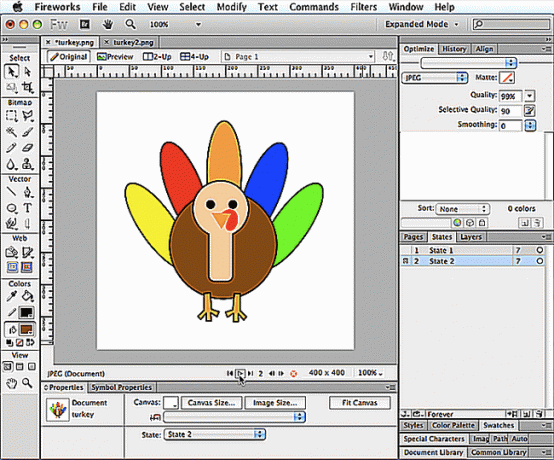
Sandra Trainor
Salvestage animeeritud GIF
Lõpuks vali Fail > Salvesta nimega, nimetage fail ümber, valige Animeeritud GIF (*.gif), seejärel klõpsake nuppu Salvesta.
Animatsiooni GIF-i avamiseks ja esitamiseks brauseris käivitage brauser ja valige Fail > Ava või Ava fail. Liikuge oma salvestatud animeeritud GIF-faili, valige see, klõpsake nuppu Ava ja nautige oma töö vilju!
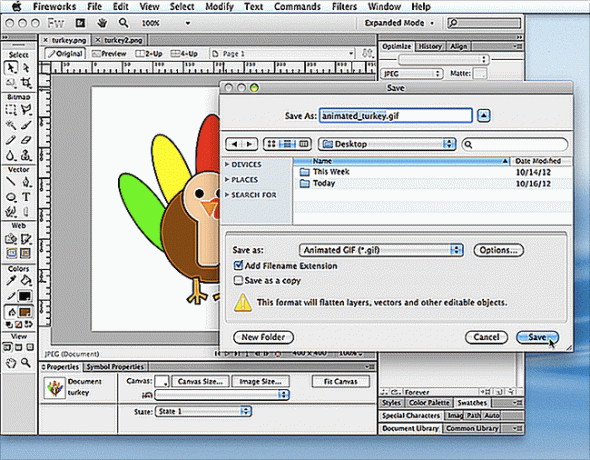
Sandra Trainor
