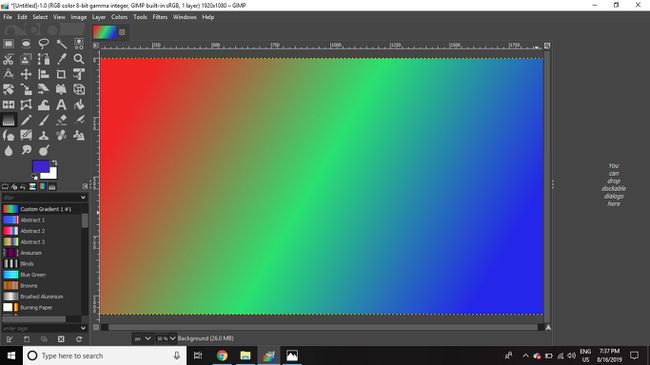Looge GIMPis kohandatud gradient
Tasuta graafilise redigeerimise tarkvara GIMP sisaldab võimsat gradiendiredaktorit. Näiteks saate luua lihtsa gradiendi, mis seguneb punasest rohelisest siniseni, või saate luua keerukamaid gradiente mitme värviga.
Selles artiklis olevad juhised kehtivad GIMP-i versiooni 2.10 kohta Windows, Mac, ja Linux.
Kuidas GIMPis gradiendiredaktorit avada
GIMP-i gradiendiredaktorile juurdepääsemiseks tehke järgmist.
-
Minema Windows > Dokitavad dialoogid > Gradiendid Gradientide dialoogi avamiseks ja GIMP-i eelinstallitud gradientide täieliku loendi vaatamiseks.
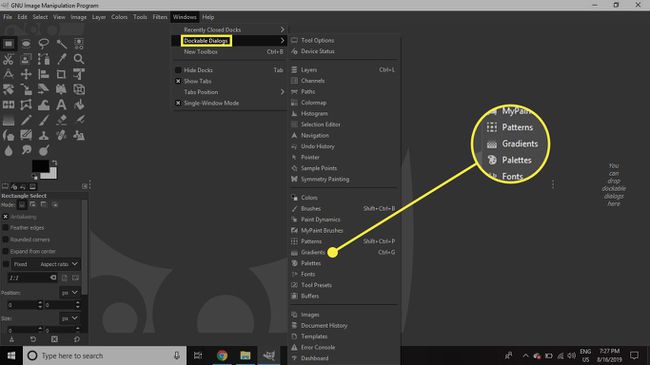
-
Paremklõpsake loendis suvalises kohas ja valige Uus gradient Gradiendi redaktori avamiseks.
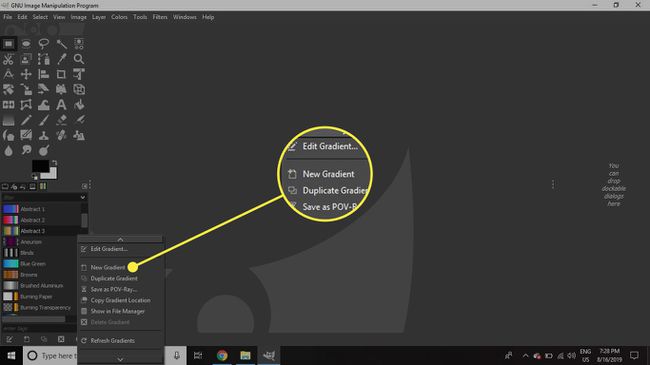
-
Gradiendiredaktor kuvab esmakordsel avamisel lihtsa gradiendi, mis seguneb mustast valgeks. Selle eelvaate all näete igas servas musti kolmnurki, mis tähistavad kahe kasutatud värvi asukohta.
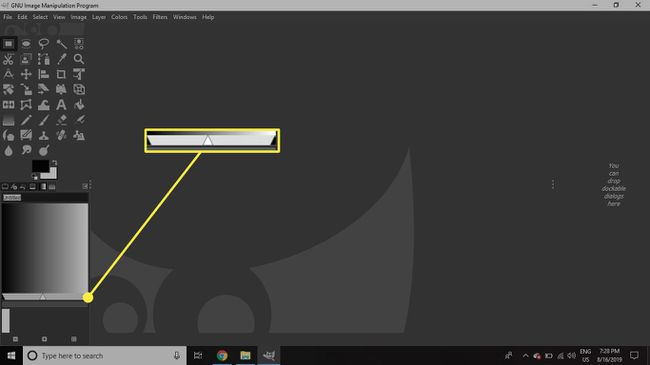
-
Nende vahel on valge kolmnurk, mis tähistab kahe värvi segu keskpunkti. Selle vasakule või paremale liigutamine muudab gradiendi ühelt värvilt teisele.

-
Gradiendi redaktori ülaosas on väli, kus saate oma gradientidele nimed anda, et neid hiljem hõlpsamini leida.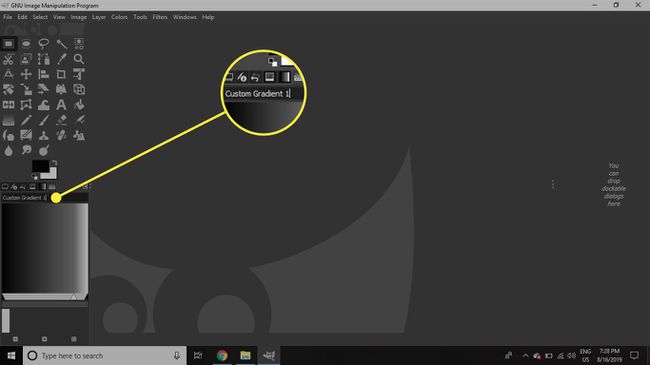
Kuidas GIMPis gradienti luua
Punasest rohelisest siniseni muutuva gradiendi loomiseks tehke järgmist.
-
Paremklõpsake gradiendi eelvaate aknas ja valige Vasaku lõpp-punkti värv.
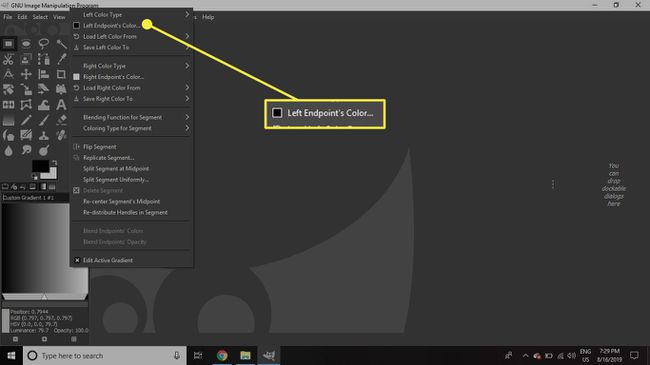
-
Valige värv ja klõpsake Okei avanevas dialoogiaknas.
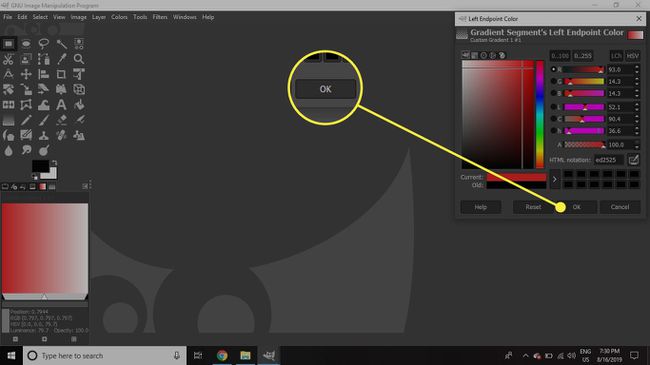
-
Paremklõpsake uuesti eelvaatel ja valige Õige lõpp-punkti värv.
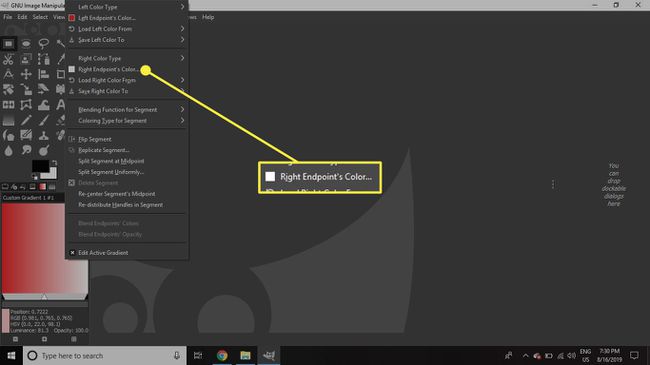
-
Valige mõni muu värv ja klõpsake Okei.
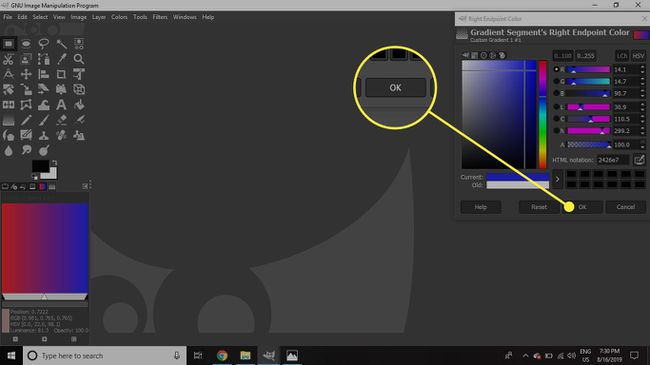
-
Olete nüüd loonud gradiendi kahe värvi ja nende keskmisega keskel, kuid võite lisada ka keskpunkti jaoks erineva tooni. Selleks paremklõpsake eelvaadet ja valige Lõigake segment keskpunktis. Nüüd käsitletakse iga külge eraldi gradiendina.
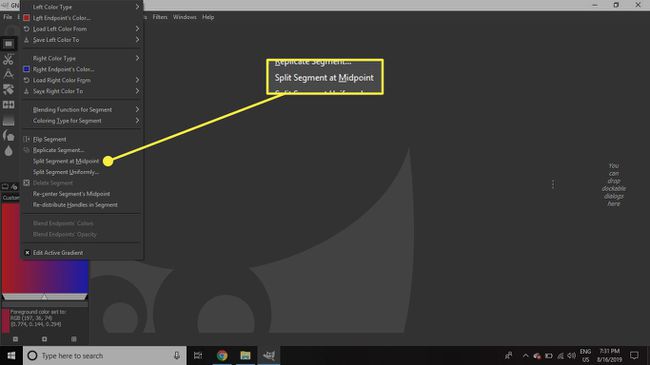
-
Näete eelvaate all oleva riba keskel musta kolmnurka ja nüüd on uue keskse markeri mõlemal küljel kaks valget keskpunkti kolmnurka.
Kui klõpsate keskmise kolmnurga mõlemal küljel asuvaid ribasid, tõstetakse see osa ribast esile, mis näitab, et see on aktiivne segment. Kõik teie tehtud muudatused rakenduvad ainult sellele segmendile.

-
Klõpsake keskmisest mustast kolmnurgast vasakul asuvat riba, seejärel paremklõpsake ja valige Õige lõpp-punkti värv.
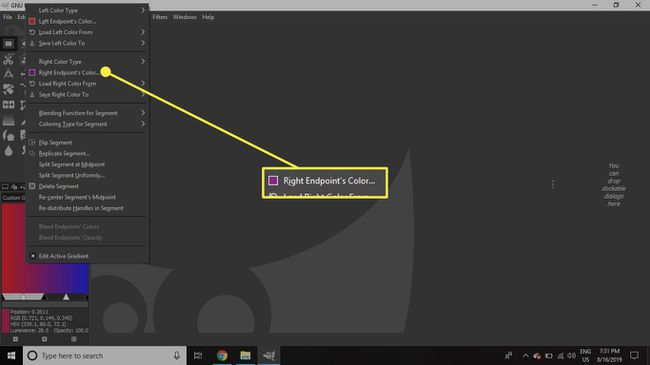
-
Valige dialoogiaknas kolmas värv (erineb kahest esimesest) ja klõpsake Okei.
Pange tähele numbrit HTML-i märge väljale, et saaksite hiljem sama värvi valida.
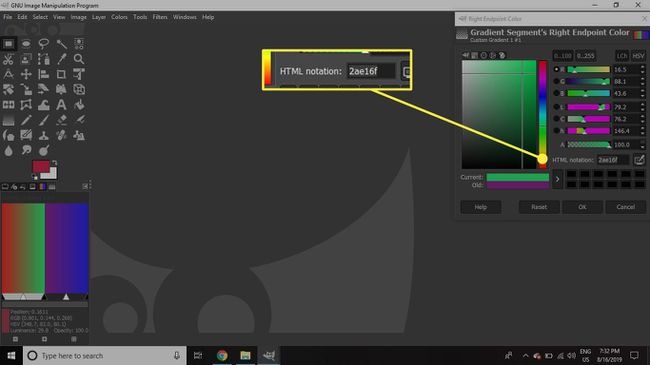
-
Valige õige segment, seejärel paremklõpsake ja valige Vasaku lõpp-punkti värv.
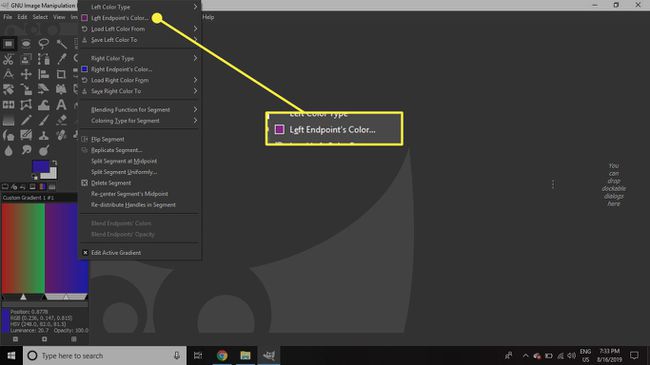
-
Valige dialoogiaknas sama roheline toon ja klõpsake Okei.
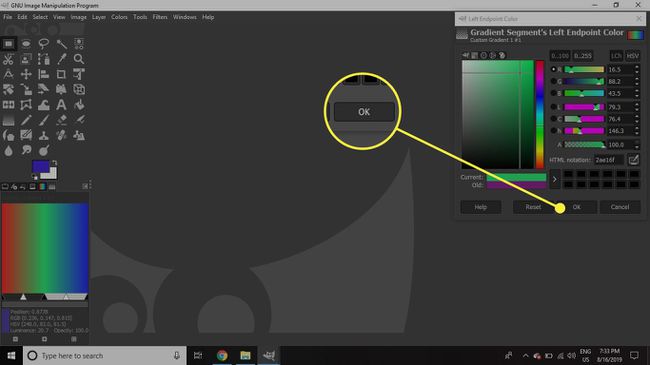
Saate ühe segmendi poolitada ja võtta kasutusele teise värvi. Korrake seda sammu, kuni olete loonud veelgi keerukama gradiendi.
Kohandatud gradiendi kasutamine
Saate oma gradienti dokumentidele rakendada, kasutades segamistööriista. Selle testimiseks:
-
Minema Fail > Uus tühja dokumendi avamiseks. Suurus pole oluline, kuna see on lihtsalt test.
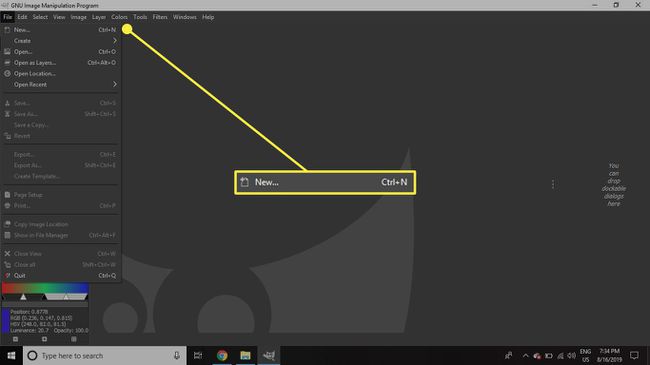
-
Valige Blenderda tööriist alates Tööriistad dialoog.
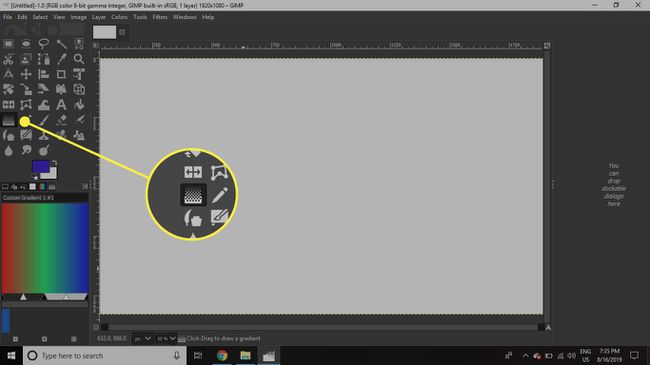
-
Veenduge, et teie äsja loodud gradient oleks valitud Gradiendid dialoog.
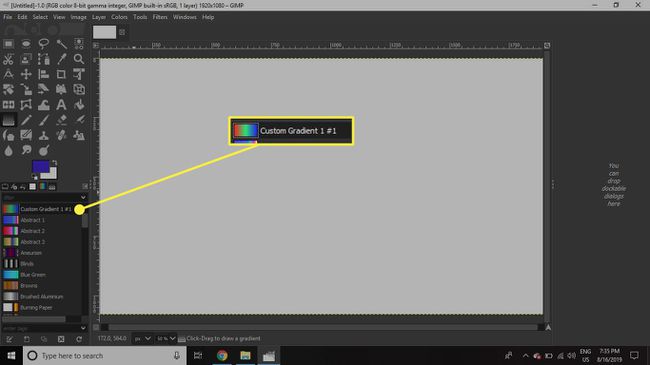
-
Klõpsake lõuendi vasakul küljel ja lohistage kursor paremale.
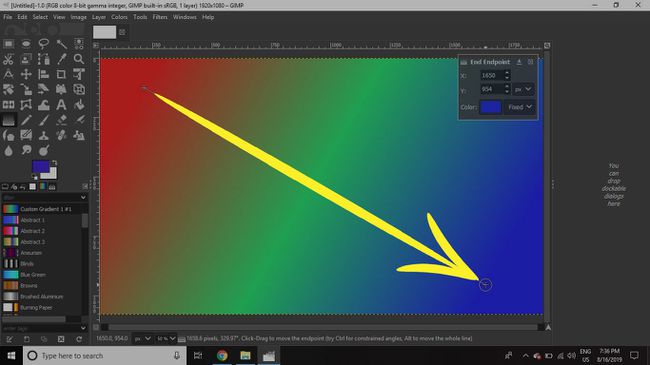
-
Vajutage Sisenema. Dokument täidetakse nüüd teie gradiendiga.