Looge iMovie abil fotomontaaž
Olenemata sellest, kas vastutate perekonna kokkutuleku, prooviõhtusöögi või äriürituse eest, lisab fotomontaaž sündmusele meelelahutusliku või informatiivse hõngu. Macid iMovie tarkvara integreerub tihedalt rakendusega Photos, et saaksite luua professionaalse välimusega fotomontaaži, mille üle võite uhkust tunda.
Rakendus Photos tarnitakse kõikidele Macidele ja iMovie on Maci kasutajatele tasuta. Kui teie arvutis pole iMovie't, laadige see Mac App Store'ist tasuta alla.
01
10-st
Digiteerige oma fotod
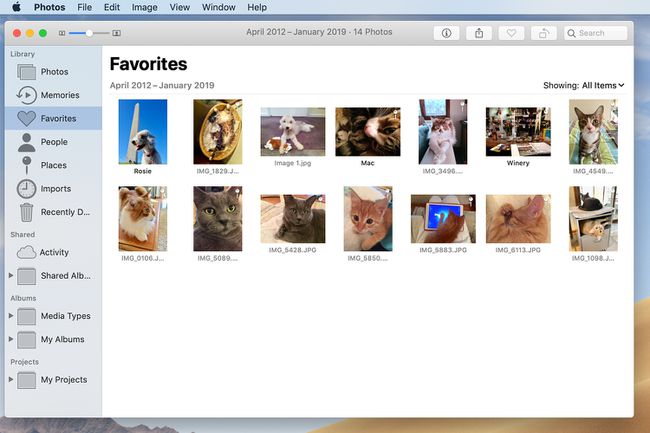
Enne fotomontaaži kokkupanemist vajate digitaalseid koopiaid kõigist piltidest, mida kavatsete omal kasutada Mac. Kui pildid pärinevad digikaamerast või olete need juba skanninud ja rakendusse Photos salvestanud, on kõik valmis.
Kui tegelete tavaliste fotoprintidega, digiteerige need kodus skanneriga. Kui teil pole skannerit või kui teil on palju pilte, peaks kohalik fotopood suutma need teie eest digiteerida.
Montaaži tegemise protsessi kiirendamiseks asetage kõik valitud fotod rakenduses Photos ühte albumisse ja nimetage see hõlpsasti meeldejäävaks, näiteks
02
10-st
Avage iMovie
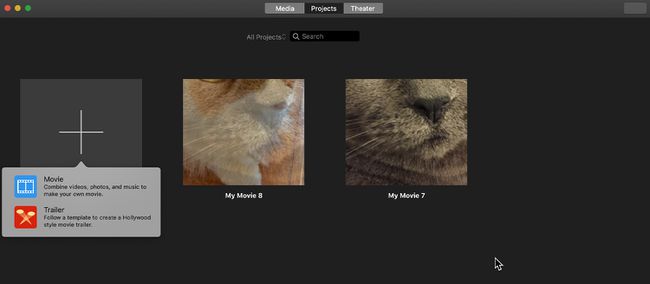
Avage iMovie ja valige Uus film alates Fail menüü ekraani ülaosas või kasutage kiirklahvi Käsk + n. Klõpsake avaneval iMovie ekraanil ikooni Projektid vahekaarti ja valige Loo uus ikooni, millel on tohutu plussmärk. Vali Film hüpikaknas.
03
10-st
Juurdepääs rakendusele Photos
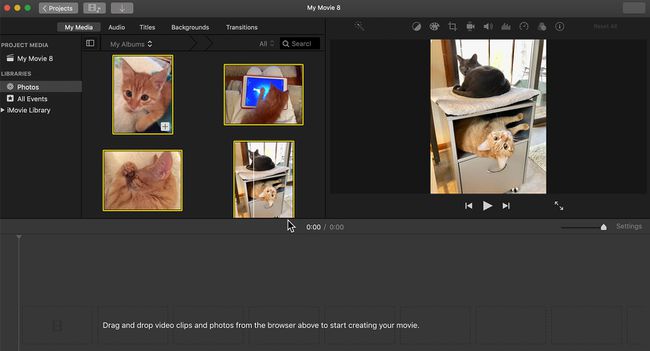
Valige iMovie projektikuval Minu meedia sakk, millele järgneb Fotod aastal raamatukogud peamise tööpiirkonna vasakpoolses osas. See avab Fotod teegi eelvaated iMovie's, kus saate valida pildid, mida soovite montaaži lisada kas salvestatud iMovie albumist või oma fotode albumeid sirvides ja üksikuid valides pilte.
04
10-st
Koguge fotod ajaskaalale

Klõpsake igal pildil selle valimiseks. Lohistage valitud fotod ekraani allosas olevale ajaskaalale. Muutke nende kuvamisjärjekorda, klõpsates ja lohistades igal fotol soovitud asukohta.
05
10-st
Minge koos Ken Burnsiga

Kasuta Ken Burns efekti piltidele liikumise lisamiseks. Valige esimene foto ja klõpsake nuppu kärpimise ikoon iMovie akna ülaosas eelvaateekraani kohal, et aktiveerida Ken Burnsi juhtnuppe. Klõpsake eelvaate aknas pilti ja asetage see Alusta kast ja Lõpp kast fotol kahes asendis. Korrake seda protsessi iga foto puhul ja seejärel klõpsake nuppu mängida kontrolli all eelvaade aken efekti nägemiseks. See võib võtta katse-eksituse, kuid iga pilti saab individuaalselt kohandada, kuni olete lõppefektiga rahul.
Kui soovite vaadata, kuidas teie fotomontaažiefektid välja näevad, liigutage esituspea (ajajoone vertikaalne kollane joon) vahetult enne esimest fotot ja klõpsake nuppu mängida kontrolli all eelvaade aken.
06
10-st
Lisage üleminek
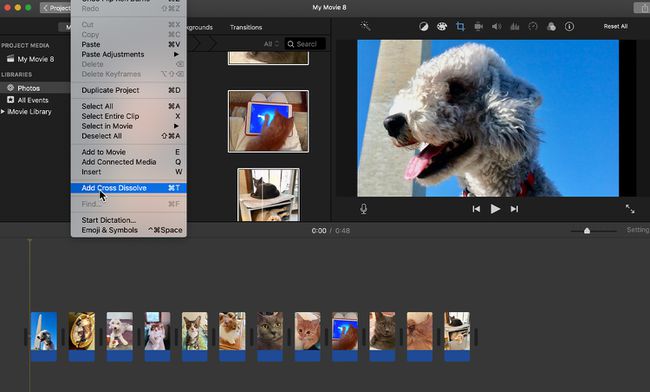
Fotomontaažiga kasutamiseks on saadaval ka muud efektid. Üleminekuefektid siluda fotode vahelisi pause. Kuigi iMovie annab teile valiku lihtsate üleminekute hulgast Rist Lahustage töötab hästi piltidega, pööramata endale liigset tähelepanu. Valige ajajoonel kõik pildid, valige Muuda menüüribalt ja valige Lisa Cross Dissolve. Klõpsake nuppu mängida all olevat nuppu eelvaade ekraanil, et näha, kuidas see välja näeb. Vaikimisi on risti lahustumisaeg 1 sekund, kuid saate seda muuta, klõpsates iga pildi vahele ilmuval ikoonil ja sisestades erineva sekundite arvu.
07
10-st
Lisa pealkiri
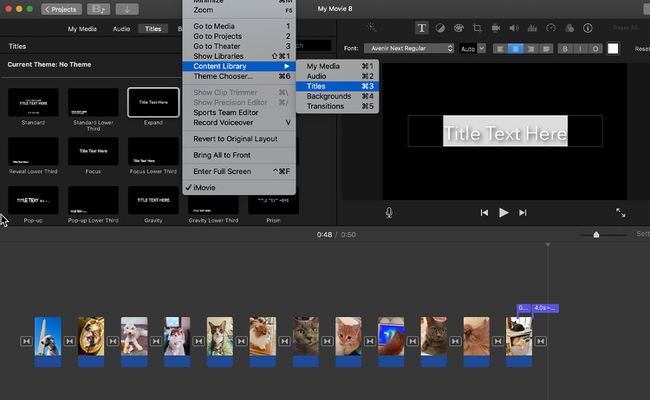
Klõpsake nuppu Pealkirjad vahekaarti ekraani ülaosas ja valige Sisukogu > Pealkirjad mitme pealkirjastiili eelvaate avamiseks. Kui olete leidnud endale meelepärase pealkirjastiili, asetage esituspea ajajoonel kohta, kus soovite pealkirja kuvada, mis on tavaliselt alguses. Topeltklõpsake oma lemmikpealkirja stiili ja tippige pealkiri kohahoidja teksti kohale eelvaade aken. Pealkirja ekraan lisatakse ajajoonele.
08
10-st
Mustaks tuhmuma
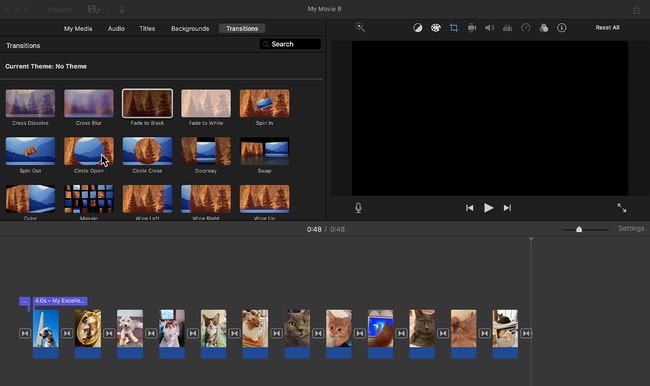
Ava Üleminekud menüüsse minnes Aken > Sisukogu > Üleminekud või klõpsates nuppu Üleminekud sakk. Lisades a Hääbuma, mis on koos Üleminekud, lõpetab video elegantselt. Nii jääb pärast piltide lõppu jäätunud video viimase kaadri asemel must ekraan.
Rakendage seda efekti montaaži viimase pildi järel samamoodi nagu pealkirja ja pilt lahustub: asetage esituspea ja puudutage Mustaks tuhmuma üleminekuvalikutes.
09
10-st
Ärge unustage heli

Kui olete kõik oma fotod ja efektid just sellised, nagu teile meeldivad, lisage oma fotomontaažile veidi taustamuusikat. Klõpsake nuppu Heli vahekaarti ja valige ilmuvast menüüst lugu. Klõpsake seda ja lohistage lugu fotode all olevale ajaskaalale. Kui muusikapala on liiga pikk, kerige külgsuunas lõpuni, klõpsake sellel ja tõmmake see tagasi viimasest fotost mööda punkti, kus muusika lõpeb sujuvalt.
10
10-st
Viimased sammud
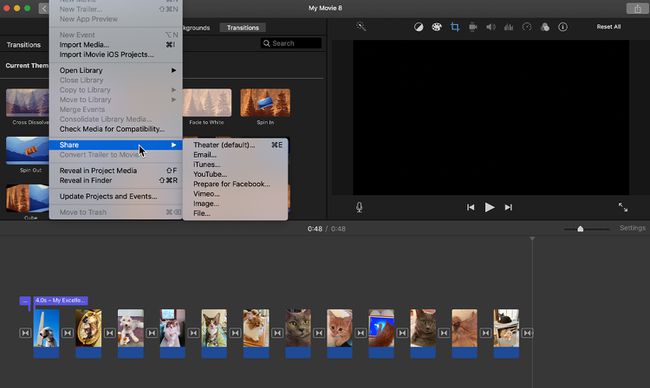
On aeg anda oma fotomontaažile proovisõit. Liigutage esituspea ajaskaalal vahetult enne esimest fotot. Klõpsake nuppu mängida kontrolli all eelvaade aken ja vaadake fotomontaaži algusest lõpuni, veendumaks, et kõik pildiefektid, üleminekud ja pealkirjad näevad head välja. Kui näete midagi, mida soovite muuta, on nüüd aeg seda teha.
IMovie salvestab teie projekti töötamise ajal, kuid klõpsake Fail > Jaga ja valige Meil, iTunes, Youtube või mõni muu võimalus oma fotomontaaži koheseks jagamiseks.
Klõpsake Projektid iMovie ekraani ülaosas ja tippige avanevale väljale pealkiri, mis naaseb iMovie algsele ekraanile.
