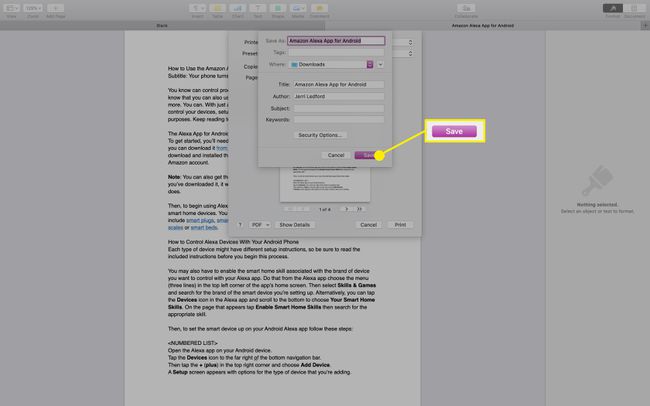Kuidas teha PDF-faili
Mida teada
- Microsoft Wordis minge aadressile Fail > Salvesta kui > PDF. Või Fail > Prindi > Salvesta PDF-ina või Microsoft Print PDF-i > Prindi või Salvesta.
- Google'i dokumentides minge aadressile Fail > Lae alla > PDF-dokument (.pdf). Või Fail > Prindi > Salvesta PDF-ina > Salvesta > Salvesta.
- Mac Pagesis minge aadressile Fail > Prindi > Salvesta PDF-ina.
Selles artiklis kirjeldatakse PDF-i loomist Microsoft Wordi, Windowsi printimisfunktsiooni, Google Docsi ja Mac Pagesiga. Sa saad ka kasutage tasuta PDF-i loojat; allalaadimiseks või veebis on saadaval palju.
Kuidas luua PDF-i Microsoft Wordiga
Kui teil on mõni Microsoft Wordi versioon aastast 2007 või uuem, on kõige lihtsam viis PDF-i loomiseks kasutada sisseehitatud tarkvarafunktsioone. Vaid mõne klõpsuga saate teisendada mis tahes Wordi dokumendi PDF-failiks.
-
Avage Wordi dokument, mille soovite PDF-iks teisendada, ja seejärel valige Fail.
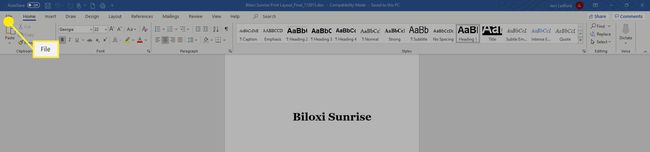
-
Aastal Fail menüü, valige Salvesta kui.
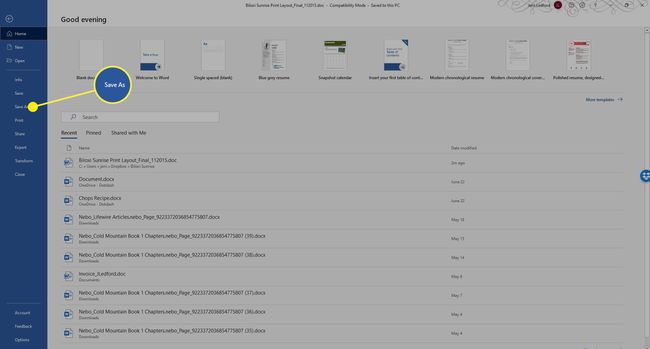
-
Aastal Salvesta kui dialoogiboksis valige Faili tüüp rippmenüüst ja seejärel valige PDF.
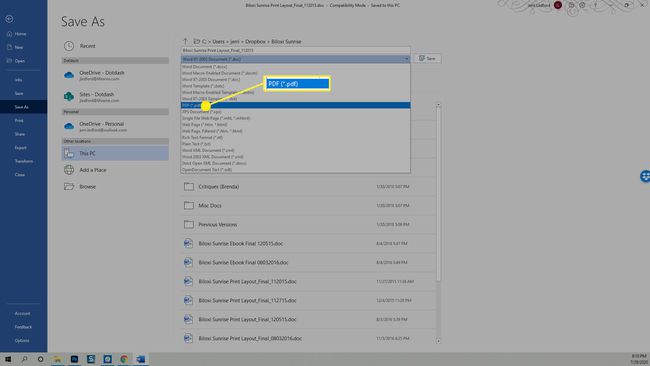
-
Muutke dokumendi pealkirja või asukohta, kuhu soovite faili salvestada, ja seejärel klõpsake nuppu Salvesta ja teie PDF-fail salvestatakse määratud asukohta.
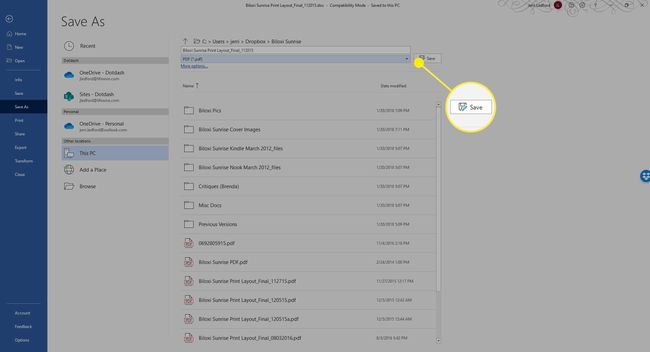
Kuidas teha Windowsis PDF-faili
Kui kasutate Windowsi, saate oma arvuti printimisfunktsiooni kasutades luua PDF-faili ja see töötab kõigis kasutatavates programmides, millel on printimisvõimalus. Seda nimetatakse Microsoft Print to PDF.
Nähtavad valikud sõltuvad programmist, millest prindite, kuid üldiselt peaksid need järgima järgmist struktuuri:
Microsoft Print to PDF kasutamiseks valige dokumendis, pildis või muus failis, mida soovite PDF-i aluseks võtta, Prindi.
-
Aastal Prindi dialoogiboksis, muutke printerit (seda võidakse kutsuda Sihtkoht või Sihtkoha printer või lihtsalt Printer) kuni Salvesta PDF-ina või Microsoft Print PDF-i.
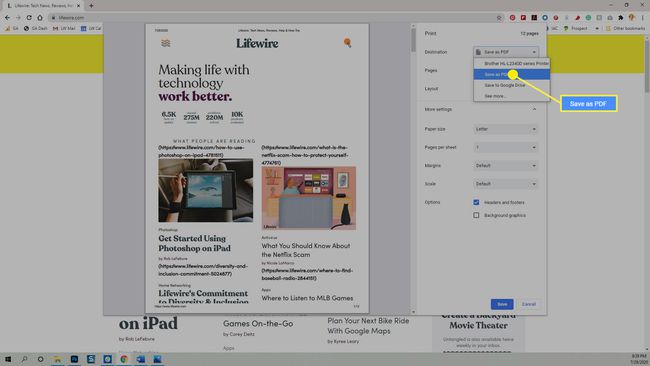
The Google Chrome'i brauser sellel on ka sarnane PDF-i teisendusfunktsioon, mis töötab kõigi veebipõhiste failide puhul mis tahes seadmes, mis kasutab Chrome'i brauserit. Kõik, mida pead tegema, on juurdepääs Prindi valik ja vali Printige PDF-i.
Eelvaade kohandub, et näidata teile, milline PDF välja näeb. Kui olete rahul, valige Prindi või Salvesta.
Kuidas luua Google Docsis PDF-faili
Kui loote dokumente, arvutustabeleid või esitlusi kasutades Google Drive teil on võimalus ka need dokumendid PDF-vormingusse teisendada. Saate kasutada printimismenüüd nagu ülal, kuid nii Windowsi kui ka Maci arvutist saate ka valida Fail > Lae alla > PDF-dokument (.pdf). PDF-fail paigutatakse teie kausta Allalaadimised faili.
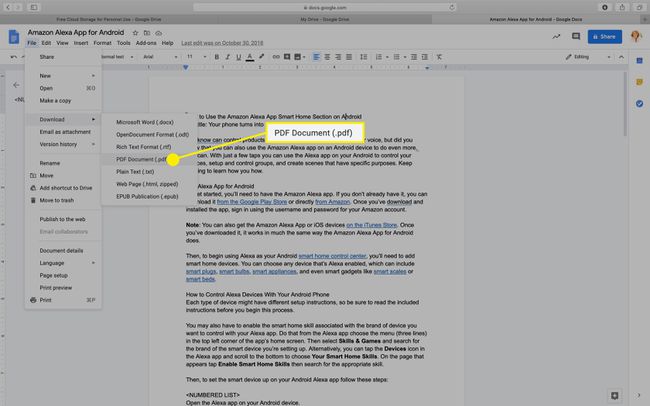
PDF-i loomine Macis lehel Pages
Kui kasutate Maci arvutit, on teil PDF-failide loomiseks peaaegu sama palju võimalusi kui Windowsil. Lisaks ülalmainitud meetoditele saate PDF-faili luua ka rakendusest Pages, sarnaselt Windowsi Wordiga.
Kui teie kasutatav Maci rakendus lubab printimist, on peaaegu 100% tõenäosus, et samad alltoodud sammud loovad ka selles rakenduses PDF-faili.
Avage dokument, mida soovite rakenduses Pages PDF-i loomiseks kasutada.
-
Valige Fail lehe ülaosas menüü ja seejärel valige Prindi.
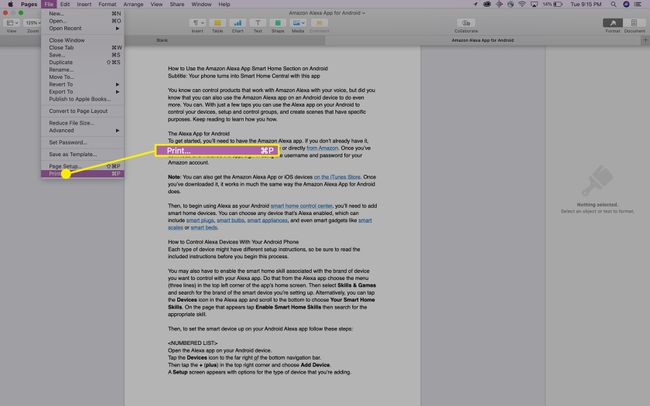
-
Ilmuvas menüüs kasutage valimiseks vasakus alanurgas olevat rippmenüüd Salvesta PDF-ina.
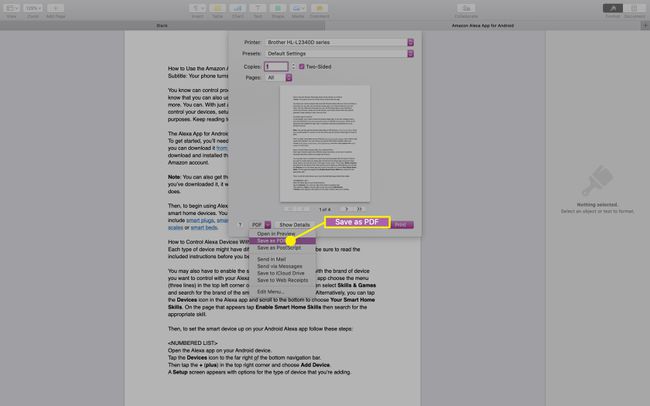
-
The Salvesta kui avaneb dialoogiboks. Andke oma dokumendile nimi, valige selle salvestamise koht, lisage täiendavad üksikasjad ja seejärel klõpsake nuppu Salvesta.