Kuidas luua 3D-joonist rakenduses Microsoft Paint 3D
Microsofti Paint 3D programm pakub tasuta ja lihtsalt kasutatavat tööriista kolmemõõtmeliste jooniste ja kunsti loomiseks. Kasutage oma piltide viimistlemiseks kõvasid ja pehmeid doodle'i tööriistu.
Määrake oma lõuend
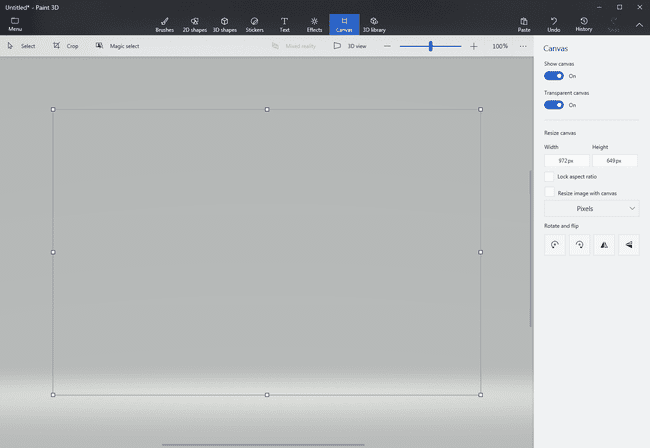
Seadistage lõuend, millele joonistate. Vali Lõuend alustamiseks programmi ülaosast.
Aktiveerige läbipaistev lõuend, et taust sulanduks seda ümbritsevate värvidega Läbipaistev lõuend valik. See lüliti on valikuline, kuid see väldib valge taustaga lõpptoodet.
Muutke Paint 3D lõuendi suurust. Vaikimisi mõõdetakse lõuendit protsentides ja selle väärtus on 100% korda 100%. Muutke need väärtused teile meelepäraseks või valige protsenti väärtuste muutmiseks pikslid nagu ülal näidatud.
Väärtuste all olev väike lukuikoon võib lülitada suvandit, mis lukustab kuvasuhte. Kui see on lukustatud, on need kaks väärtust alati samad.
Kasutage 3D Doodle'i tööriista
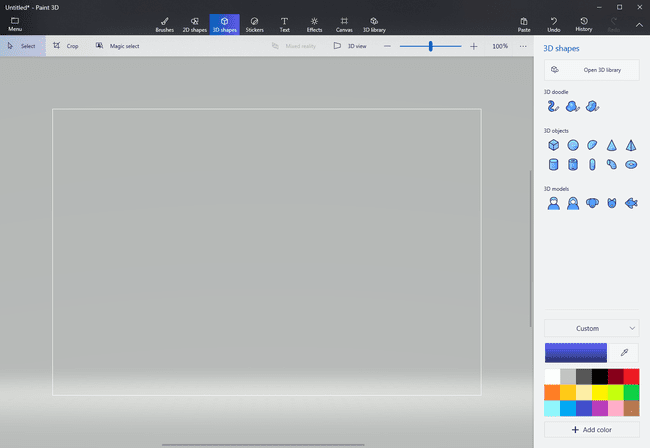
3D-doodle'i tööriistad asuvad aadressil 3D kujundid menüü, millele pääseb juurde Paint 3D programmi ülaosast.
Kaks 3D-doodle'i tööriista hõlmavad a
Kolmas tööriist, 3D toru, lisati Paint 3D-sse hilisemas funktsioonivärskenduses.
Sharp Edge 3D Doodle'i Doodle kasutamine rakenduses Paint 3D
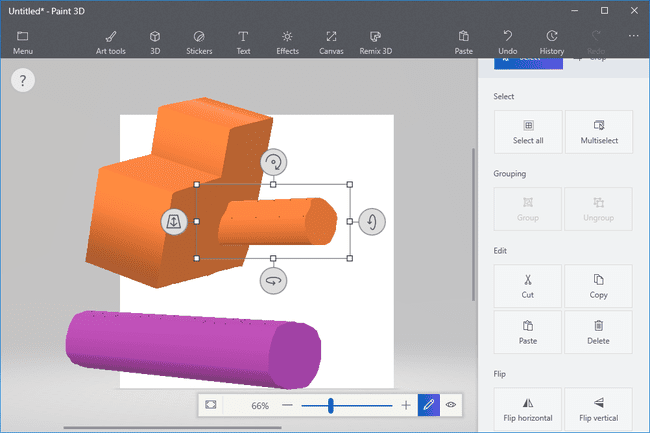
Valige terava servaga 3D Doodle tööriist. Valige 3D-objekti värv.
Alustuseks joonistage lihtne ring. Joonistamise ajal süttib teie alguspunkt väikese sinise ringiga. Vabakäe saamiseks klõpsake ja lohistage või klõpsake üks kord ja seejärel liikuge teise asukohta ja klõpsake uuesti sirgjoone loomiseks. Kombineerige mudelit joonistades mõlemad tehnikad üheks. Olenemata sellest, kuidas te seda teete, jõudke joonise lõpetamiseks alati tagasi sealt, kus alustasite – sinise ringi juures.
Kui objekt on valmis, jääb see vaid veidi 3D-kujuliseks, kuni hakkate kasutama tööriistu, mis kuvatakse objekti ümber klõpsamisel automaatselt. Iga tööriist liigutab objekti erineval viisil. Seda lükatakse vastu taustalõuendit edasi-tagasi. Teised pööravad või keerutavad mudelit soovitud suunas. Kasulikud on ka objekti ümbritsevad kaheksa väikest kasti. Hoidke ja lohistage üht neist, et näha, kuidas see mudelit mõjutab. Neli nurka muudavad objekti suurust, muutes selle suuremaks või väiksemaks, olenevalt sellest, kas tõmbate kasti sisse või välja. Ülemised ja alumised ruudud mõjutavad suurust selles suunas, võimaldades teil objekti tasandada. Vasak ja parem ruut võivad muuta väikese objekti palju pikemaks või lühemaks, mis on kasulik tõeliste 3D-efektide loomisel. Kui klõpsate ja lohistate objektil endal neid nuppe kasutamata, saate seda lõuendil tavapärasel 2D-viisil liigutada.
Terava servaga 3D-doodle sobib suurepäraselt objektide jaoks, mida tuleb pikendada, kuid mitte nii ideaalne ümarate efektide jaoks. Siis tuleb mängu pehme serva tööriist.
Kuidas kasutada Soft Edge 3D Doodle'i Doodle'i programmis Paint 3D
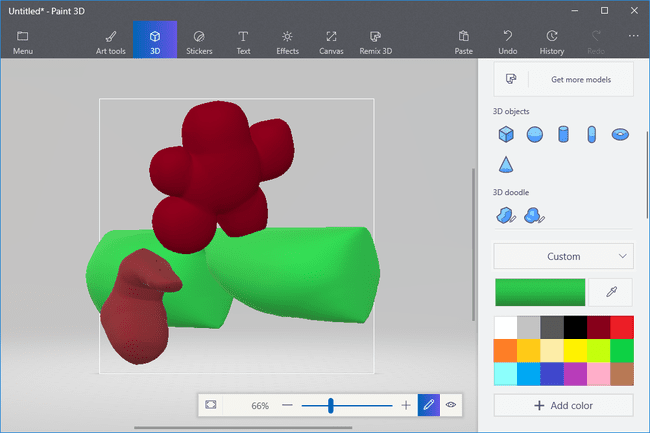
Kohalik ja valige pehme servaga 3D Doodle alates 3D Doodle ala 3D kujundid > Valige menüü. Valige mudeli värv.
Nii nagu terava servaga 3D Doodle'i puhul, tuleb ka joonistamine lõpule viia, alustades ja lõpetades samast kohast.
Kui objekt on valitud, kasutage mudeli pööramiseks valikukastil asuvaid juhtnuppe iga võimalik telg, sealhulgas selle edasi-tagasi lükkamine 2D lõuendi ja muu 3D suunas ja sellest eemale mudelid.
Kui loote objekte pehme serva 3D Doodle'iga, pöörake seda kindlas suunas, et anda manipuleerimisnuppudele märku sellest, kuidas soovite mudelit muuta.
