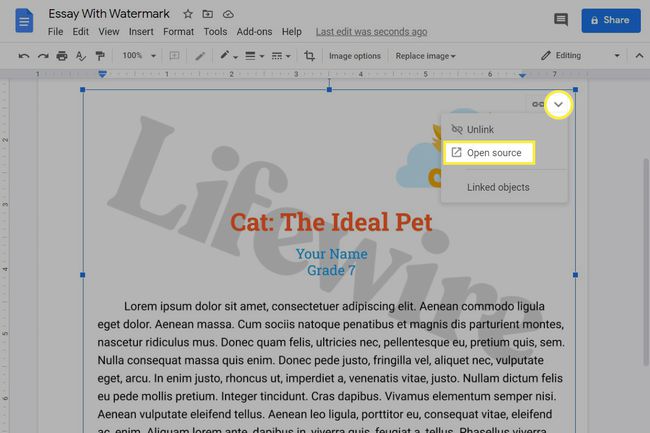Kuidas lisada Google Docsi vesimärke
Mida teada
- Esiteks looge sisse vesimärk Google'i joonised. Valige Sisesta > Pilt > Valige pilt > Vormingu valikud.
- Kopeerige tekst Google'i dokumendist. Naaske joonise juurde ja valige Sisesta > Tekstikast. Seejärel valige Muuda > Kleebi teksti importimiseks.
- Kui see on teie maitse järgi vormindatud, minge tagasi Google Docsi ja valige Sisesta > Joonistamine > Drive'ist ja valige fail.
Selles artiklis selgitatakse, kuidas lisada Google'i dokumendile vesimärki Google'i jooniste abil, ja käsitletakse kasutatavaid vormindamisvalikuid. Need toimingud toimivad kõigi operatsioonisüsteemide puhul, mis käitavad kaasaegset brauserit (nt Edge, Chrome, Firefox jne).
Need toimingud toimivad kõigi operatsioonisüsteemide puhul, mis käitavad kaasaegset brauserit (nt Edge, Chrome, Firefox jne).
Kuidas luua Google Docsi vesimärki
Vesimärgi kasutamine Google Docsis võimaldab kaitsta dokumenti oma logoga või märkida midagi mustandiks, konfidentsiaalseks, autoriõigustega kaitstuks jne. Vesimärk võib olla mis tahes soovitud pilt või tekst.
Looge pildi vesimärk
Rakendusse Docs ei ole vesimärgi utiliiti sisse ehitatud, kuid saate selle luua rakendusega Google Drawings. Google'i joonised võimaldab teil luua vesimärgi tausta, mille peal on tekst, või vesimärgi, mis asetseb teksti kohal. Selle kasutamine Docsis on sama lihtne kui joonise importimine.
Külastage Google'i jooniseid.
-
Minema Sisesta > Pilt et valida, kust oma pilt hankida.
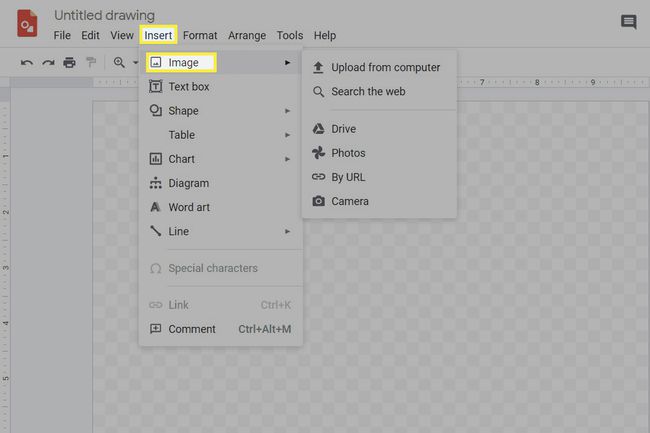
Kui see on imporditud, lohistage seda ekraanil nii, nagu soovite. Kasutage selle suuruse muutmiseks nurgakaste või pööramiseks ülal olevat ringikujulist nuppu.
Kui pilt on valitud, valige Vormingu valikud menüüs või minge aadressile Vorming > Vormingu valikud.
-
Alates Kohandused lõik, suurenda Läbipaistvus mis iganes teie jaoks töötab. Idee on muuta see piisavalt hele, et dokument oleks nähtav, kui see peal läheb, kuid piisavalt tume, et see toimiks endiselt vesimärgina.
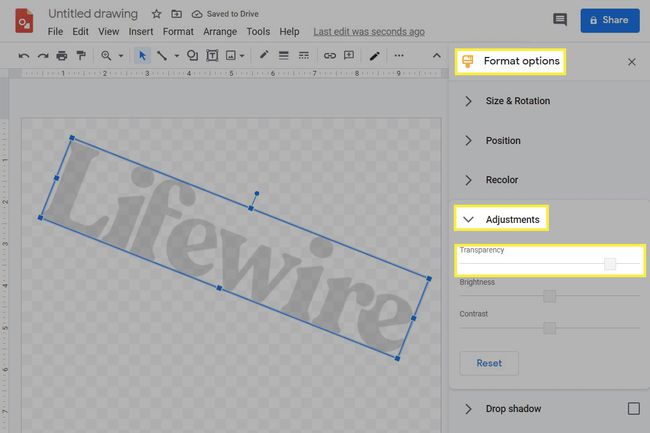
Nimetage vesimärk. Peate seda hiljem teadma.
Hüppa alla Kuidas Google Docsiga vesimärki kasutada osa.
Tee tekstist vesimärk
Mõnikord on tõesti vaja ainult teksti vesimärki, sõna või fraasi, mis kuvatakse kergelt dokumendi kohal. Näiteks võite soovida kasutada dokumendi mustandil sõna „Must”, et teaksite, millist versiooni te kasutate. Siin on, kuidas teha Google Docsis tekstivesimärki.
Külastage Google'i jooniseid.
Minema Sisesta > Tekstikast.
Klõpsake ja lohistage, et teha ruumi kohta, kuhu soovite vesimärgi paigutada. Saate seda hiljem muuta.
-
Tippige vesimärgi tekst kasti ja muutke seda vastavalt vajadusele. Saate seda suurendada või vähendada, muuta fondi tüüpi, pöörata seda jne.
Autoriõiguse sümboli (©) sisestamine Windowsis ja macOS-is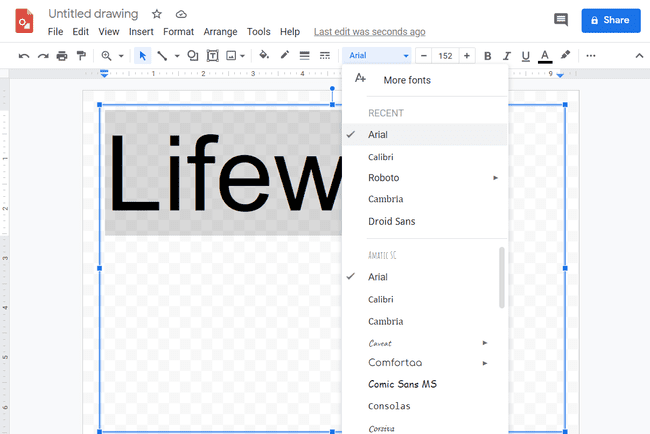
Valige menüüst teksti värvivalik, et muuta tekst helehalliks või mis tahes värviks, mida soovite vesimärgiks muuta. See on vajalik, kuna erinevalt piltidest pole teksti jaoks läbipaistvuse sätet.
-
Valige vesimärgile nimi, et saaksite hiljem teada, millist joonist valida.
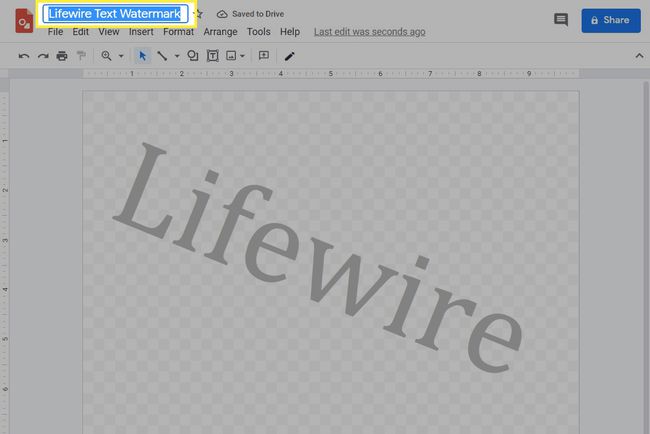
Liikuge alla järgmise jaotiseni.
Kuidas Google Docsiga vesimärki kasutada
Nii mugav kui ka poleks vesimärgi importimine Google Docsi, et saaksite selle alla või peale tavapäraselt kirjutada, ei saa te seda nii teha. Selle asemel olete sunnitud kogu dokumendi teksti Google'i joonistesse kopeerima.
-
Avage Google'i dokument, millel on tekst, millele soovite vesimärgiga lisada, ja kopeerige see kõik (või mis tahes valik, mida soovite). Seal on Vali kõik ja Kopeeri valikus Muuda menüü, et see oleks lihtne.
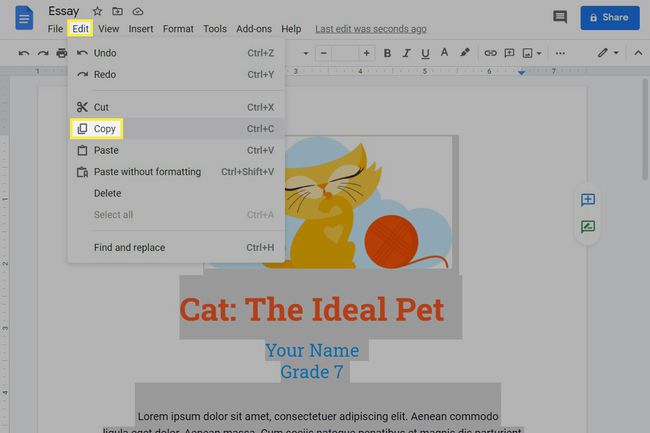
Naaske tehtud joonise juurde ja minge lehele Sisesta > Tekstikast.
Klõpsake ja lohistage sealt, kus soovite teksti alustada, sinna, kuhu see peaks lõppema, näiteks vasakust ülanurgast paremasse alanurka.
-
Minema Muuda > Kleebi Google Docsi sisu importimiseks.
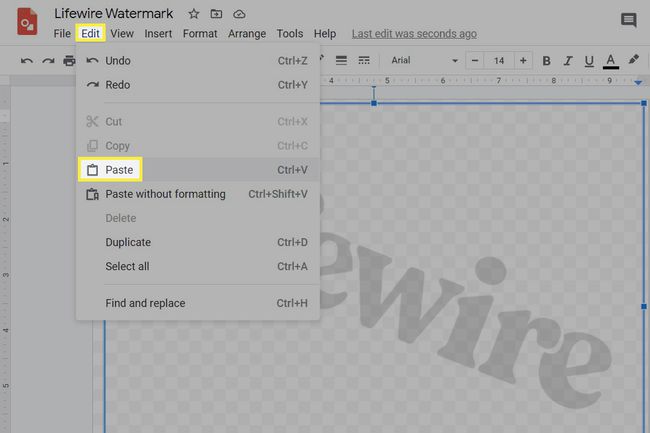
-
Vajadusel tehke tekstis muudatusi.
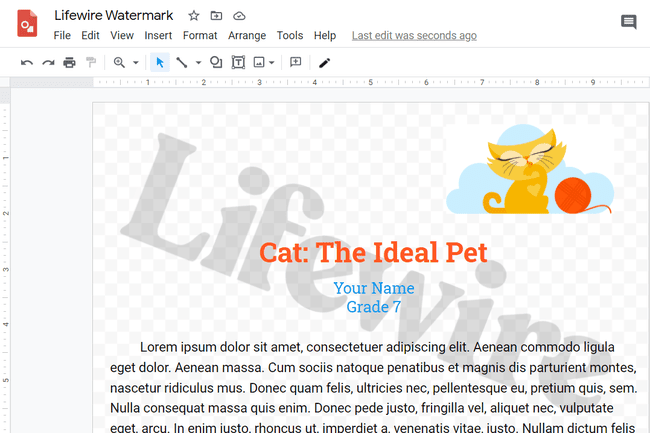
-
Valige vesimärgi kihistamise viis. Vesimärgi tausta tegemiseks võite selle asetada teksti ette või selle taha.
Selleks paremklõpsake vesimärki või kleebitud teksti ja seejärel valige Telli et valida, kuidas neid kihistada. Näiteks kui teie vesimärk on tume ja soovite, et see varjaks osa tekstist, muutke tekstikasti kihti nii, et see oleks Saada tagasi.
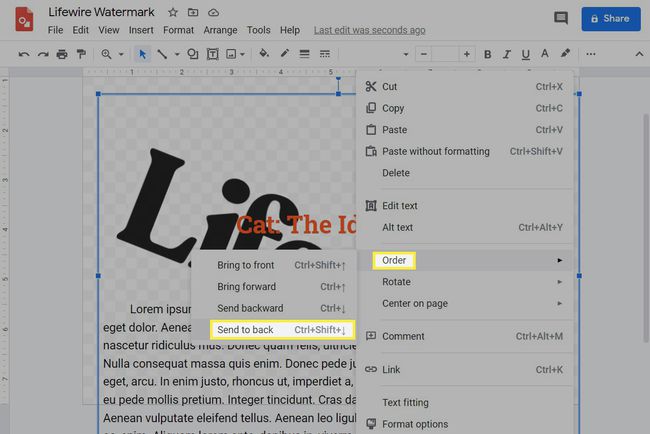
Naaske originaaldokumendi juurde või avage tühi ja minge lehele Sisesta > Joonistamine > Drive'ist.
-
Valige äsja tehtud vesimärk ja seejärel valige Valige.
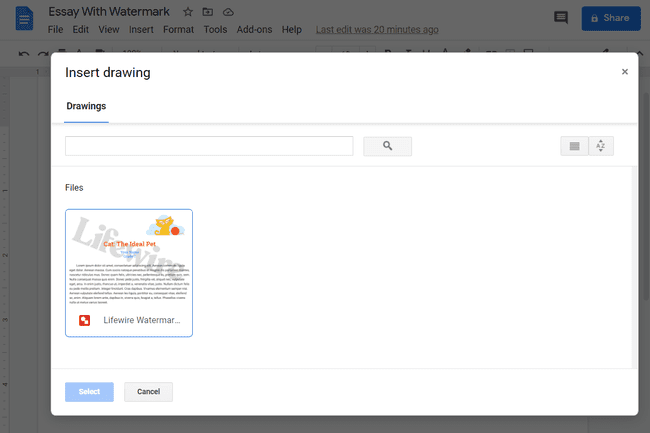
Vali kumbki Link allikale või Sisesta ühendamataja seejärel valige Sisesta. Esimene sisaldab hõlpsaks redigeerimiseks linki joonistele.
-
Vesimärgiga joonis lisatakse dokumenti. Kui importisite allika lingiga, leiate selle paremast ülanurgast; selle valimine avab selle rakenduses Google Drawings.