Spotify kasutamine Windows 10 arvutites ja tahvelarvutites
Spotify muusika kuulamine ametliku Windows 10 Spotify rakenduse kaudu on mugav viis oma lemmikesitusloendite ja -lugude nautimiseks ilma lisaseadmeteta.
Siin on kõik, mida pead teadma Spotify käivitamiseks Windows 10 arvutis või tahvelarvutis ja mida teha pärast rakenduse installimist.
Selles artiklis olevad juhised kehtivad Windows 10 kohta.
Kuidas Spotify Windows 10 rakendust alla laadida
Kuigi ametlik Spotify Windowsi rakendus tuli algselt alla laadida Spotify veebisaidilt, on see nüüdseks uuendatud kaasaegseks Windows 10 rakendus mis on allalaadimiseks saadaval Microsofti poest.
Lisaks sellele, et kaasaegne Spotify rakendus on tavakasutajale hõlpsamini leitav, saab sellest kasu ka Microsofti pood tehnoloogia, mis võimaldab sellel taustal automaatselt enda jaoks värskendusi alla laadida ja olla kursis.
Spotify rakenduse installimiseks Windows 10 seadmesse tehke järgmist.
-
Avage Microsoft Store'i rakenduste pood, valides oma ikooni Menüü Start. See näeb välja nagu valge ostukott, mille esiküljel on neli värvilist ruutu.

-
Microsoft Store'is tippige Spotify paremas ülanurgas otsinguribale, seejärel vajutage Sisenema teie klaviatuuril.
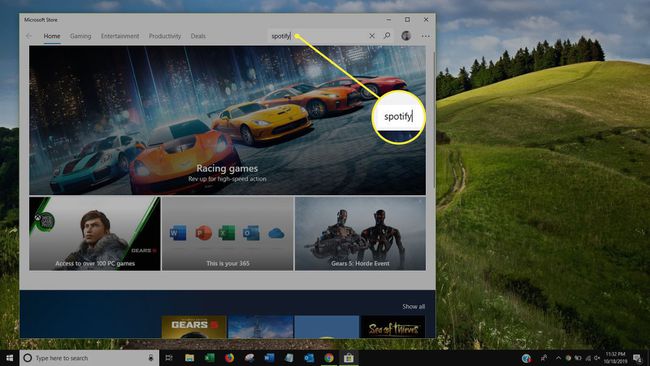
-
Otsingu tulemusel kuvatakse teile mitmesuguseid rakendusi. Valige roheline ikoon nimega Spotify muusika.

-
Valimine Spotify muusika viib teid selle poe lehele Microsoft Store'is. Valige sinine Hangi Spotify rakenduse allalaadimiseks.
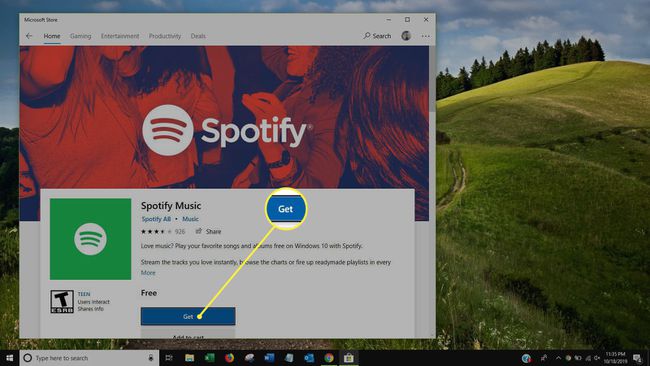
Windows 10 installib rakenduse automaatselt ja teavitab teid süsteemiteatise kaudu, kui see on kasutamiseks valmis. Installimine peaks kestma vaid mõne minuti.
Kuidas Spotify Windows 10 rakendusse sisse logida
Spotify for Windows võimaldab teil sisse logida sama Spotify kontoga, mida kasutate teistes seadmetes, näiteks iPhone'is või Android-seadmes. Sama kontoga sisse logides saate juurdepääsu kogu oma muusikale ja Spotify esitusloendidning võimaldab ka esitusloendeid ja lemmiklugusid redigeerida.
Avage oma Windows 10 seadmes rakendus Spotify Music.
-
Rakendus kuvab teile ekraani, kus on võimalik registreeruda või sisse logida. Valige Logi sisse.
Kui teil pole veel Spotify kontot, valige Registreeru tasuta ja looge enne jätkamist uus konto.
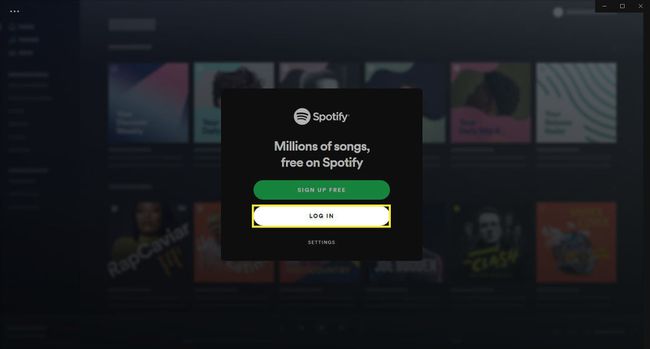
-
Järgmisel ekraanil saate sisse logida Facebooki, oma Spotify e-posti või teie kaudu kasutajanimi ja parool. Kui olete oma Spotify konto varem oma Facebooki kontoga ühendanud, valige Logi sisse Facebookiga. Muul juhul sisestage oma kasutajanimi või seotud e-posti aadress ja parool ning seejärel valige roheline Logi sisse.
Kuidas luua Spotify rakenduses uut kontot
Kui te pole Spotifyt varem kasutanud või soovite oma Windows 10 arvutis või tahvelarvutis rakenduse kasutamisel eraldi kontot, saate looge uus Spotify konto rakenduses tasuta. Tehke järgmist.
Kui olete oma Facebooki konto juba eelmise Spotify kontoga linkinud, ei saa te seda valikut kasutada.
Avage Windows 10 Spotify rakendus.
-
Teile kuvatakse tervituskuva. Valige roheline Registreeru tasuta.

-
Sisestage oma e-posti aadress, parool ja hüüdnimi ning seejärel valige Jätka.

-
Sisestage oma sünnikuupäev ja sugu ning seejärel valige roheline Liituge Spotifyga. Kui teil on Facebooki konto, saate valida Liitu Facebookiga selle asemel Spotify konto loomiseks.

Mis on Spotify Premium?
Spotify kasutamine on tasuta, kuid need, kes soovivad probleemivabamat kogemust, võivad proovida oma kontot uuendada Spotify Premium.
Spotify Premium on tasuline igakuine tellimus, mis maksab 9,99 dollarit kuus; mõned eelised hõlmavad järgmist:
- Spotifys muusikat kuulates pole rakendusesiseseid bännerreklaame ega helireklaame.
- Võimalus muusikat alla laadida võrguühenduseta kuulamiseks.
- Piiramatu laulu vahelejätmine.
- Kõrgema kvaliteediga heli.

Spotify Premiumile üleminekuks Windows 10 rakenduses valige Uuendage ekraani ülaosas teie nime kõrval. Avate Spotify Premiumi veebilehe Interneti-brauser Microsoft Edge teie seadmes, mis pakub lisateavet Premium-teenuse kohta ja millel on võimalus valida igakuine tasuline tellimus.
Windows 10 Spotify Cortana häälkäsklused
Koos Windows 10 virtuaalne assistent Cortana, saate oma häälega juhtida Spotifyd ja isegi küsida Cortanalt teavet laulu esitamise kohta.
Siin on käsuviibad, millest Cortana aru saab ja millele reageerib.
Kui teie Windows 10 seadmes pole muid muusikarakendusi, saate neid fraase öelda ilma "Spotifys" lisamata.
- "Esita (žanri)muusikat Spotifys."
- "Esita mõnda (artisti nime) Spotifys."
- "Esita minu (esitusloendi nimi) esitusloendit Spotifys."
- "Hei, Cortana, mis mängib?"
- "Esita minu lugusid Spotifys."
- "Esita (meeleolu/tunne) muusikat Spotifys."
Windows 10 Spotify rakenduse desinstallimine
Spotify rakenduse desinstallimine opsüsteemis Windows 10 on tehtud samamoodi nagu mis tahes muu rakenduse desinstallimisel:
Vajutage nuppu Windows klahvi oma klaviatuuril, et avada menüü Start.
Valige Kõik rakendused vasakus ülanurgas. See avab kõigi teie Windows 10 arvutisse või tahvelarvutisse installitud rakenduste loendi.
-
Otsi Spotify loendis, seejärel paremklõpsake seda hiirega, et avada valikute menüü. Kui teie seadmel on puuteekraan, võite ka mõne sekundi jooksul sõrme või pliiatsiga vajutada Spotify rakenduse ikooni.

-
Valige Desinstallige.

-
Teil palutakse kinnitada Spotify rakenduse desinstallimine. Valige Desinstallige veel kord.

Teie Windows 10 seade desinstallib nüüd Spotify rakenduse. See ei tohiks kesta kauem kui minut või kaks.
