Taustapildi lisamine Outlookis sõnumile
Mida teada
- Avage rakenduses Outlook for Windows uus meiliaken ja minge aadressile Valikud > Lehekülje värv > Täida efektid > Pilt > Valige Pilt > Sisesta > Okei.
- Outlook for Macis klõpsake meili sisus ja minge aadressile Valikud > Taustapilt > vali pilt > Avatud.
Selles artiklis selgitatakse, kuidas lisada e-kirjale taustapilti rakendustes Outlook for Microsoft 365, Outlook 2019, Outlook 2016, Outlook 2013 ja Outlook 2010.
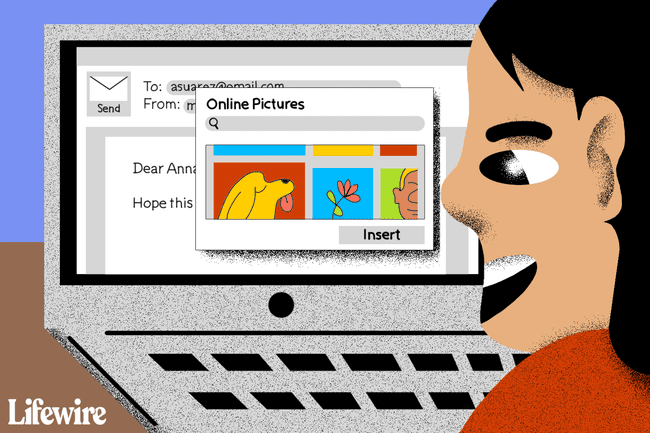
Taustapildi lisamine Outlookis sõnumile
Lisage taustapilt Väljavaade et oma e-kirju vürtsitada ja muuta need valge taustaga omadest erinevaks. Saate mitte ainult muuta oma e-kirjade tausta ühevärviliseks, gradiendiks, tekstuuriks või mustriks, vaid saate valida kohandatud pildi, et adressaadid näeksid meili teksti taga suurt pilti.
Enne kui saate e-kirjade taustale pildi lisada, HTML-vormingu lubamine. Taustapilti saab lisada ainult üksikutele meilisõnumitele. Rakendage need seaded uuesti iga meili jaoks, millele soovite taustapilti lisada.
Avage Microsoft Outlooki töölauarakendus.
Mine lehele Kodu vahekaarti ja valige Uus Email. Või vajutage Ctrl+N.
-
Uues sõnumiaknas asetage kursor sõnumi kehasse.
-
Mine lehele Valikud sakk.
Aastal Teemad grupp, valige Lehekülje värv rippmenüü nool.
-
Vali Täida efektid.
Aastal Täida efektid dialoogiboksis avage Pilt sakk.
-
Vali Valige Pilt.
-
Valige, kust leida pilt, mida Outlooki sõnumi taustaks kasutada.
- Valige Failist arvutist pildi sisestamiseks.
- Valige Bingi pildiotsing ja sisestage võrgupildi leidmiseks sõna või fraas.
- Valige OneDrive et sisestada pilt oma OneDrive'i kontolt.
-
Valige pilt ja seejärel valige Sisesta.
Aastal Täida efektid dialoogiboksis valige Okei.
Üks viis, kuidas seda sõnumit iga kord uuesti luua, kui soovite selle saata, on looge Outlooki mall mida saate kasutada lähtepunktina iga kord, kui soovite saata e-kirja, mille taustal on pilt.
Kui teile ei meeldi taustpilt, eemaldage pilt uuest sõnumist. Mine lehele Valikud vahekaardil valige Lehekülje värv rippmenüü nool ja valige Värv puudub. Või takistada taustapilt kerimisest.
Outlooki taustapildi sisestamine macOS-is
Saate hõlpsasti lisada uuele meilisõnumile taustapildi ka rakenduses Outlook for Mac.
Klõpsake meili sisus.
Vali Valikud > Taustapilt.
Valige pilt, mida soovite taustapildina kasutada, ja seejärel klõpsake nuppu Avatud.
