Kuidas kohandada iPhone'i avakuva
Mida teada
- iOS 14 ja uuemates versioonides saate kohandada rakenduste ikoone ja vaikevidinaid.
- Kohandatud ikooni loomine otseteede rakendusega: puudutage ikooni plussmärk ja järgige juhiseid.
- Looge kohandatud vidinaid: laadige alla ja installige App Store'is saadaolevad kolmanda osapoole rakendused.
iOS 14 tõi kaasa võimaluse kohandada iPhone'i avakuva. See artikkel näitab, kuidas kasutada ikoone ja kohandatud vidinaid, et muuta avakuva pilkupüüdvamaks.
Kas saate iPhone'is ikoone kohandada?
Kohandatud rakenduse ikoon iPhone'i ekraanil on otsetee, mis on kujundatud spetsiaalsesse ikooni. Otseteed on väikesed skriptid (nagu arvutiprogrammid, kuid loote need palju lühemad ega ole tehniliselt programm), mis automatiseerivad iOS-is teie jaoks ülesande. Kui loote rakendusele otsetee, saate anda otseteele kordumatu nime ja ikooni.
Kuidas panna ikooni oma avakuvale?
Laadige alla ikoonipildid või ikoonipaketid ja asetage need fotodesse. Samuti saate ikooni kujutisena kasutada mis tahes galeriis olevat fotot. Seejärel alustage nende sammudega oma avakuva kohandamist.
Ava Otseteed rakendust oma iPhone'is kausta Utiliidid või otsinguga. Valige Kõik otseteed olemasolevate otseteede vaatamiseks, kui need on olemas.
-
Valige Lisa (+) paremas ülanurgas uue otsetee loomiseks.
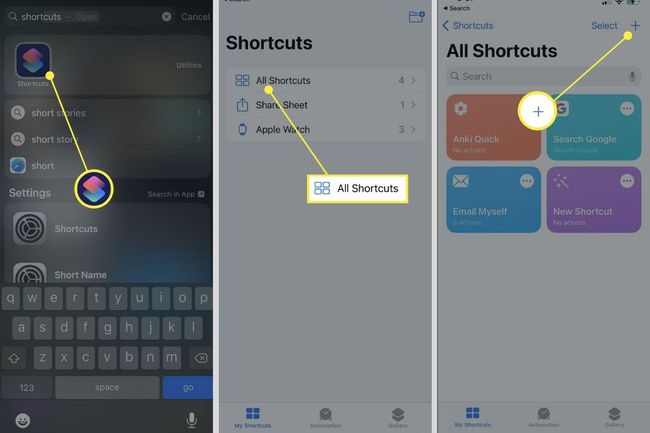
-
Valige Lisa toiming ja otsige üles Avage rakendus tegevust. Järgmisena valige Avage rakendus ja kuvage Skriptimine ekraan.
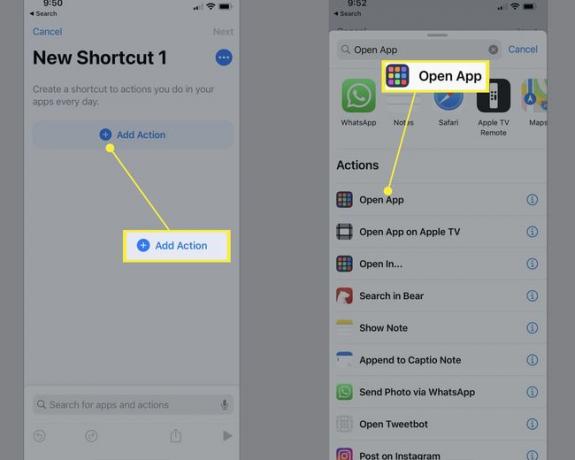
-
Toksake uue otsetee jaotises Skriptimine Vali ja valige rakendus, mida soovite avada.

-
Valige sinised kolm täppi (...) avada Üksikasjad ekraan rakenduse jaoks. Nüüd saate teha kaks muudatust.
- Kustutage vaikenimi "Uus otsetee" ja sisestage eelistatud nimi.
- Puudutage ikooni ja muutke ikooni Värv valides värviproovi. Seejärel puudutage Glyph kategooriate hulgast mõne muu ikooni valimiseks Objektid, Inimesed, ja Sümbolid.

Valige Valmis muudatuste salvestamiseks ja naasmiseks Üksikasjad ekraan.
Valige Lisa avakuvale ja vaadake ikooni eelvaadet. Võite puudutada Lisama uuesti, et lisada otsetee avakuvale ilma selle välimust muutmata. Värvi või glüüfi asemel saate ikooni kohandada mis tahes pildi või fotoga.
-
Menüü avamiseks puudutage ja vajutage ikooni. Valige Pildistama, Valige Foto, või Vali fail, et hankida mõni muu asendusrakenduse ikooni kujutis.
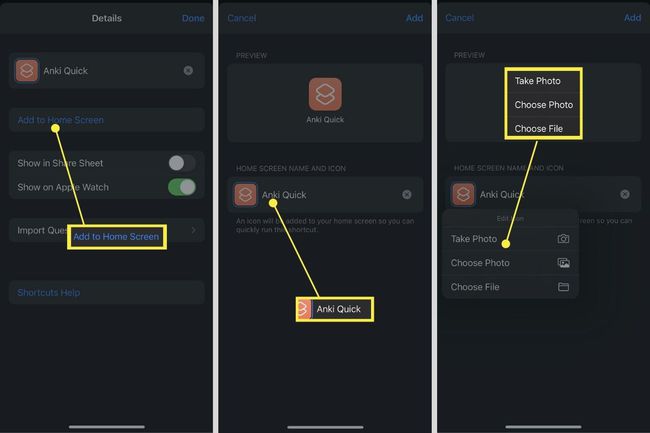
Ekraanil vilgub lühike kinnitus, mis selgitab, et teie rakenduse otsetee lisati teie avakuvale. Sulgege rakendus Otseteed.
Kohandatud ikoon on nüüd teie avakuval ja käitub nagu mis tahes muu rakenduse ikoon. Ikooni eemaldamiseks vajutage seda pikalt ja valige Kustuta järjehoidja menüüst.
Kuidas kohandada oma iPhone'i vidinaid?
iOS 14 võimaldab teil lisage vidinaid peaaegu iga iPhone'i rakenduse jaoks ja kuvab selle teabe avakuval. Samuti saate iPhone'i vidinaid rühmitada kenateks nutikateks virnadeks, et kohandada oma iPhone'i avakuva ja vaadata kogu päeva jooksul kõige olulisemat teavet.
Erinevalt ikoonidest ei saa te vidina välimust otse muuta. Näiteks võite soovida sobitada vidinate välimuse taustapildi ja ikoonidega ning luua ühtse avakuva. Kuid App Store'is on mitu vidinarakendust, mis aitavad teil vidinaid kujundada ja nendes kuvatavat teavet valida.
Kuidas lisada oma avakuvale kohandatud vidinaid?
IPhone'i vidin aitab teil näha väärtuslikku teavet kohe ilma rakendust avamata. Seejärel võimaldab kohandatud vidin lisada selle välimusele oma keerutuse. Vidinasepp on üks populaarsemaid kohandatud vidinarakendusi App Store'is ja me kasutame seda selle ülevaate tegemiseks.
Valige vidina suurus. Saate valida Väike vidin, Keskmine vidin, ja Suur vidin.
-
Valige Vaikevidin ja läbige erinevad stiilid. Saate valida erinevate kellaaja, kuupäeva, ilma, fotode, kalendrite ja muu stiilide vahel.
Märge:
Iga tüübi jaoks saate valida ka Vaikevidin või a Ajastatud vidin. Viimane asendab vaikevidina kindlal ajal. Näiteks saate ajastada tulevaste kalendrisündmuste kuvamist avakuval ainult päeva jooksul.

Kasutage stiili valimiseks menüüde seeriat Teema.
Saate vidina selle teemaga salvestada või seda rohkem kohandada Font, Toon Värv, Taustavärv, ja Äärise värv, ja Kunstiteos.
-
Teema salvestamiseks minge tagasi eelmisele ekraanile (valige vasakus ülanurgas olev nool) ja valige Salvesta. Teema edasiseks kohandamiseks puudutage Kohandage teemat.

Kui saate täpse välimuse, minge tagasi eelmisele ekraanile, et see ümber nimetada ja salvestada.
-
Lisage Widgetsmithi vidin avakuvale samamoodi nagu mis tahes muu vidina lisamine. Valige avakuval tühi ala ja vajutage pikalt, et siseneda värinarežiimi. Seejärel kasutage Lisa (+) nuppu üldise Widgetsmithi vidina lisamiseks. Puudutage ja hoidke seda Redigeeri vidin. Valige rippmenüüst oma kohandatud vidin.

KKK
-
Kuidas kohandada oma iPhone'i lukustuskuva?
Täpselt nagu avakuva, saate seda teha kohandage oma iPhone'i lukustuskuva välimus. Minema Seaded > Tapeet > Valige Uus taustpilt ja valige oma iPhone'i lukustuskuva taust.
-
Kuidas ma saan oma juhtimiskeskust kohandada?
Sa saad kohandage juhtimiskeskust juhtelementide lisamiseks ja korraldamiseks. Esiteks minge aadressile Seaded > Juhtimiskeskus. Seejärel puudutage nuppu Sisesta nuppu juhtnuppude lisamiseks või eemaldamiseks või puudutage Järjesta ümber juhtnupu uude asukohta lohistamiseks.
