Markupi kasutamine iPhone'is, iPadis või iPod touchis
Märgistus on iOS-i sisseehitatud pildimärkuste funktsioon. See annab teile muutmise paindlikkuse ekraanipildid ja pilte, lisada PDF-idele allkirju, lisada teksti ja luua jooniseid. Siin on, kuidas kasutada Märgistust fotodel ja ekraanipiltidel, meilides või koos Märkmed.
See teave kehtib märgistusfunktsiooni kohta iPhone'i, iPadi ja iPod touchi seadmetes, millel on iOS 13, iOS 12 või iOS 11.
Kuidas kasutada märgistust ekraanipiltidega
Märgistus on saadaval ekraanipildi tegemisel. Siin on ülevaade, kuidas kasutada märgistust ekraanipildile märkuste tegemiseks või joonistamiseks. Kasutage tööriistade valimiseks ja joonistamiseks sõrme või kasutage Apple pliiats kui teie seade seda toetab.
Face ID-ga iPhone'i mudelite ekraanipildi tegemiseks vajutage ja vabastage Helitugevuse suurendamine ja Külg nupud samal ajal. Touch ID ja külgmise toitenupuga iPhone'i mudelitel vajutage nuppu Võimsus ja Kodu nupud samal ajal.
Markupi menüütööriistade kasutamine
Siin on, kuidas kasutada Markupi põhitööriistu ekraanipiltidega.
-
Tehke oma iOS-i seadmes ekraanipilt. Kuulete kaamera klõpsatavat heli ja näete ekraani vasakus alanurgas väikest pildi eelvaadet.
See võib olla ekraanipilt fotost, tekstivestlusest, Instagrami postitusest või millestki muust seadme ekraanil.
Puudutage kiiresti ekraanipildi pisipildi eelvaadet. See kaob umbes viie sekundiga.
-
Märgistuses puudutage ikooni plussmärk paljastada Tekst, Allkiri, Luup, ja Läbipaistmatus tööriistad.
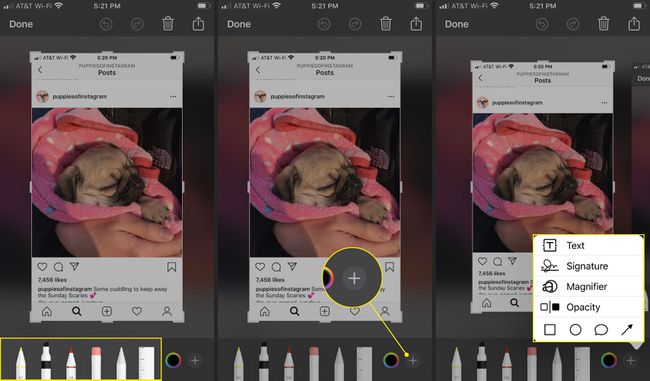
Puudutage valikut Pliiats, Esiletõstja, või Pliiatsja seejärel joonistage ekraanipildile.
Puudutage sama tööriista uuesti, et muuta selle läbipaistmatust.
-
Puudutage valikut Kustutuskumm, seejärel hõõruge sõrmega mööda alasid, mida soovite kustutada.
Puudutage Võta tagasi viimase toimingu kustutamiseks ekraani ülaosas. Tagasivõtmine näeb välja nagu ring, mille nool osutab vasakule. Puudutage Tee uuesti (ring paremale suunatud noolega), et toimingut uuesti teha.
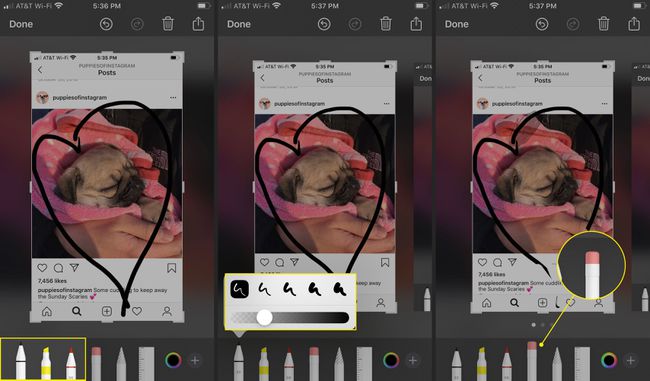
-
Joonise teisaldamiseks puudutage Lassoja tehke sõrmega joonise ümber ring. Teie joonist ümbritseb punktiirjoon. Kasutage sõrme, et lohistada see ekraani teise ossa.
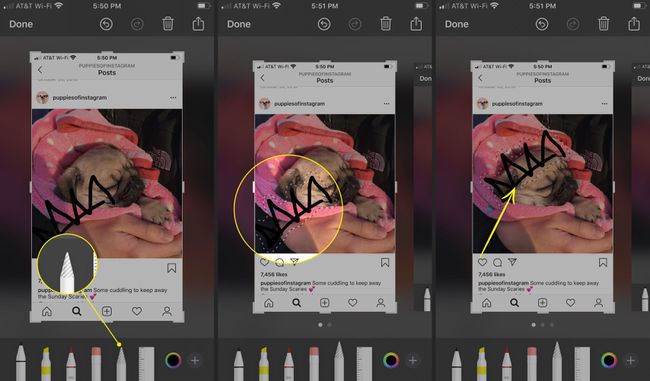
Et muuta Pliiats, Esiletõstja, või Pliiats värvi, puudutage nuppu värviratas alumises paremas nurgas.
Valige värv.
-
Kui joonistate, on tööriistal uus värv.
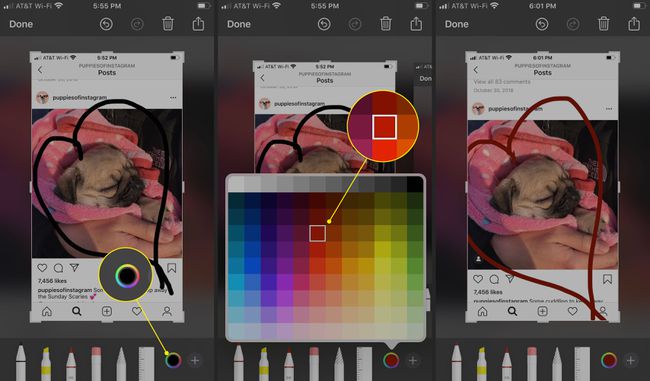
Kuidas kasutada Markupi lisatööriistu
Siit saate teada, kuidas oma märgistuspildiga rohkem ära teha.
Puudutage valikut plussmärk alumises paremas nurgas.
Puudutage Tekst et ekraanipildile midagi kirjutada.
-
Puudutage valikut teksti sümbol (suur ja väike suurtäht A), et muuta fondi, stiili ja suurust.

Puudutage tekstikasti ja kirjutage midagi.
Toksake ja lohistage tekstikasti soovitud kohta.
-
Teksti värvi muutmiseks puudutage värviratast.
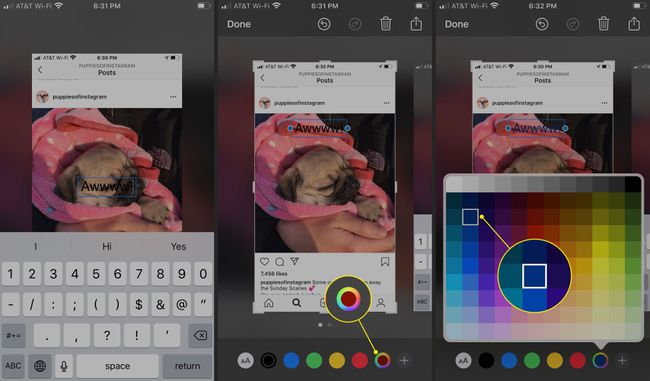
Puudutage Luup pildi või pildi osa suuruse suurendamiseks.
-
Kasuta roheline ring sisse suumida. Kasuta sinine ring suurendatud pildiala laiendamiseks.

-
Puudutage Läbipaistmatus, seejärel kasutage läbipaistvuse taseme muutmiseks liugurit.
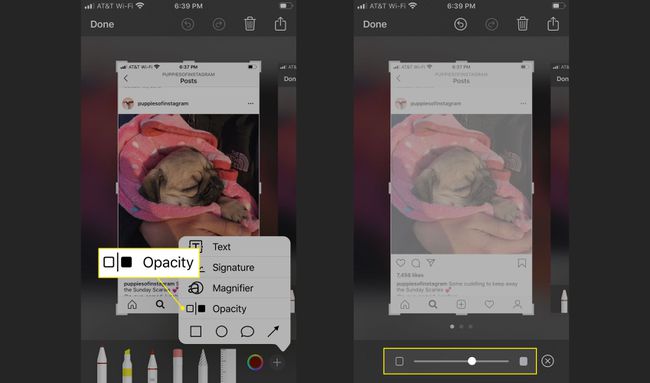
Allkirja lisamiseks tehke ekraanipilt, puudutage ikooni plussmärkja seejärel toksake Allkiri.
Kasutage allkirja joonistamiseks sõrme, seejärel puudutage Valmis.
-
Liigutage allkirja ja muutke selle suurust ja värvi, kui soovite. Märgistus salvestab allkirja. Allkiri on saadaval muudel ekraanipiltidel, fotodel ja dokumentidel.
Kasutage seda meetodit PDF-i redigeerimiseks või allkirjastamiseks ja selle e-kirjaga saatmiseks.
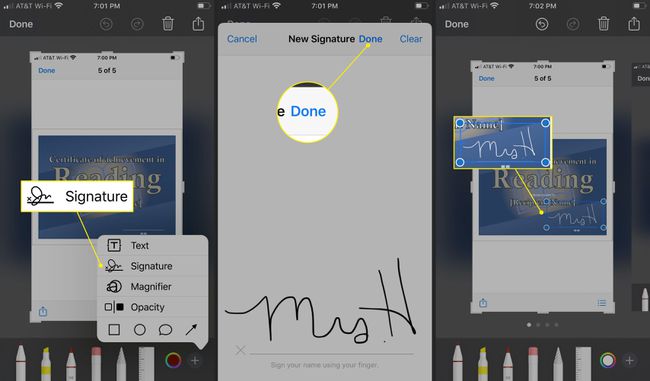
Kasutage Markupi kujunditööriistu
Markupi kujunditööriistad võimaldavad teil oma pildiga rohkem ära teha.
-
Puudutage valikut plussmärk ja seejärel puudutage nuppu ruut muudetava suurusega ruudu paigutamiseks ekraanipildi suvalisse kohta.
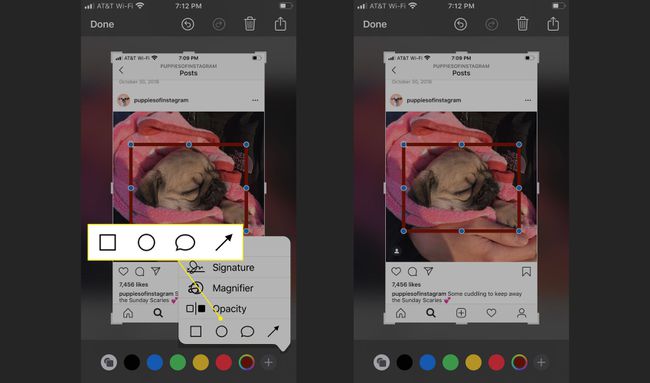
-
Puudutage valikut ring et lisada ekraanipildi suvalisse kohta muudetava suurusega ringi.
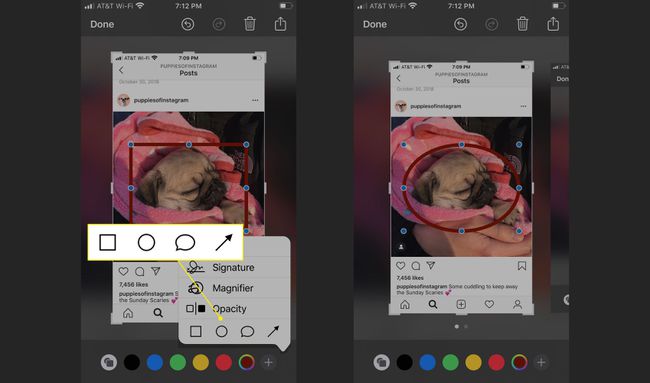
-
Puudutage valikut jutumull et lisada üks neljast koomiksilaadse dialoogimullist.
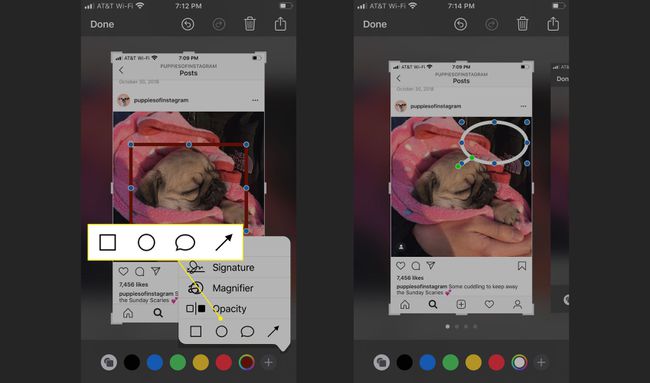
-
Puudutage valikut nool et lisada ekraanipildile reguleeritav nool.
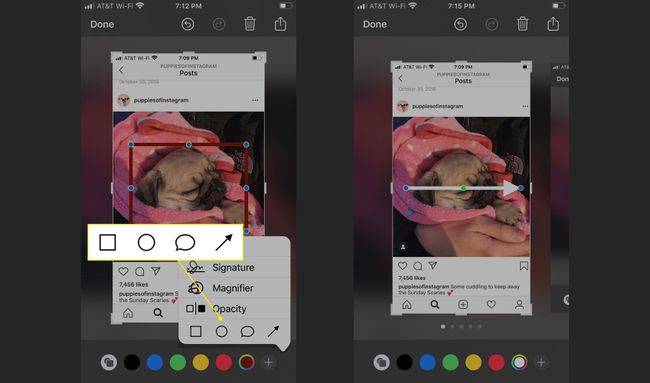
Kasutage oma sõrme, et lohistada kujund kuhu iganes soovite. Kujundi suuruse muutmiseks reguleerige siniseid punkte. Reguleerige rohelisi punkte, et muuta kõnemulli suurust ja noole kuju.
Märgistuspildi salvestamine või jagamine
Kui olete Markupi ekraanipildile muudatuste, jooniste ja kohanduste lisamise lõpetanud, salvestage see oma fotodesse või jagage seda teksti, meili või sotsiaalmeedia kaudu.
Puudutage Valmis vasakus ülanurgas.
-
Valige Salvestage rakendusse Photos, Salvesta failidesse, või Kustuta.
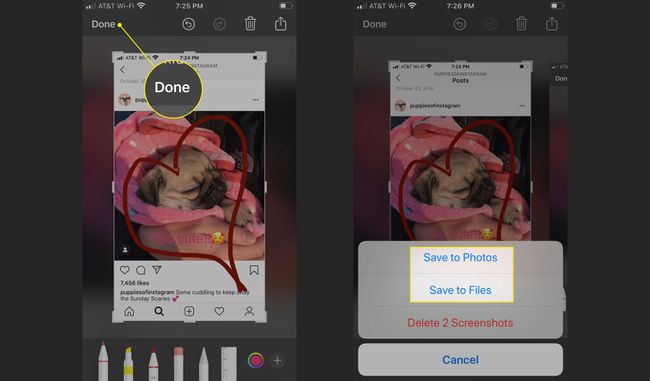
Markupi ekraanipildi jagamiseks puudutage Jaga (noolega ruut) paremas ülanurgas.
-
Valige oma pildi jagamiseks AirDrop, Messages, Mail, Twitter, Messenger, WhatsApp, Notes ja palju muud. Või vali Prindi, Lisa jagatud albumisse, Salvesta failidesse, või Looge kellasint.
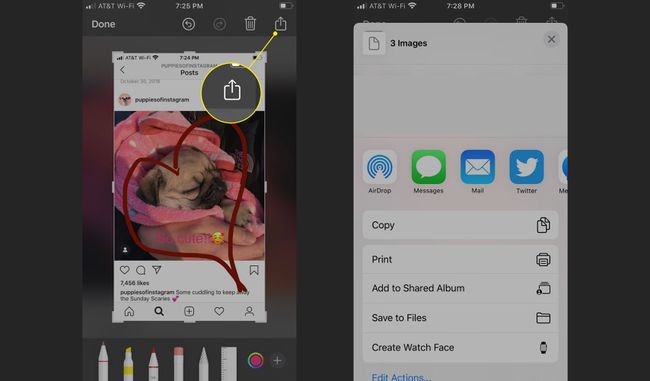
Märgistus fotodega
Siin on, kuidas kuvada rakenduses Photos oleval fotol märgistus.
Valige fotoalbumist foto ja toksake Muuda.
-
Puudutage Rohkem (kolm punkti) paremas ülanurgas.
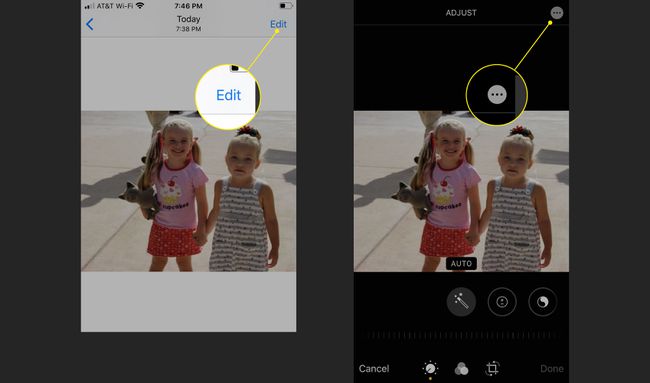
Valige Märgistus.
-
Märgistustööriistad on nüüd teie pildi jaoks saadaval.
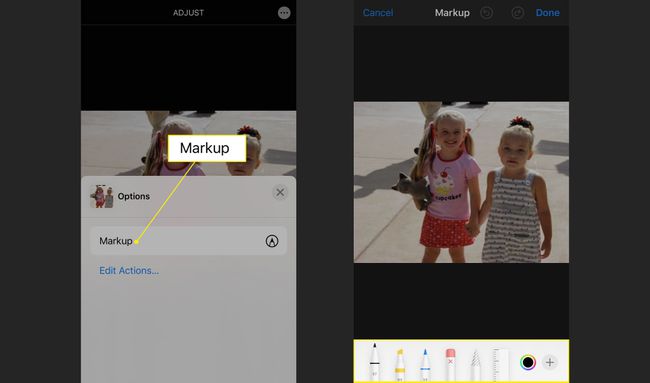
Kasutage foto meili saatmisel märgistust
Kui saadate foto meili teel, on Markupi kasutamine lihtne.
Ava Mail rakendust ja alustage uut meili või avage olemasolev meil, millele soovite vastata.
Menüüriba kuvamiseks puudutage meili sisu. Puudutage noolt, kuni näete Sisestage foto või video ja valige see, et minna oma fototeeki.
-
Otsige üles foto, mille soovite märkida, ja puudutage seda Vali et see meilile lisada.
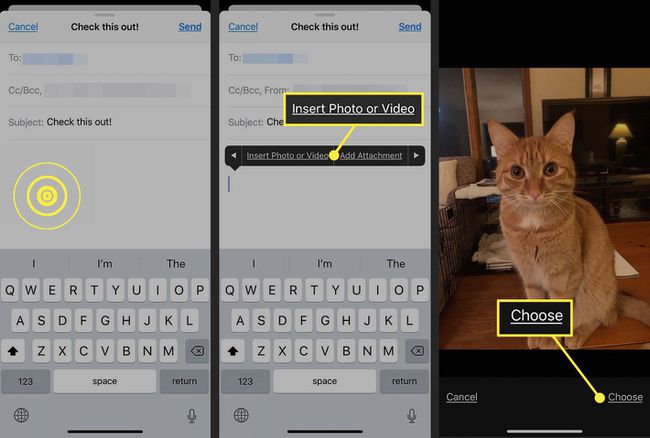
Menüüriba kuvamiseks puudutage meilis olevat pilti ja valige Märgistus.
Kasutage foto täiustamiseks märgistustööriistu ja toksake Valmis.
-
Täitke e-kiri ja puudutage seejärel Saada.
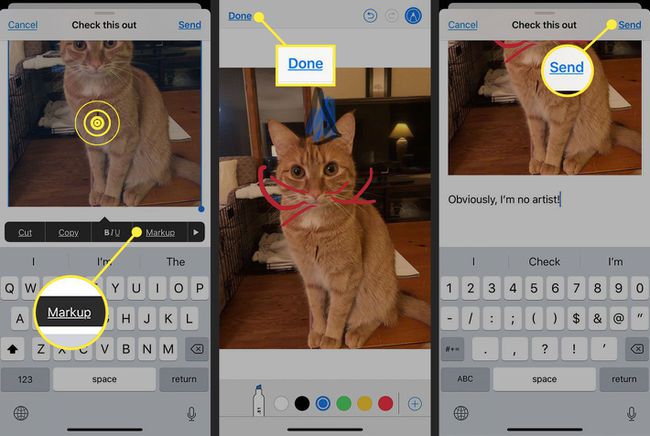
Kasutage märgistust märkmetega
Märkmete rakendus on samuti märgistussõbralik ja te ei vaja fotot.
Avage märge ja puudutage Märgistus (see näeb välja nagu pliiatsiots ringis) alumisest reast.
-
Kasutage märkmetööriistu märkme lisamiseks või joonise lisamiseks, seejärel toksake Valmis lõpetama.
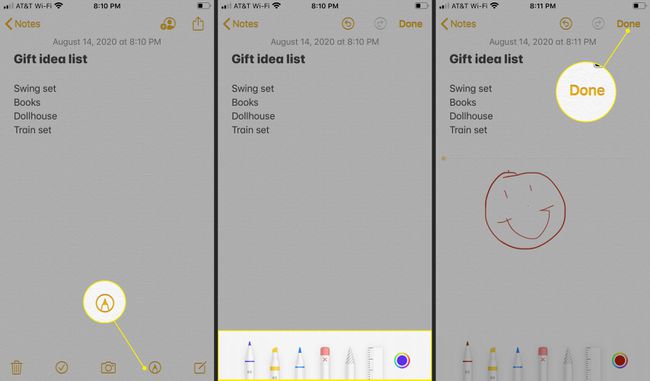
Salvestage ja jagage nagu ekraanipilti.
Märgistuse kasutamiseks rakenduses Sõnumid fotode saatmisel tekstisõnumi alustamiseks või sellele vastamiseks toksake Fotod, seejärel valige foto. Kui see on sõnumis, puudutage fotot ja seejärel valikut Märgistus.
