Kuidas sünkroonida oma Google'i ja Apple'i kalendreid
Mida teada
- Seadistage Google'i kalender Apple'i konto lisamise viisardi abil ja see sünkroonitakse sujuvalt iOS-i kalendri vaikerakendusega.
- Järgmisena minge aadressile Seaded > Parool ja kontod > Lisa konto > Google ja järgige sünkroonimise alustamiseks juhiseid.
- See protsess kopeerib teie Google'i kalendri(d) iOS-i, kuid ei sulandu ega liideta teie iCloudi konto ega mõne muu kalendrikontoga.
Selles artiklis selgitatakse, kuidas lisada Google'i kalendri sündmusi oma Apple'i kalendrisse ja lisada iOS-i üksikuid kalendreid. Selles artiklis olevad juhised kehtivad iOS 11 ja uuemate versioonide kohta.
Google'i kalendrite seadistamine Apple'i kalendris
Google'i kalendri sündmuste lisamiseks Apple'i kalendrisse ja nende automaatseks sünkroonimiseks tehke järgmist.
Minge oma iPhone'is või iPadis aadressile Seaded > Parool ja kontod.
-
Puudutage Lisada konto.
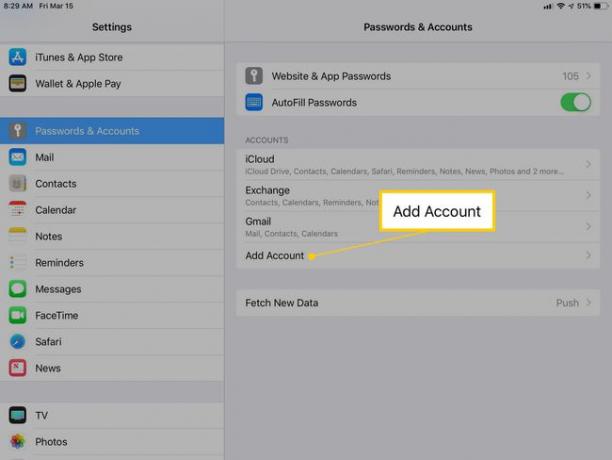
-
Vali Google.
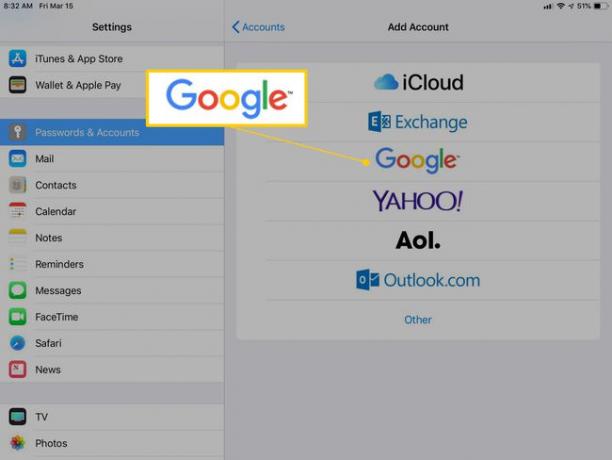
-
Logige sisse oma Google'i kontole. Puudutage valikut Loo konto link uue Google'i konto loomiseks.
Google'i kontode sisselogimisekraan küsib teie kasutajanime ja parooli erinevatel lehtedel. Kui seadistate oma Google'i konto jaoks kahefaktorilise autentimise, sisestage vastuse kood.
-
Lülitage sisse Kalendrid lüliti lubamiseks sünkroonida oma iPhone'iga või iPad. Seejärel puudutage Salvesta jätkama.
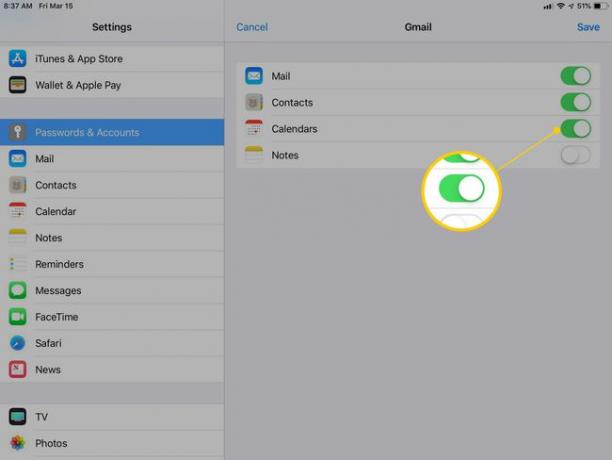
Suure kalendri sünkroonimiseks võib kuluda mõni minut.
Sündmuste ja kohtumiste vaatamiseks avage rakendus Apple Calendar.
Lisage iOS-ile individuaalsed Google'i kalendrid
Te ei pea kõiki Google'i konto seotud kalendreid iOS-iga sünkroonima.
Minge Google'i Kalendri sünkroonimine lehel.
-
Märkige ruut kalendrite kõrval, et sünkroonida rakendusega Apple Calendar. Kalendri sünkroonimise takistamiseks tühjendage ruut.
Mõelge kaks korda jagatud kalendrite sünkroonimisele riiklike või usupühadega. Erinevad kalendrid näitavad neid sündmusi. Nende kalendrite sünkroonimine võib luua topeltkirjeid.
-
Valige Salvesta.
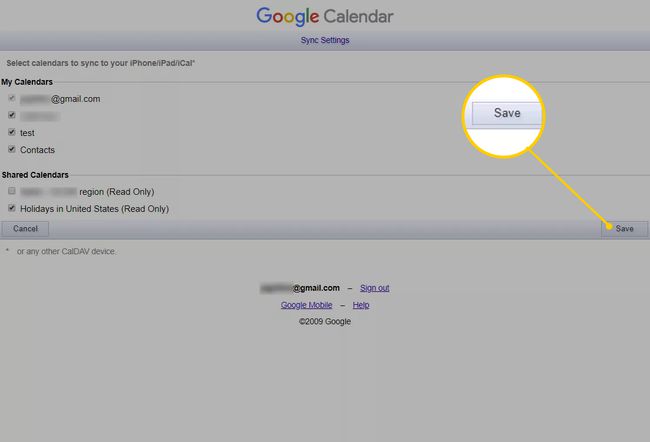
Värskendage Apple'i kalendrit, et kontrollida, kas teie eelistused kajastuvad.
Kuidas kasutada Google'i kalendrit oma iPhone'i või iPadiga
Mitmed Google'i kalendri funktsioonid ei tööta Apple'i kalendris. Nende hulka kuuluvad ruumiplaanija ja meili teel saadetud sündmuste teatised. Samuti ei saa te Apple'i kalendri abil uusi Google'i kalendreid luua.
Minema Seaded > Paroolid ja kontod sünkroonimisseadete, sealhulgas kalendri sisse- või väljalülitamiseks. Puudutage oma Gmaili kontot, et kuvada lülitid meilide, kontaktide, kalendrite ja märkmete jaoks.
Lisades iOS-i oma Google'i konto, olete selle konfigureerinud Apple Maili, Calendari, Kontaktide ja Märkmete rakenduste jaoks. Kuid App Store'i rakendused, nagu Microsoft Outlook, ei saa lugeda iOS-i sätete konfiguratsioonist; seadistage oma Google'i konto eraldi mitte-Apple'i rakendustes.
