Kuidas pilti Google Docsis pöörata
Google Docs on kasulik veebipõhine tekstitöötlusrakendus, mis võimaldab teil luua, jagada ja printida dokumente tööalaste või isiklike vajaduste jaoks. Lisaks sellele, et saate täppe lisada tekstiga, kasutades otsi ja asendavõi dokumentidele pilte lisades saate pilte Google Docsis ka ümber pöörata või pöörata.
Miks pilti pöörata?
Pööramine ja kujutis Google'i dokumentides tähendab, et saate muuta selle paigutust lehel. Kujutise ümberpööramine loob tegelikult sellest peegelversiooni. Piltide pööramiseks on paar võimalust, kuid piltide pööramiseks on ainult üks viis. See toimib järgmiselt.
Selles artiklis olevad juhised kehtivad ainult Google Docsi veebis. Pilte saate lisada iOS-i ja Androidi mobiilirakendustes, kuid piltide orientatsiooni muutmiseks peate kasutama töölauabrauserit.
Kuidas pilte pöörata pildisuvandite abil
Isegi kui olete pildi Google'i dokumenti lisanud, ei pruugi pilti pöörata kohe selgeks. Selleni jõudmiseks on aga mitu võimalust.
-
Esmalt sisestage oma dokumenti pilt, kui te pole seda veel teinud. Kujutise sisestamiseks viige kursor dokumendis sellesse kohta, mida soovite kuvada, ja seejärel klõpsake nuppu Sisesta pilt ikooni. Navigeerige ja valige oma pilt.
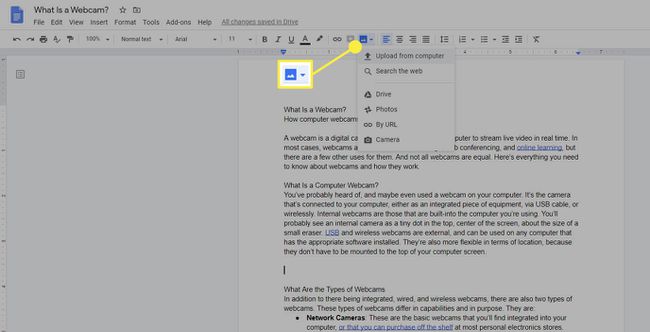
-
Kui pilt on dokumendis, valige see nii, et kuvatakse sinine piirdepiir. Samuti näete kohe pildi all väikest menüüd.

-
Klõpsake nuppu Pildi valikud ikooni (kolm vertikaalset punkti) ja valige Suurus ja pöörlemine.
Valida saab ka Pildi valikud dokumendi kohal asuvast kontekstimenüüst.
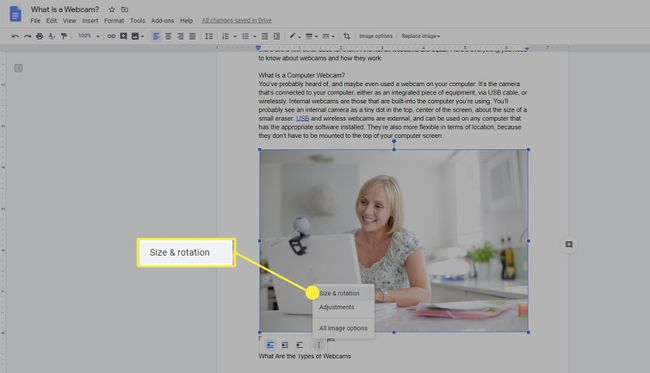
-
The Pildi valikud paan avaneb ekraani paremas servas. Seal saate kasutada allolevaid valikuid Pöörake jaotist, et muuta Nurk pildist (kraadide kaupa) või saate pilti pöörata 90°.
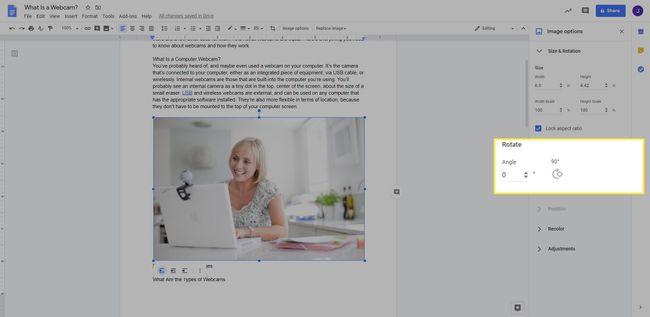
Kui olete lõpetanud, saate selle sulgeda Pildi valikud paani ja klõpsake oma dokumendis pilti väljaspool, et sulgeda juhtelemendid ja eemaldada piirdekast.
Pöörake pilte pööramise juhtnupu abil
Kui olete pildi valinud, võite märgata, et sinise piirdekasti igas nurgas ja mõlema külje keskel on ruudukujulised punktid. Neid punkte kasutatakse teie pildi suuruse muutmiseks. Kuid teie pildi ülemise serva keskel on ka ümmargune sinine ring. See on Pöörlemise juhtimine. Kui olete pildi valinud, võite klõpsata ja hoida seda sinist ringi, et muuta pildi pööramist.
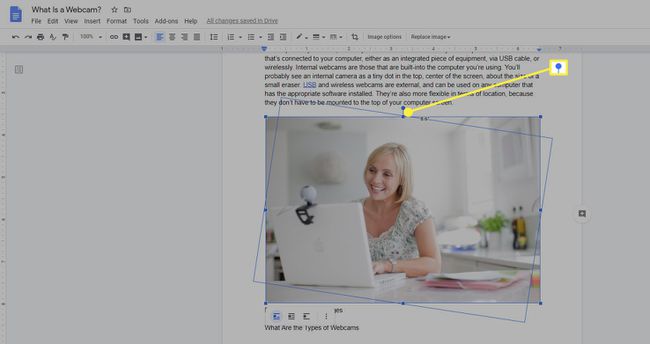
Kui muudate dokumendis pildi pööramist ja see äkki kaob, ärge paanitsege. Kerige oma dokumendis allapoole. Võimalik, et pildi orientatsiooni muutmine muutis selle liiga suureks, et see ei mahuks selle lehe ruumi, kus see algselt asus.
Kuidas pilti Google Docsis ümber pöörata
Pildi ümberpööramine ei ole sama, mis selle pööramine. Kujutise ümberpööramine loob peegelpildi, kus tekst on tagurpidi ja objektid kuvatakse pildi vastaskülgedel. Kuid pildi ümberpööramiseks peate selle oma dokumenti sisestama teistsugust meetodit kasutades.
-
Pildi sisestamiseks dokumenti viige kursor kohale, kuhu soovite pilti kuvada, ja seejärel valige Sisesta > Joonistamine ja siis vali + Uus.
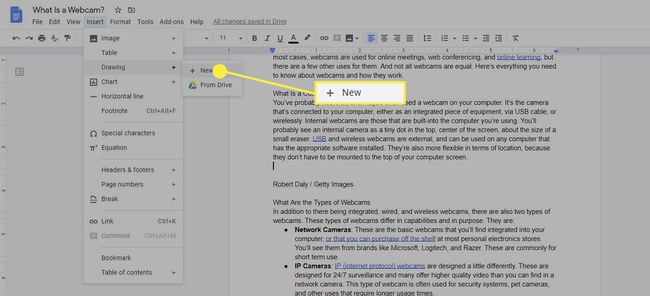
-
Aastal Joonistamine avanevas dialoogiboksis valige Pilt ikooni.
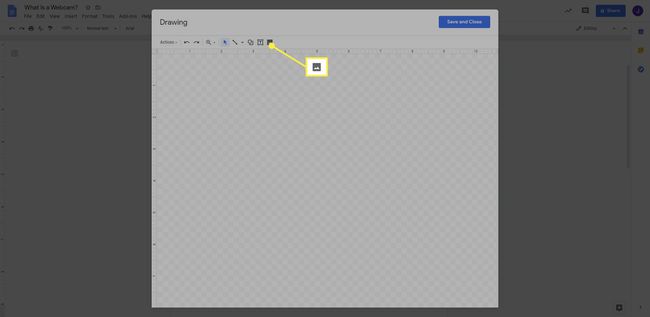
Navigeerige ja valige pilt, mille soovite dokumenti lisada. Pilt sisestatakse Joonistamine Dialoogikast.
-
Enne kui sulgete Joonistamine dialoogiboksis valige Tegevused menüü vasakus ülanurgas.

-
Hõljutage kursorit Pöörake valik ja valige kiirmenüüst Pöörake horisontaalselt või Pöörake vertikaalselt. Kujutise horisontaalsuunas pööramine liigutab pildi paremal küljel olevaid üksusi vasakule. Pööramine vertikaalselt liigutab pildi ülaosas olevaid üksusi alla.
Seda menüüd saate kasutada ka pildi pööramiseks, kui soovite seda teha selle redigeerimise ajal Joonistamine aken.
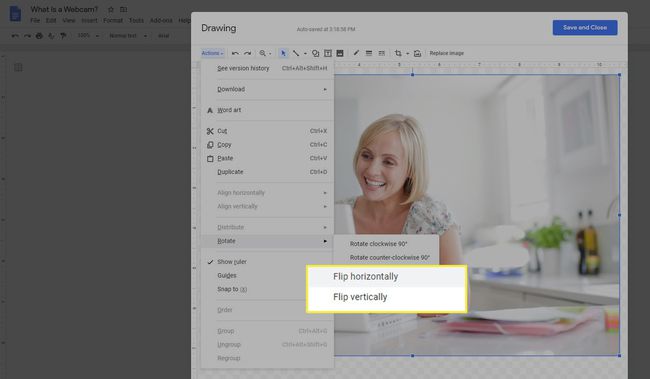
Kui olete lõpetanud, klõpsake Salvesta ja Sule et sisestada pilt oma dokumenti.
Kui peate pilti pärast selle sisestamist uuesti muutma, saate pildi valida ja valida Muuda selle all kuvatavast menüüst. See viib teid tagasi jooniste redaktorisse, et saaksite muudatusi teha.
