Kuidas Outlookis sõnumi seest otsida
Mida teada
- Outlook 2019, 2016, 2013: minge sõnumis lehele Teksti vormindamine või Sõnum sakk. Valige Otsi. Sisestage kõrval olev otsingutekst Otsi mida.
- Outlook 2010, 2007, 2003: avage sõnum. Vajutage F4 või Otsi. (Outlook 2003 kasutamine Muuda > Otsi.) Valige otsingusuvandid ja valige Otsige üles.
Selles artiklis selgitatakse, kuidas Outlookis sõnumi seest otsida. Juhised esitatakse Outlook 2019 jaoks Outlook 2013 kaudu. Täiendavat teavet antakse termini kõigi esinemisjuhtude esiletõstmiseks sõnumis.
Otsige Outlookis sõnumist
Kui sa näidata meilisõnumeid vestlusena Outlookis võib lõim muutuda pikaks. Kui kleepite sisu uutesse sõnumitesse, võib see tekst vajada ülevaatamist või vormindamist. Kui soovite leida konkreetne tekst sõnumis kasutage Väljavaade Otsimis- ja asendamistööriistad sõnumis oleva teksti esiletõstmiseks.
Outlook 2019, 2016 ja 2013 jaoks
Meilikirjast konkreetse teksti leidmiseks Outlook 2019, 2016 ja 2013 puhul tehke järgmist.
Topeltklõpsake sõnumil, looge uus sõnum, vastake sõnumile või edastage sõnum.
Avage sõnumiaknas kas Teksti vormindamine vahekaart või Sõnum sakk.
-
Aastal Redigeerimine rühm, valige Otsi.
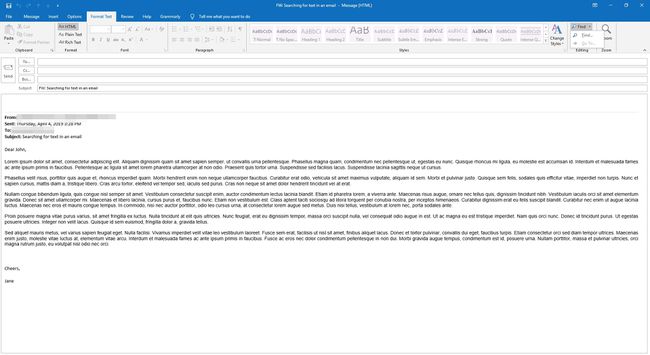
-
Aastal Otsige ja asendage asetage kursor dialoogiboksisse Leia mida tekstikasti ja sisestage sõna või fraas, mida soovite leida.
-
Valige Otsige üles sõna või fraasi esimese esinemise leidmiseks.

Kõigi sõna või fraasi esinemisjuhtude otsimiseks ja esiletõstmiseks korraga valige Otsi sisse > Peamine dokument.
Valige Otsige üles sõna või fraasi iga järgmise esinemisjuhtumi juurde liikumiseks.
Valige Tühista kui olete lõpetanud.
Outlook 2010, 2007 ja 2003 jaoks
Meilikirjast konkreetse teksti leidmiseks Outlook 2010 ja 2007 puhul tehke järgmist.
-
Topeltklõpsake sõnumil, et see avada oma aknas.
Te ei saa otsida sõnumist, mis kuvatakse Outlooki eelvaatepaan.
Vajutage F4 või klõpsake Otsi sõnumi tööriistaribal (lint Sõnum peab olema aktiivne ja laiendatud). Valige rakenduses Outlook 2003 Muuda > Otsi menüüst.
Valige oma otsinguvalikud.
-
Klõpsake Otsige üles et leida sõnumist kõik otsinguterminite esinemised.
Et kasutada Muuda > Otsige üles Outlook 2003 menüükäsku, säilitage Otsing dialoogiboks avatud.
Sulgege Otsi dialoogiboks, kui olete lõpetanud.
Otsige ja tõstke ekraanil tekst esile
Sõna või fraasi iga esinemise visuaalseks otsimiseks meilis andke Outlookile korraldus tõsta esile konkreetse sõna või fraasi iga esinemisjuht. Kuigi sõna või fraas on kogu meilis esile tõstetud, ei kuvata esiletõstmist dokumendi printimisel.
Sõnumis esiletõstetud teksti kuvamiseks tehke järgmist.
Avage sõnum eraldi aknas.
Minge kas Teksti vormindamine vahekaart või Sõnum sakk.
Aastal Redigeerimine rühm, valige Otsi.
Aastal Otsige ja asendage asetage kursor dialoogiboksisse Leia mida tekstikasti ja sisestage sõna või fraas, mida soovite esile tõsta.
-
Valige Lugemise esiletõst > Tõstke esile Kõik sõna või fraasi kõikide esinemisjuhtude esiletõstmiseks.
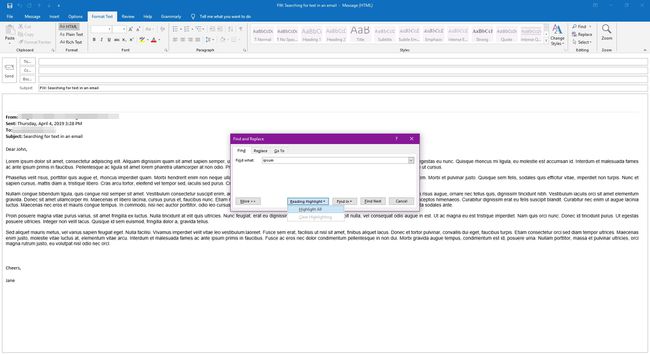
-
Tekst jääb esile tõstetud (isegi pärast Otsige ja asendage dialoogiboks on suletud), kuni te esiletõstmise välja lülitate.

Esiletõstmise väljalülitamiseks valige Lugemise esiletõst > Selge esiletõstmine.
Valige Sulge sulgeda Otsige ja asendage Dialoogikast.
