Kuidas iPhone'i Chromecasti üle kanda
Mida teada
- Ühendage Chromecasti sisseehitatud rakendused rakenduses Google Home. Valige Cast toetatud rakendustes Chromecasti seadmesse ülekandmiseks.
- Kasutage oma iPhone'i ja Chromecasti seadme peegeldamiseks kolmanda osapoole peegeldamisrakendust (nt Replica).
- Teie iPhone ja Chromecast peavad ülekandmiseks olema samas WiFi-võrgus.
Selles artiklis kirjeldatakse, kuidas iPhone'i Chromecasti üle kanda. Kasutage Chromecasti sisseehitatud rakendusi otse oma iPhone'ist ülekandmiseks. iPhone'i ekraani peegeldamiseks hankige abi Chromecasti ekraanipeegeldusrakendusest.
iPhone'i ülekandmine Chromecasti Chromecasti sisseehitatud rakenduste abil
Lihtsaim viis sisu iPhone'ist Chromecasti ülekandmiseks on kasutada ühte tuhandetest rakendustest, millel on sisseehitatud Chromecast. Sel viisil sisu voogesitamiseks ja ülekandmiseks ühendage oma Chromecast oma Google Home'iga ja linkige oma konto osalevate rakendustega, nagu Hulu.
Võimalik, et teie iPhone'is on juba sisseehitatud Chromecastiga muid voogesitusrakendusi, sealhulgas Netflix, YouTube TV, Disney+, Prime Video ja HBO Max.
Esiteks veenduge, et olete seadistage oma Chromecast Google Home'iga. Pärast Chromecasti lisamist Google Home'i otsige oma seadet oma kodu põhiekraanilt.
-
Vajadusel linkige oma rakenduste kontod oma Google'i kontoga rakenduses Google Home. Näiteks Hulu ülekandmise seadistamiseks toksake + (Pluss) > Videod > Hulu > Link > sisestage oma sisselogimisandmed > ja valige Linkige konto.
Kõik voogedastusteenused ei nõua sisseehitatud ülekandmisfunktsiooni kasutamiseks oma konto linkimist rakenduses Google Home. Külastage Google'i tugisaiti vaadake lisateavet selle kohta, millised rakendused nõuavad Chromecastiga linkimist.
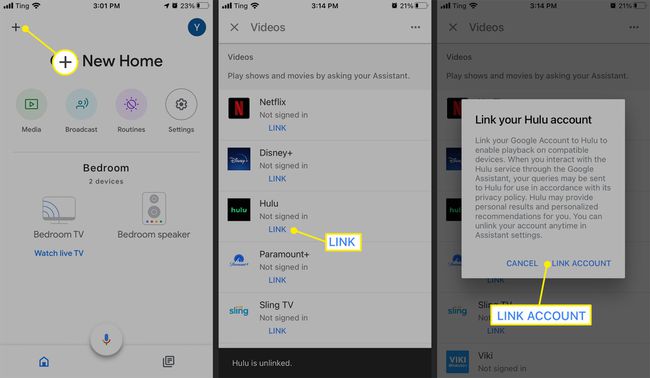
Laadige oma iPhone'i alla vastav rakendus, kui teil seda veel pole, ja avage see.
-
Valige esitatav saade või film ja puudutage nuppu Cast ikooni.
Mõned rakendused, näiteks Hulu, võimaldavad teil valida Chromecasti vahetult enne esitatava sisu valimist. Otsige üles Cast nuppu oma profiiliikooni kõrval.

Ülekandmise alustamiseks valige loendist oma Chromecasti seade.
-
Puudutage valikut Cast ikooni sellesse loendisse naasmiseks ja valige Katkesta ühendus Chromecasti ülekandmise peatamiseks.
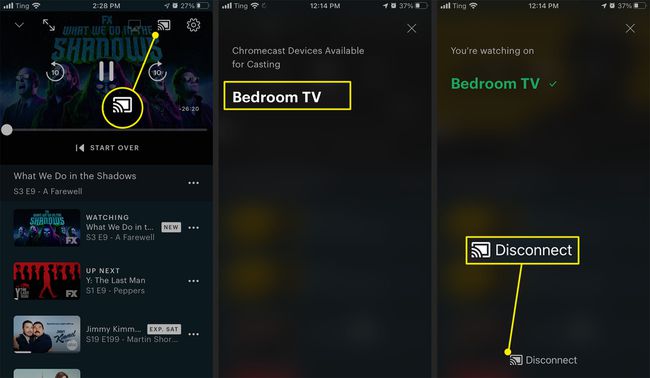
Kuidas kasutada Google Home'i iPhone'i Chromecasti ülekandmiseks
Teine võimalus iPhone'i Chromecasti ülekandmiseks on kasutada Google Home'i ja Google'i assistenti koos lingitud teenuste ja rakendustega.
Avage rakendus Google Home ja valige Meedia.
Valige lehel Meedia all oma Chromecasti seade Kuulake muusika, raadio ja taskuhäälingusaadete edastamiseks ühendatud teenustest.
-
Chromecastis telesaadete otseülekande vaatamiseks valige Google Home'i põhiekraanilt Chromecasti seade ja toksake Vaadake otsetelevisiooni.
Sling TV on varustatud kõigi Chromecasti seadmetega. Sisu sirvimiseks laadige oma iPhone'i alla rakendus Sling TV.

-
Kasuta Meedia vahekaart ühendatud rakenduste sisu taasesituse juhtimiseks. Avage Chromecasti toega rakendus, esitage sisu ja puudutage valikut Cast ikooni > naaske rakendusse Google Home > ja valige Meedia.
Ülekandmist saate juhtida ka oma Chromecasti seadme ekraanilt rakenduses Google Home. Valige oma Chromecast > kasutage seadme ekraani taasesituse juhtnuppe > või puudutage valikut Peatage ülekandmine.
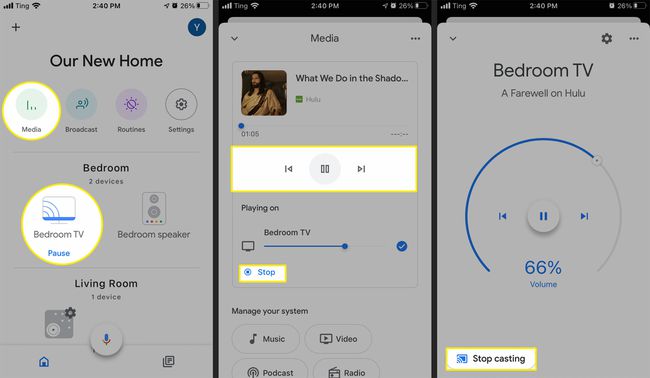
-
Teise võimalusena kasutage oma iPhone'i Chromecasti ülekandmiseks Google'i assistenti rakenduses Google Home või Google Nesti kõlarit. Öelge käsk, näiteks "Cast Curb Your Enthusiasm on Hulu" või "Hey Google, play The Great British Baking Show on Netflix".
Kui teil on ainult üks Chromecasti teler, ei pea te seda Google'i assistendile määrama. Kui teil on rohkem kui üks Chromecasti seade, määrake üks teler video ülekandmiseks eelistatud valikuks. Puudutage Google Home'is Chromecasti > Seaded > Heli > Vaikimisi teler.
Kuidas iPhone'i ekraani peegeldada Chromecastiga?
Kõigil rakendustel pole Chromecasti ülekandmise valikut. Kui soovite oma iPhone'i piltide või muu meedia jagamiseks peegeldada, kasutage kolmanda osapoole Chromecasti peegeldamisrakendust, näiteks Replica.
-
Laadige replica alla Apple App Store'ist.
Replica rakendus nõuab pärast esialgset kolmepäevast tasuta prooviperioodi tellimust. Tellimuse haldamiseks või tühistamiseks minge aadressile Seaded > Apple kasutajatunnus > Tellimused.
Lubage Replical pääseda ülekandmisseadmete otsimiseks teie kohalikku võrku.
Valige allolevast tulemuste loendist oma Chromecasti seade Ühendage.
-
Pärast Chromecasti valimist puudutage ekraani, et kinnitada, et olete õige ülekandeseadmega ühenduse loonud. Puudutage Alusta käivitada Ekraanisaade ekraan.

Puudutage Alusta ülekannet et alustada oma iPhone'i ekraani peegeldamist Chromecastiga.
Otsige üles Cast Screen Mirror edastab teie ekraani punane riba ekraani ülaosas. Teie iPhone edastab nüüd teie valitud Chromecasti seadmesse.
-
Ülekandmise lõpetamiseks valige Peata saade.

