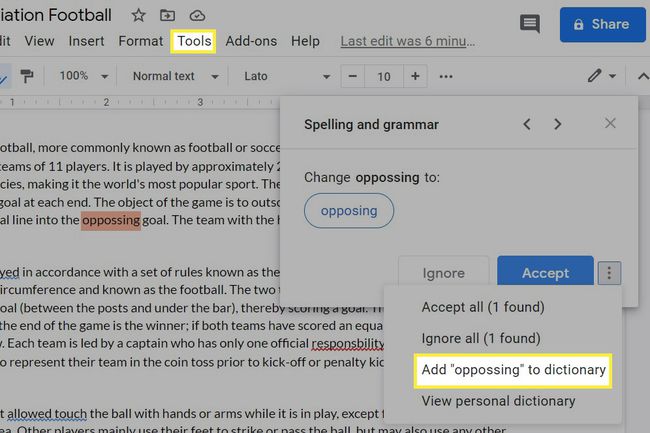Kuidas kasutada Google Docsi õigekirjakontrolli
Mida teada
- Minema Tööriistad > Õigekiri ja grammatika > Kuva õigekirjasoovitused. Need kuvatakse punaste või siniste sõnade ja fraasidena.
- Pikemate dokumentide jaoks: asetage kursor kohta, kus soovite alustada. Minema Tööriistad > Õigekiri ja grammatika > Õigekirja- ja grammatikakontroll.
- Vali Nõustu või Ignoreeri iga ettepaneku kohta. Või kasutage edasiliikumiseks nooli.
See artikkel käsitleb Google'i õigekirja- ja grammatikakontrolli sisselülitamist Google'i dokumentide töölauasaidil kõigi operatsioonisüsteemide ja Androidi mobiilirakenduse jaoks.
iOS-i ja iPadOS-i rakendus ei saa kontrollida grammatilisi vigu ega õigekirjavigu, kuid saate põhilisi soovitusi, kui seadistage oma iPadi klaviatuur õigesti.
Kuidas kasutada Google Docsi töölaua õigekirjakontrolli
Google Docs kasutab värvilisi säbrulisi jooni, kui midagi on valesti kirjutatud (punane) või kui see vajab grammatika muutmist (sinine).
Üks õigekirja- ja grammatikakontrolli kasutamise võimalus on saada tippimisel automaatselt soovitusi.
Automaatne õigekirjakontroll
Siin on, kuidas automaatset õigekirja- ja grammatikakontrolli sisse lülitada.
Minema Tööriistad > Õigekiri ja grammatika.
-
Valige Kuva õigekirjasoovitused ja/või Kuva grammatika soovitused.
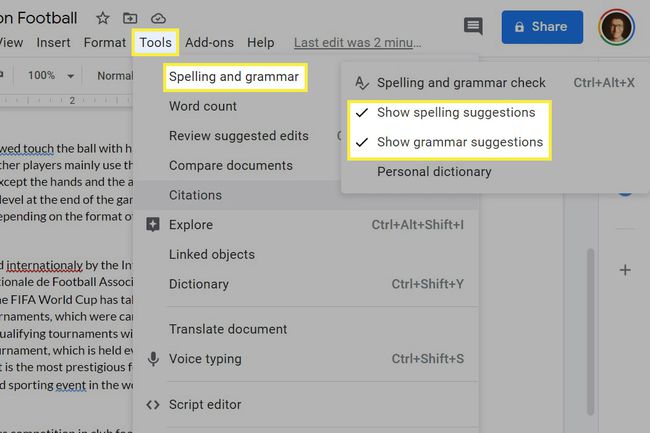
-
Naaske dokumendi juurde ja valige üks punastest või sinistest sõnadest või fraasidest, et näha, mida Google Docs parandusena soovitab, ja seejärel valige see soovituse vastuvõtmiseks.
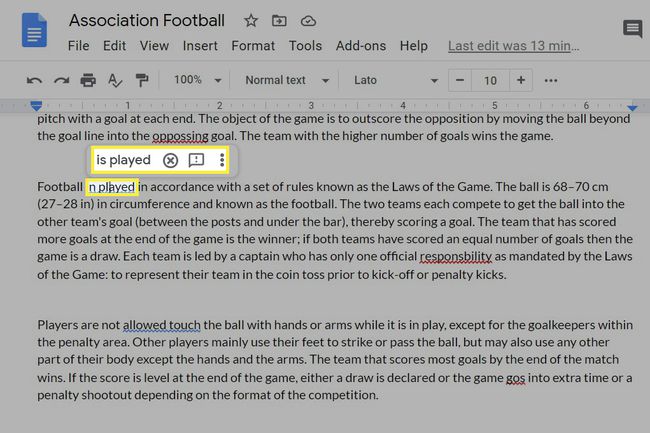
Saate soovitusi ignoreerida, valides X. Kui seda juhtub palju sama sõna puhul, kuid te ei soovi õigekirja muuta, lisage see oma isiklikku sõnastikku. Abi saamiseks vaadake juhiseid selle lehe allosas.
Klõpsamisviisard
Teine meetod on kasutada klõpsamisviisardit, mis on parem viis Google Docsi õigekirjakontrolli kasutamiseks, kui töötate mitmeleheküljelise dokumendiga.
Viige kursor sinna, kuhu soovite õigekirjakontrolli alustada. Kui vaatate kogu dokumenti läbi, veenduge, et oleksite valinud sõna ees vasakpoolse ülanurga.
Minema Tööriistad > Õigekiri ja grammatika > Õigekirja- ja grammatikakontroll.
-
Vali Nõustu või Ignoreeri esimese soovituse jaoks liikuda järgmise juurde või kasutada noolte abil teisele eksemplarile hüppamiseks.
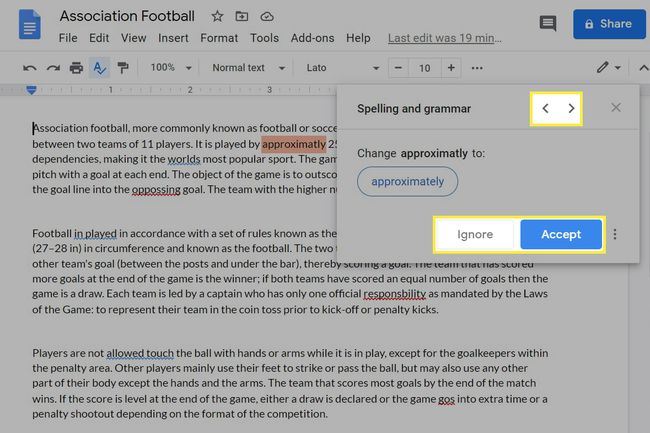
Nii käepärased kui ka õigekirja- ja grammatikakontroll on, pole need veatud. Kui näiteks lauses on mitu sõna puudu ja Google Docs ei saa parandust soovitada, ei pruugi see teile öelda, et midagi on valesti, kuigi see on ebaühtlane lause.
Jätkake, kuni olete kõik soovitatud muudatused parandanud või ignoreerinud.
Google'i dokumentide õigekirja kontrollimine mobiilirakenduses
Grammatika- ja õigekirjakontroll on saadaval ka Androidi Google Docsi rakenduse kaudu:
Puudutage muutmis-/pliiatsiikooni.
Valige, kust soovite õigekirjakontrolli alustada.
Kasutage valimiseks paremas ülanurgas olevat kolme punktiga menüüd Õigekirja kontroll. Pange tähele, et see hõlmab ka grammatikakontrolli tööriista.
-
Uus aken ekraani allservas on harjunud Muuda või Ignoreeri ettepanekuid.
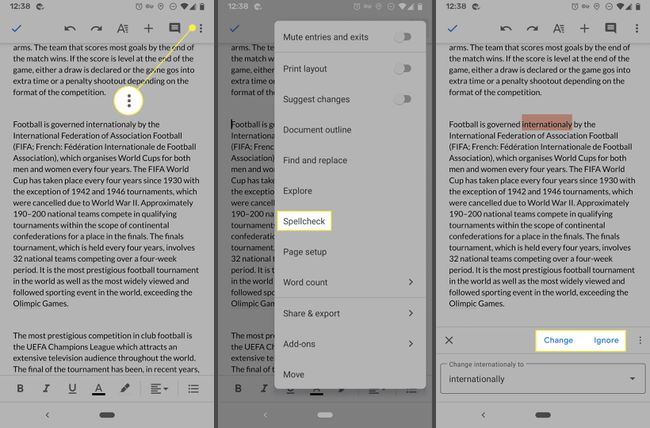
Salvestamiseks ja redigeerimisrežiimist väljumiseks valige vasakus ülanurgas linnuke.
Kasutage oma isiklikku sõnastikku õigekirjakontrolli töö muutmiseks
Õigekirjakontroll võib kiiresti muutuda tüütuks, kui see teatab korduvalt tahtlikult nii kirjutatud sõna halvast kirjapildist. Samuti võib esineda sõnu, mis on kindlasti valesti kirjutatud, kuid Google Docs ei räägi teile neist.
Siin on mõlemal juhul lahendus teha oma sõnastikus vajalik muudatus. See on saadaval ainult töölaua saidi kaudu.
Minema Tööriistad > Õigekiri ja grammatika > Õigekirja- ja grammatikakontroll.
Valige paremas alanurgas kolme punktiga menüünupp.
-
Vali Lisage sõnaraamatusse "[sõna]". et sundida Google Docsi kirjaveaks märkimisest loobuma. Sõnade eemaldamiseks sellest loendist, et neid taaskord valedena nähaks, valige Vaadake isiklikku sõnastikku ja seejärel valige sõna kõrval prügikastiikoon.