Kuidas avada ja kasutada iPadi rakenduste vahetajat
iPadi tegumihaldur on üks lihtsamaid viise rakenduste vahel vahetamiseks või hiljuti avatud rakendusele lülitumiseks. See annab teile juurdepääsu ka juhtpaneelile ja võimaldab teil sulgeda rakendused, mida te enam ei vaja.
Need juhised kehtivad iPadidele, milles töötab iOS 4.2.1 või uuem versioon.
Kuidas iPadi multitegumtöötlusfunktsioone sisse lülitada
Funktsioonide (nt rakenduste vahetaja) kasutamiseks peate esmalt veenduma, et suvandid on sisse lülitatud. Siin on, kuidas seda teha.
-
Toksake avakuval Seaded.

-
Valige Kindral.

-
Puudutage Multitegumtöötlus ja dokk.

-
Järgmisel ekraanil on lülitid, mida vajate muude multitegumtöö funktsioonide (nt Slide Over ja Pilt pildis) sisselülitamiseks. Kuid see, mille töös soovite veenduda, on sisse lülitatud Žestid.
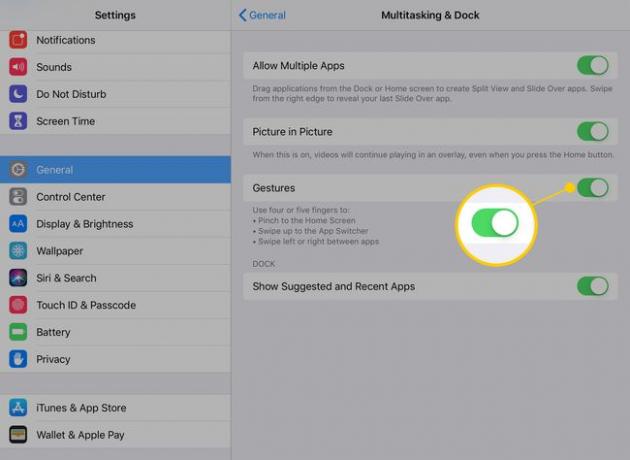
Kui see säte on aktiveeritud, on teil rakenduste vahetaja avamiseks kõik vajalikud valikud.
Avage rakenduste vahetaja kahel viisil.
- Topeltklõpsake ikooni Kodu, mis on otse iPadi ekraani all asuv füüsiline nupp, kui hoiate seda portreerežiimis. Hilisematel mudelitel on see ka andur Touch ID.
- Pühkige sõrmega iPadi ekraani alumisest servast ülespoole, kus ekraan puutub kokku kaldnurgaga
Tegumihalduri ekraan
Kui teil on tegumihalduri ekraan avatud, kuvatakse teie viimati kasutatud rakendused kogu ekraanil akendena. Siin on mõned asjad, mida saate sellel ekraanil teha.
- Sellele lülitumiseks puudutage rakenduse akent.
- Kui libistate ekraani vasakust servast paremale poole, saate kerida hiljuti avatud rakendusi. See funktsioon aitab rakendusele lülituda isegi siis, kui viimasest avamisest on möödunud paar tundi.
- Sa saad ka sulgege rakendus hoides sõrme rakenduse aknal ja pühkides ekraani ülaosa poole. See liigutus sulgeb rakenduse täielikult. Tavaliselt ei peaks te sellist rakendust sulgema, kuid kui teil on ebaühtlaselt käituv rakendus, on selle sulgemine ja taaskäivitamine hea tõrkeotsingu samm.
Kiire rakenduste vahel vahetamine on suurepärane viis tootlikkuse suurendamiseks, kuid kuigi tegumihaldur teeb selle väga lihtsaks, pole see alati kõige kiirem. Rakenduste vahel kiireks liikumiseks on veel kaks meetodit.
Kuidas iPadi dokki kasutades rakendusi vahetada
IPadi dokk kuvab doki paremal küljel kolm viimati kasutatud rakendust. Vertikaalne joon eraldab hiljutised rakendused nendest, mille olete dokki püsivalt fikseerinud.
IPadi dokk on alati avakuval nähtav, kuid teil on sellele kiire juurdepääs ka rakendustes. Kui libistate sõrme ekraani alumisest servast üles, ilmub dokk.
Kui dokk on nähtav, saate selle abil käivitada ühe viimati kasutatud rakenduse või mõne rakenduse, mille olete selle vasakule küljele kinnitanud.
Kuidas dokki kasutades multitegumtööd teha
Dokk samuti muudab multitegumtöö imelihtsaks pakkudes teile kiiret ja lihtsat viisi korraga mitme rakenduse kuvamiseks ekraanil, kasutades Libistage üle, Split View ja Pilt pildis. Siit saate teada, kuidas oma iPadis korraga avada kuni kolm rakendust.
-
Avage esimene rakendus, mida soovite kasutada.
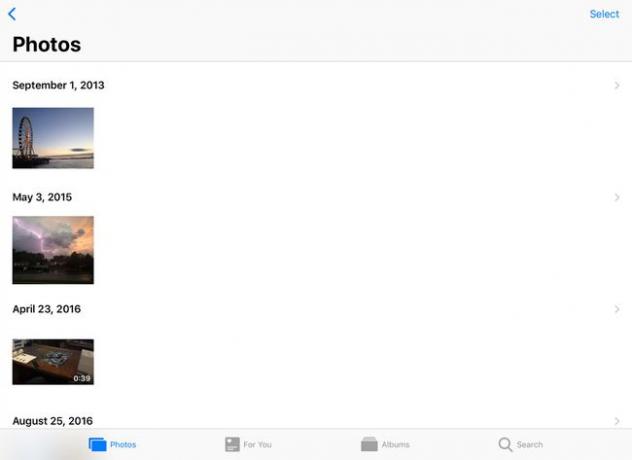
-
Doki ülestõmbamiseks pühkige ekraani allservast üles.
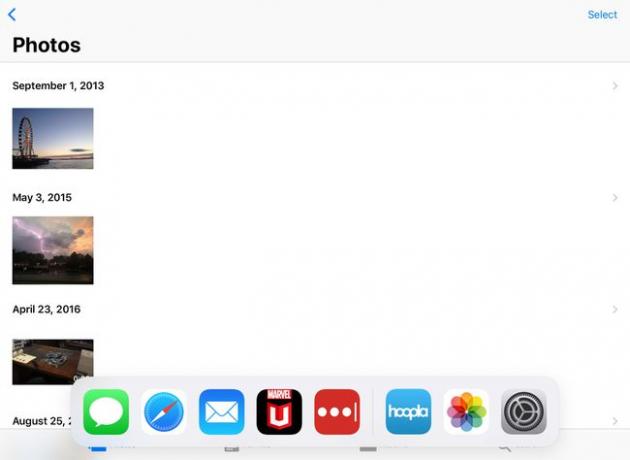
-
Lohistage järgmise rakenduse ikoon, mida soovite avada, ekraani paremasse serva.

-
Vabastage ikoon ja rakendused kuvatakse kõrvuti.

-
Saate reguleerida mõlema rakenduse laiust, lohistades nende vahel olevat vahekaarti vasakule või paremale. Selle tõmbamine ekraani kummalegi servale sulgeb rakenduse sellel küljel.

-
Kolmanda rakenduse avamiseks rakenduses Slide Over tõmmake dokk uuesti üles ja lohistage soovitud rakenduse ikoon kahe juba avatud rakenduse vahelisele joonele (kus on reguleerimisliugur).
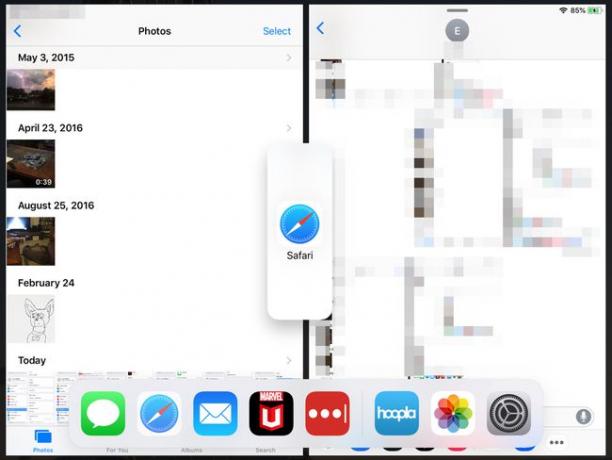
-
Kui olete ikooni vabastanud, avaneb kolmas rakendus kõrges ristkülikukujulises aknas ülejäänud kahe peal. Saate kasutada selle rakenduse ülaosas olevat liugurit, et libistada see ajutiselt ekraanilt. Pühkige ekraani servast üle, et see tagasi tõmmata.
Kui mitu rakendust on avatud, saate fotosid, teksti ja videoid nende vahel lohistada.

Mitte kõik rakendused ei toeta multitegumtöötlust. Kui rakendus kuvatakse ruudukujulise aknana, mitte horisontaalse ristkülikuna, kui lohistate seda ekraani keskosa poole, käivitub see täisekraanirežiimis.
Kuidas vahetada rakendusi multitegumtöötluse žestide abil
Mõned iOS-i sisseehitatud multitegumtöö žestid on mõned lahedad saladused mis aitavad teil oma iPadist maksimumi võtta.
Kasutage neid žeste rakenduste vahel vahetamiseks, hoides iPadi ekraanil nelja sõrme all ja libistades hiljuti kasutatud rakenduste vahel navigeerimiseks vasakule või paremale. Rakenduste vahetaja kuvamiseks võite ka nelja sõrmega üles pühkida.
