Importige oma Outlook.com-i meilisõnumid ja kontaktid Gmaili
Mida teada
- Gmailis valige Seaded (käik) > Vaadake kõiki sätteid > Kontod ja import sakk.
- Valige Importige kirjad ja kontaktid. Sisestage oma Outlook.com-i e-posti aadress ja valige Jätka > Jätka.
- Valige Jah lubade kinnitamiseks valige oma valikud ja seejärel valige Alusta importi.
Selles artiklis selgitatakse, kuidas importida Outlook.com-i sõnumeid ja kontakte, sealhulgas andmeid Hotmailist või Windows Live e-posti kontole Gmaili. Selle edastuse lõpuleviimiseks vajate juurdepääsu Gmaili töölauaversioonile.
Importige oma Outlook.com-i sõnumid ja kontaktid Gmaili
Enne importimise alustamist valmistage ette oma Outlook.com-i konto, kopeerides kõik sõnumid, mida soovite kustutatud üksuste ja rämpsposti kaustadest oma postkasti (võite teil pole nendes kaustades ühtegi kirja, mida soovite säilitada – need on ju kaustad, kus teil on tavaliselt lihtsalt meilid, millest soovite vabaneda ja mida te ei vaja – aga juhtum).
Outlook.com-i sõnumite, kaustade ja aadressiraamat kontaktid Gmaili, toimige järgmiselt.
-
Valige oma Gmaili konto lehel Seaded nuppu lehe paremas ülanurgas (see näeb välja nagu hammasrattaikoon).
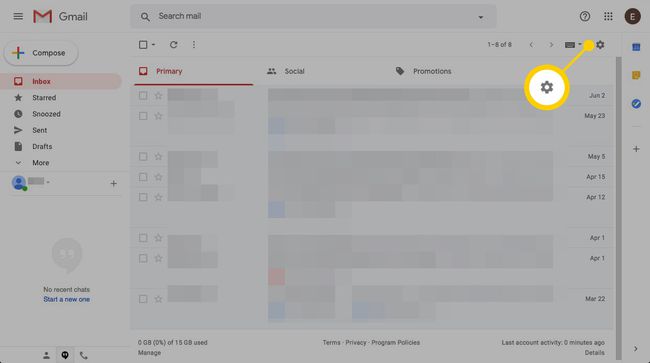
-
Puudutage Seaded. Gmaili uuemates versioonides valige Vaadake kõiki sätteid.
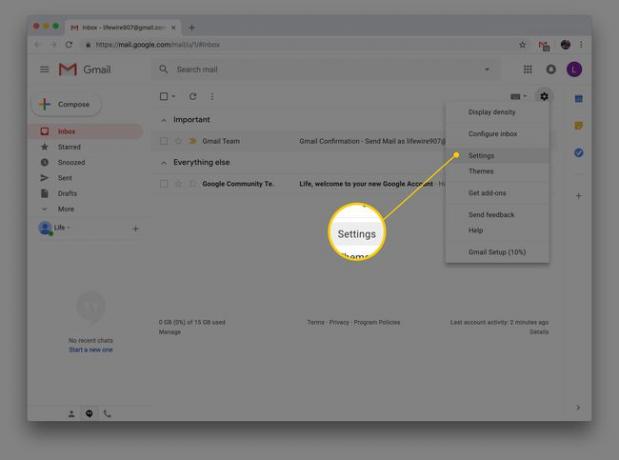
-
Valige lehe Seaded ülaosas Kontod ja import sakk.
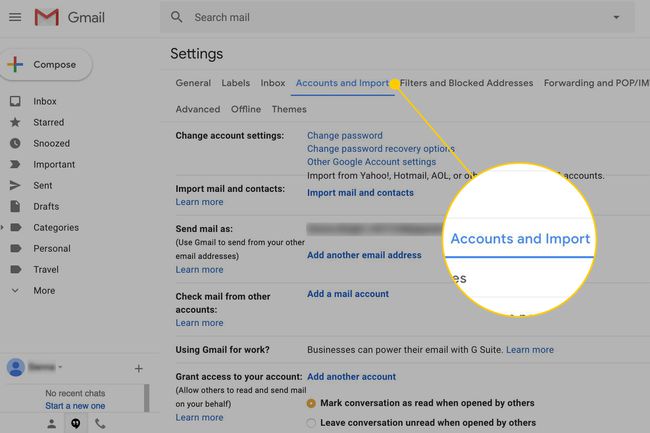
-
Valige jaotises Meilide ja kontaktide importimine Importige kirjad ja kontaktid.
Kui olete varem importinud, kuvatakse valik Impordi teiselt aadressilt.
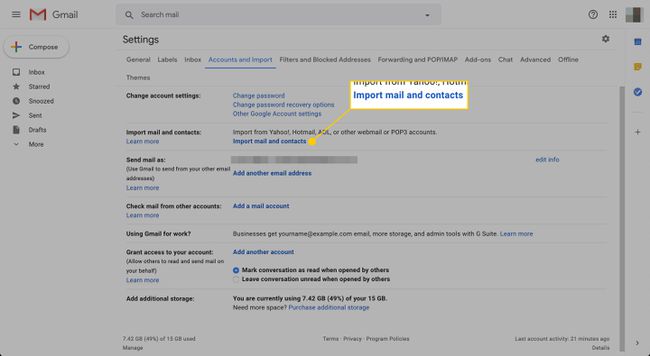
-
Avaneb aken ja küsib Milliselt kontolt soovite importida? Sisestage oma Outlook.com-i e-posti aadress ja valige Jätka.
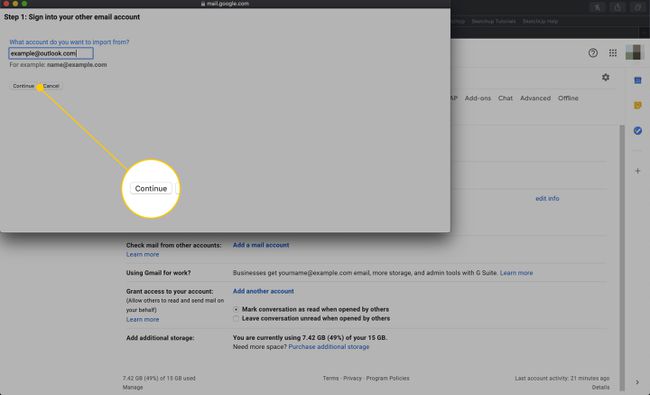
-
Avaneb teine aken teatud teabega. Klõpsake Jätka.
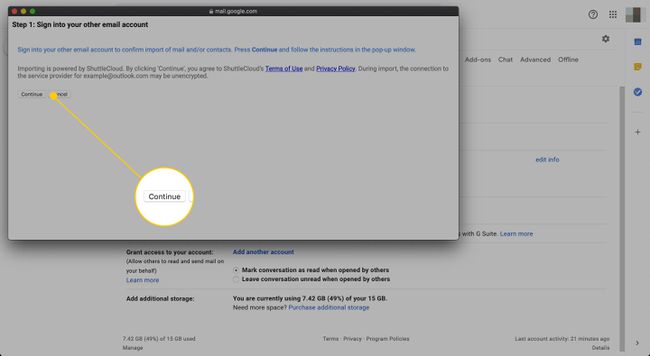
-
Järgmises aknas kinnitate Gmaili juurdepääsuõigused teie Outlooki kontole. Vaadake tingimused üle ja klõpsake Jah jätkamiseks ja seejärel sulgege Autentimine õnnestus ekraan.
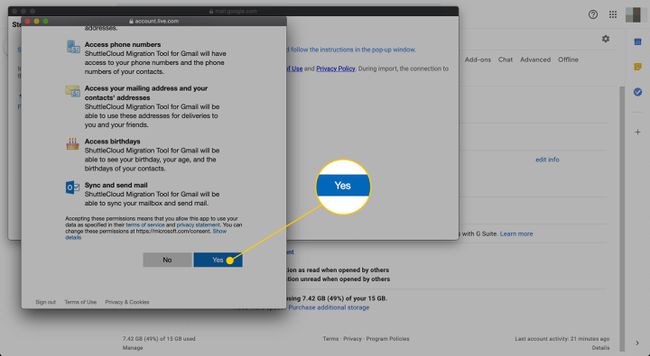
-
Valige aknas Samm 2: Impordivalikud soovitud suvandid. Need on:
- Importige kontakte.
- Importida kirju.
- Importige uued kirjad järgmise 30 päeva jooksul – teie Outlook.com-i aadressile saabunud sõnumid saadetakse kuuks ajaks automaatselt teie Gmaili postkasti.
Valige Alusta importi ja seejärel klõpsake Okei.
Impordiprotsess toimub ilma teie abita. Saate oma Gmaili kontoga tööd jätkata või oma Gmaili kontolt välja logida; importimine jätkub kulisside taga olenemata sellest, kas teil on Gmaili konto avatud.
Impordiprotsess võib võtta aega, isegi paar päeva, olenevalt sellest, kui palju meilisõnumeid ja kontakte impordite.
