Kuidas muuta sisselogimispilti Macis
Mida Teada
- Profiilifoto muutmiseks minge aadressile Süsteemi eelistused > Kasutajad ja rühmad > Muuda > vali pilt > Salvesta.
- Sisselogimise taustapildi muutmiseks Süsteemi eelistused > Töölaud ja ekraanisäästja > valige ja kohandage pilti.
- Kui muudate oma profiilifotot, toimub muudatus kõigis sama Apple ID-d kasutavates seadmetes.
See artikkel selgitab, kuidas muuta Maci sisselogimispilti, kuidas muuta Maci sisselogimise taustapilti, ja annab mõningaid sellega seotud näpunäiteid.
Kuidas muuta oma Maci sisselogimispilti
Maci sisselogimispildi muutmine võtab teie süsteemieelistustes mõne klõpsu, kuid protsessiga kaasneb üks konks. Tehke järgmist.
-
Klõpsake vasakus ülanurgas Apple'i menüül ja klõpsake nuppu Süsteemi eelistused.

-
Klõpsake Kasutajad ja rühmad.
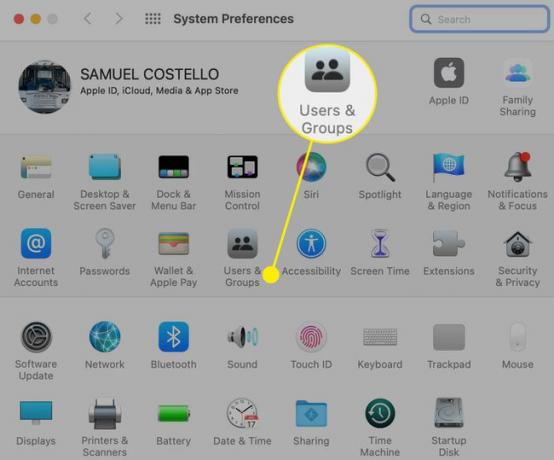
-
Hõljutage kursorit oma praeguse profiilipildi kohal ja klõpsake nuppu Muuda.
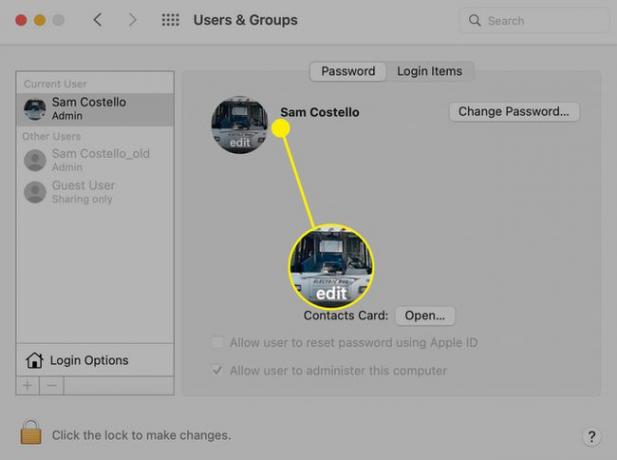
-
Hüpikaken pakub kõiki valikuid:
- Memoji: Animeeritud tegelased, mida saate kohandada.
- Emotikonid: Klassikalised emotikonide ikoonid.
- Monogramm: Teie initsiaalide stiliseeritud versioon.
- Kaamera: Tehke oma Maci kaameraga uus foto.
- Fotod: Valige eelinstallitud rakendusest Photos olemasolev pilt.
- Soovitused: Võtke Apple'i soovitusi vastu või valige vaikepiltide hulgast.
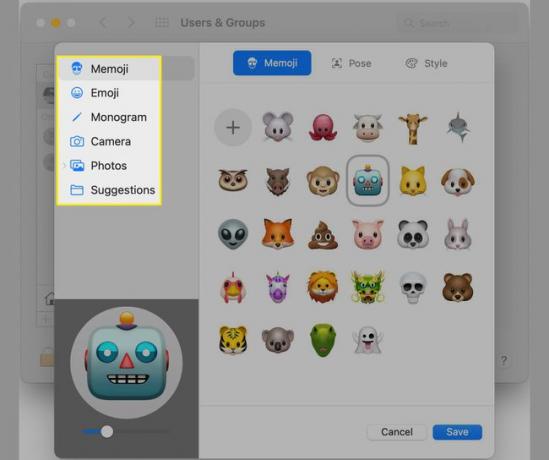
-
Kui olete leidnud pildi, mis teile meeldib, klõpsake seda. Selle eelvaadet kuvatakse vasakus alanurgas. Saate mõnda pilti kohandada. Kohandatavad valikud on paremas servas ülaosas.
Näiteks Memoji puhul saate liugurit kasutades sisse suumida, memojit ringis ringi lohistada, valida Poseeridavõi rakendage taustavärvi Stiil menüü.
Kui olete saanud soovitud sisselogimispildi, klõpsake nuppu Salvesta.

-
Teie uus sisselogimispilt kuvatakse teie nime kõrval.
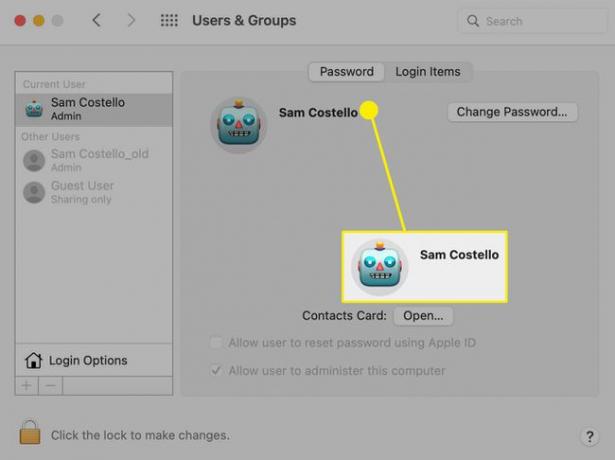
Maci sisselogimisfoto muutmine teeb sama muudatuse ka teistes Apple'i seadmetes. Sisselogimisfoto on tegelikult foto, mis on teiega ühendatud Apple kasutajatunnus konto. Niisiis, te ei muuda lihtsalt midagi oma Macis; sa oled tegelikult Apple ID pildi muutmine. Kõigile seadmetele, mis kasutavad teie Maciga sama Apple ID-d, rakendatakse see pilt automaatselt. See detail ei pruugi olla probleem, kuid seda tasub teada.
Kuidas muuta oma Maci sisselogimisekraani taustapilti
Teie profiilifoto pole ainus, mida saate Maci sisselogimiskuval kohandada. Saate muuta ka taustapilti. Sisselogimisekraan kasutab sama pilti kui teie töölaua taustapilt. Nii et seal kuvatava muutmiseks muutke töölauda, järgides neid samme.
-
Klõpsake vasakus ülanurgas Apple'i menüül ja valige Süsteemi eelistused.

-
Klõpsake Töölaud ja ekraanisäästja.

-
Valige vasakpoolsete valikute hulgast pilt, mida soovite kasutada:
- Töölaua pildid: See on eelinstallitud piltide komplekt, mille Apple pakub koos macOS-iga.
- Värvid: Eelmääratletud ühevärviliste värvide komplekt.
- Fotod: Valige oma pildid eelinstallitud rakendus Photos.
- Kaustad: Kas teil on kaust täis pilte, millest soovite valida? Lisage see, klõpsates nuppu + ikooni ja seejärel sirvige uut taustapilti.
The + ikoon saab teha enamat kui kaustu lisada. Klõpsake seda ja liikuge kõvakettal mis tahes kausta või faili juurde ja saate selle lisada. Lihtsalt veenduge, et valitud pildil oleks sama eraldusvõime kui teie monitoril, vastasel juhul on see moonutatud.
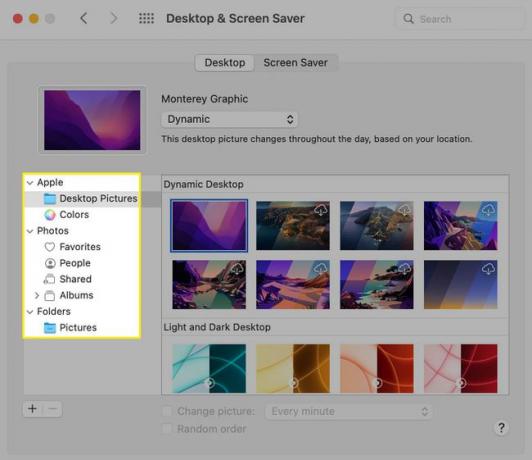
Klõpsake teid huvitaval taustapildil ja selle eelvaade kuvatakse vasakus ülanurgas olevas aknas.
-
Mõne taustapildi jaotises Töölauapildid on rippmenüüs valikud.
- Dünaamiline: Valige see suvand ja taustapilt muutub päeva jooksul teie asukoha põhjal.
- Automaatne: Reguleerib heledast pimedasse režiimi olenevalt kellaajast.
- Valgus: Taustapildi versioon valgusrežiimi jaoks.
- Tume: Taustapildi versioon jaoks Tume režiim.
Mõne taustapildi kõrval on allalaadimise ikoon – pilv koos noolega. Kui soovite seda taustapilti kasutada, klõpsake selle Maci lisamiseks allalaadimisikooni.
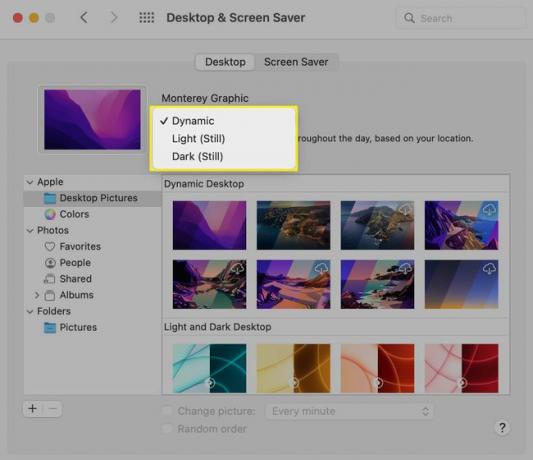
-
Kui olete soovitud taustapildi ja seaded valinud, rakendatakse need teie Macile. Sulge aken. Logige oma Macist välja, äratage see uuesti üles ja näete uut sisselogimisekraani taustapilti.
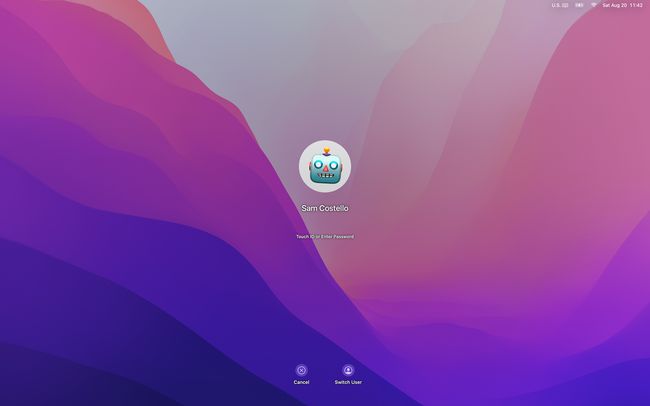
KKK
-
Kuidas muuta oma Maci töölaua ikoone?
To muutke Macis töölauaikoone, leidke pilt, mida soovite oma uue ikooni jaoks kasutada, ja kopeerige see lõikepuhvrisse. Seejärel paremklõpsake draivi või kausta, mida soovite muuta, ja valige Hankige teavet. Klõpsake pisipildil ja kleepige oma uus pilt.
-
Kuidas ma saan Macis oma sisselogimisparooli muuta?
To muutke oma Maci sisselogimisparooli, minge lehele Apple menüü > Eelistused > Kasutajad ja rühmad > Muuda salasõna. Kui te praegust parooli ei tea, logige sisse administraatori kontole ja minge aadressile Kasutajad ja rühmad > Sinu konto > Lähtestage parool või kasutage oma Apple ID-d.
-
Kuidas muuta oma sisselogimisnime Macis?
To muutke oma sisselogimisnime Macis, valige Finderist Mine > Minge kausta, sisenema /Users, seejärel klõpsake kaustal ja vajutage Sisenema uue nime sisestamiseks. Seejärel minge aadressile Süsteemi eelistused > Kasutajad ja rühmad, Control+klõps kasutajakonto, valige Täpsemad valikudja värskendage konto nime. Lõpuks taaskäivitage oma Mac.
