Kuidas Macis hüpikakende blokeerijat välja lülitada
Mida teada
- Safaris: Eelistused > Veebisaidid > Hüpikaknad > Teiste veebisaitide külastamisel > Lubama
- Chrome'is: Eelistused > Privaatsus ja turvalisus > Saidi seaded > Hüpikaknad ja ümbersuunamised > Saidid saavad saata...
- Firefoxis: Eelistused > Privaatsus ja turvalisus > load ja eemalda linnuke Blokeeri hüpikaknad
See artikkel õpetab teile, kuidas populaarsetes Maci brauserites (sh Safari, Chrome ja Firefox) hüpikakende blokeerija välja lülitada. Samuti vaadeldakse põhjuseid, miks võiksite seda teha ja mida see mõjutab.
Hüpikakende lubamine Macis
Kui kasutate oma Macis regulaarselt Safarit, olete märganud, et hüpikakende blokeerija on vaikimisi sisse lülitatud. Mõnikord pole see mugav, kuna see võib piirata teie võimalust kasutada teatud veebisaite ja teenuseid. Siit saate teada, kuidas lubada Safaris hüpikaknaid.
-
Klõpsake Safaris Safari.
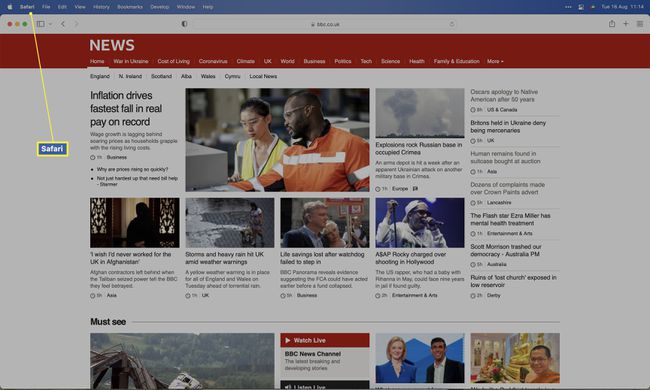
-
Klõpsake Eelistused.
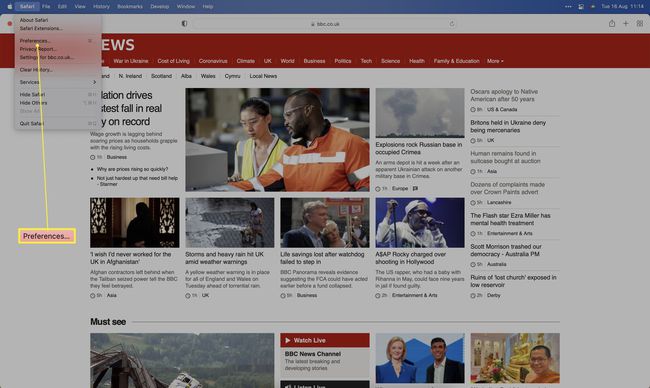
-
Klõpsake Veebisaidid.
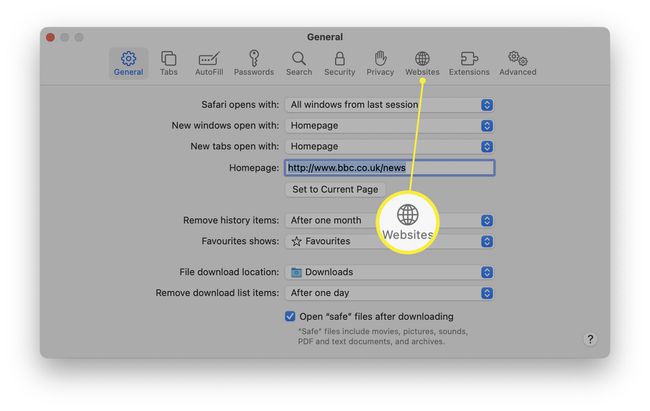
-
Kerige alla ja klõpsake Hüpikaknad.
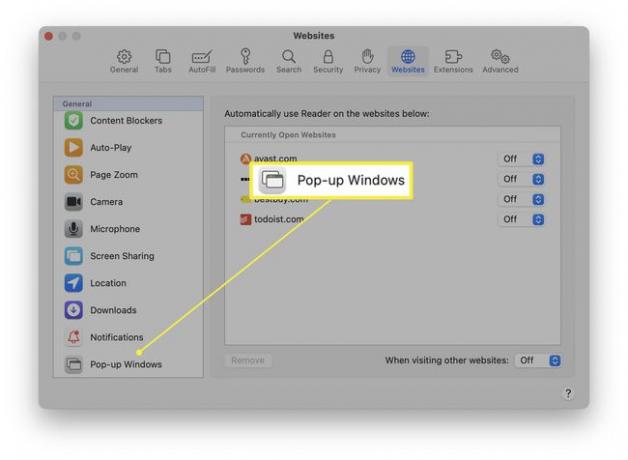
-
Klõpsake rippmenüü kasti kõrval Teiste veebisaitide külastamisel.
Kui soovite teatud saitide jaoks lubada hüpikaknad, järgige ülaltoodud saidi jaoks järgmist sammu.
-
Klõpsake Lubama.
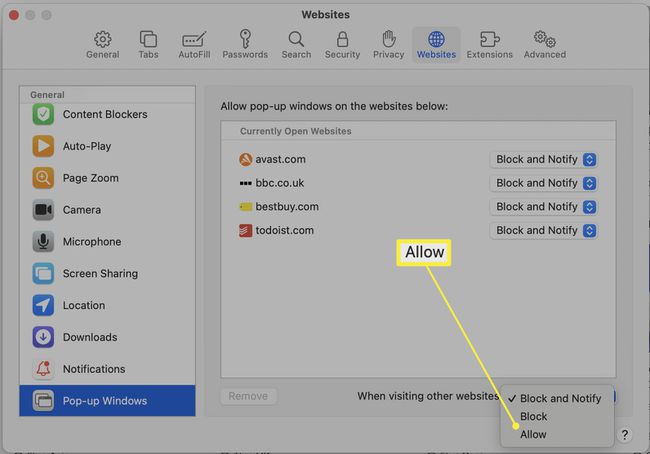
Hüpikakende lubamine Chrome'i kasutamisel Macis
Kui olete Google Chrome'i tavaline kasutaja Macis, peate hüpikakende lubamiseks järgima konkreetseid samme. Siin on, kuidas seda teha.
-
Chrome'is klõpsake Chrome.
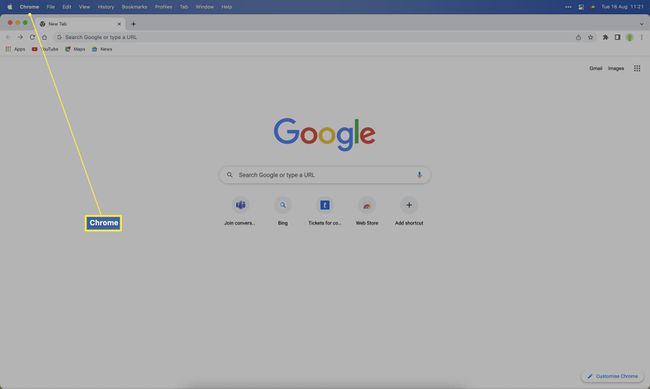
-
Klõpsake Eelistused.
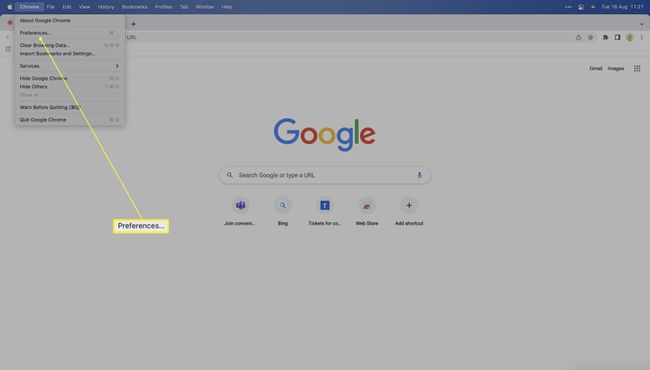
-
Klõpsake Privaatsus ja turvalisus.
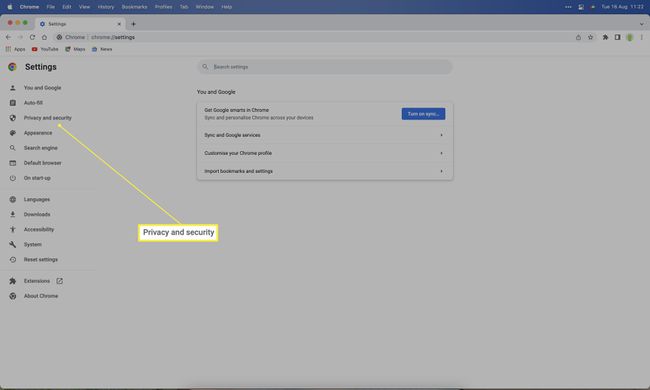
-
Klõpsake Saidi seaded.
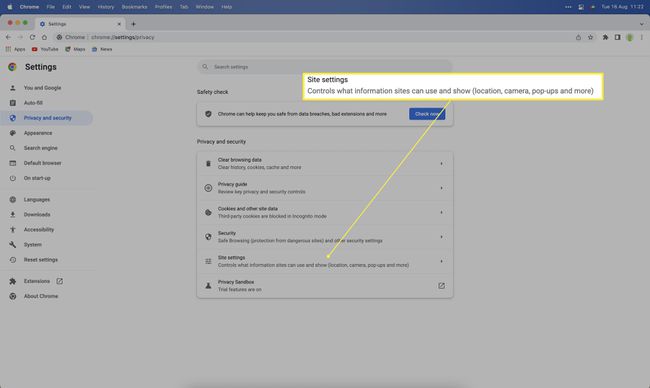
-
Kerige alla ja klõpsake Hüpikaknad ja ümbersuunamised.
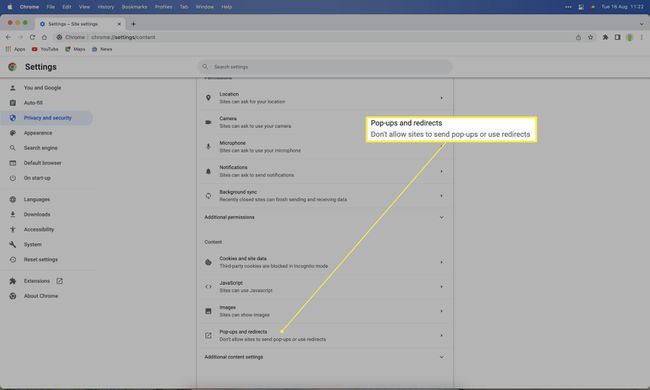
-
Lülitage vaikekäitumine sisse Saidid saavad saata hüpikaknaid ja kasutada ümbersuunamisi.
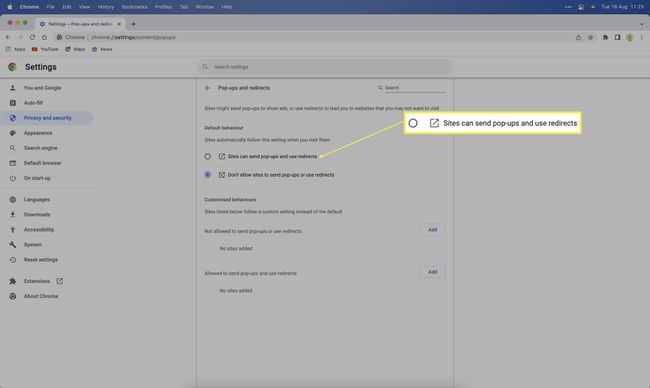
Kuidas lubada Macis hüpikaknaid Firefoxi abil
Kui kasutate Macis peamise brauserina Firefoxi, on võimalik teenuses lubada ka hüpikaknaid. Siin on, kuidas lubada Macis Firefoxi abil hüpikaknad.
-
Firefoxis klõpsake nuppu Firefox menüü.
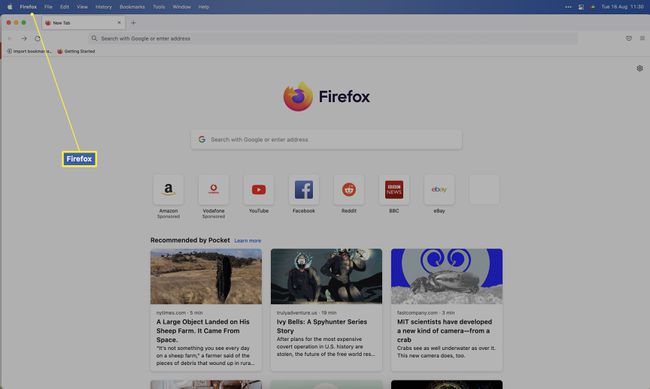
-
Klõpsake Eelistused.
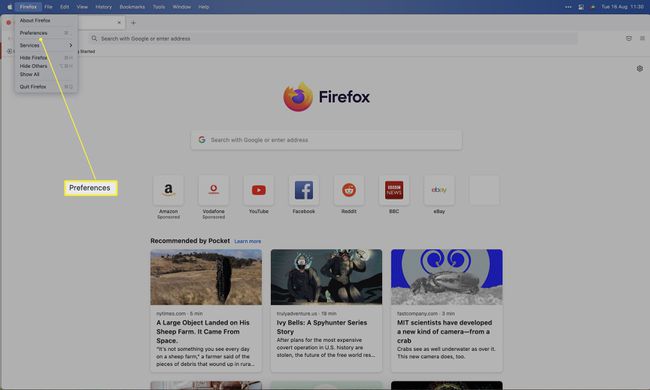
-
Klõpsake Privaatsus ja turvalisus.
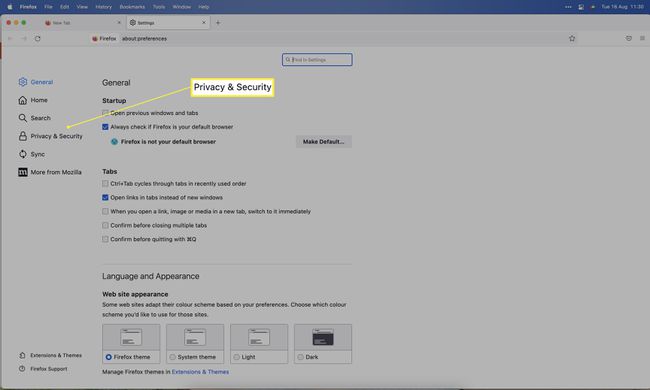
-
Kerige alla kuni load ja eemalda linnuke Blokeeri hüpikaknad.
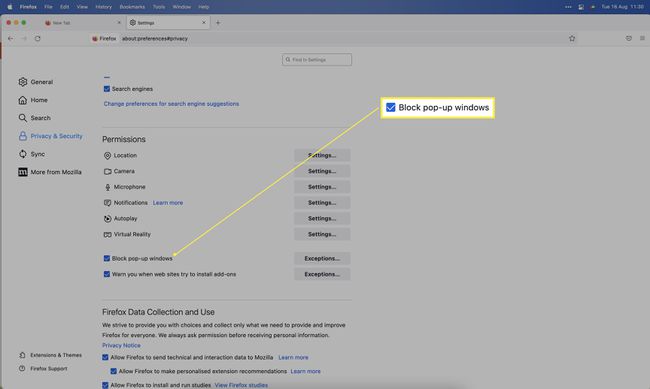
Hüpikakende lubamine Macis Edge'i abil
Üha suurem hulk Maci omanikke kasutab brauserina Microsoft Edge'i. Kui see olete teie, saate Edge'i abil Macis hüpikaknad lubada järgmiselt.
-
Edge'is klõpsake Microsoft Edge.
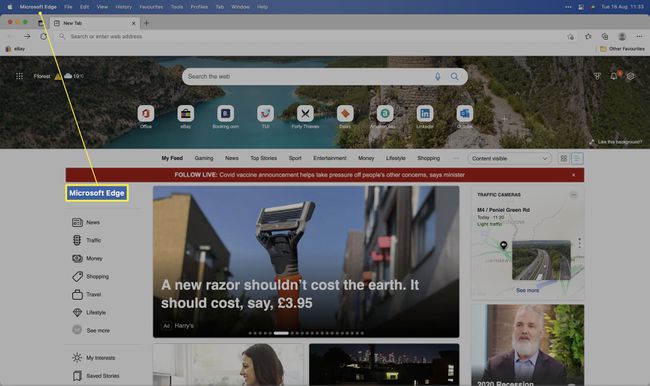
-
Klõpsake Eelistused.
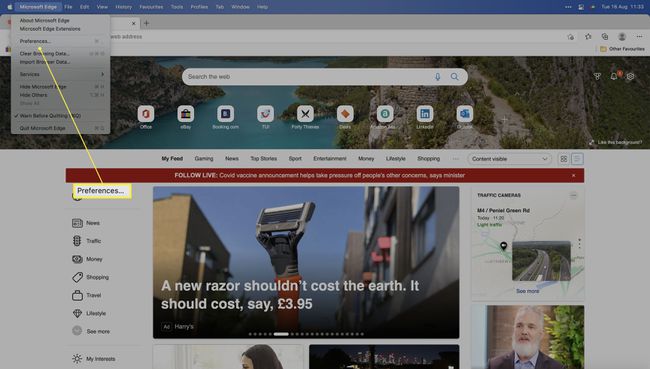
-
Klõpsake Küpsised ja saidi load.
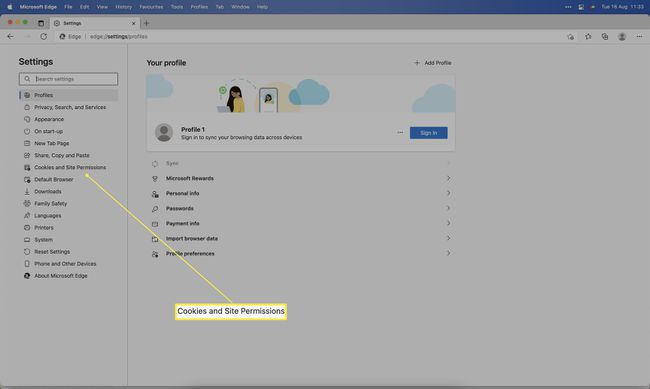
-
Klõpsake Hüpikaknad ja ümbersuunamised.
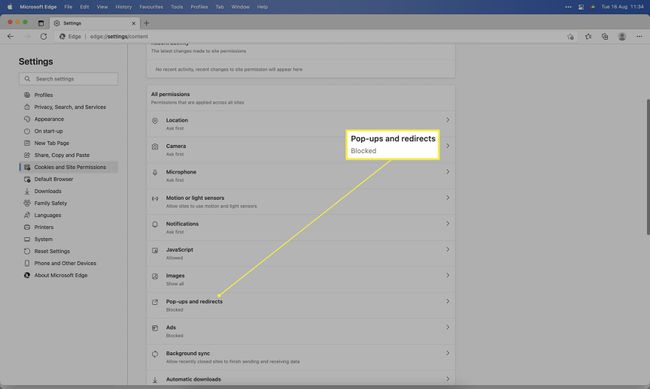
Võimalik, et peate selle leidmiseks allapoole kerima.
-
Lülita Blokeeri väljas.
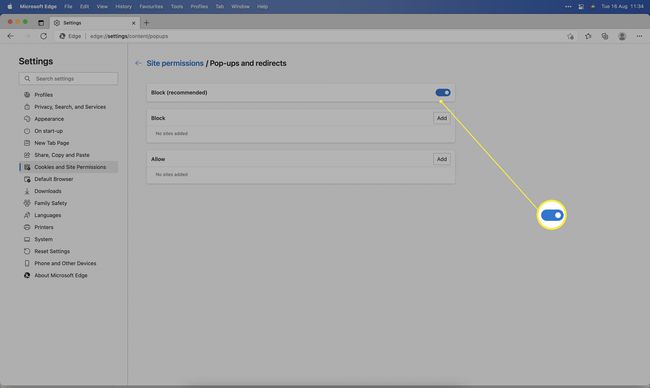
Kas ma peaksin oma hüpikakende blokeerija keelama?
Hüpikaknad on olnud Interneti osa juba aastaid, mistõttu võib olla raske teada, kas need tuleb keelata või mitte. Siin on ülevaade hüpikakende blokeerija kasutamise plussidest ja miinustest.
- Hüpikakende blokeerimine on vähem ärritav. Kui hüpikakende blokeerija on lubatud, ei kuvata sirvimise ajal hüpikaknaid. Sellised aknad võivad olla ärritavad, seega võib neist vaba olla.
- Hüpikaknad võivad olla turvariskiks. Mõned vähem mainekad veebisaidid võivad kasutada hüpikaknaid, et meelitada teid klõpsama millelegi, mida te ei tohiks. Ohutusteadlike kasutajate jaoks võib olla targem see sisse lülitada.
- Mõned veebisaidid kasutavad turvaeesmärkidel hüpikaknaid, mis aitavad teil teenustesse hõlpsamini sisse logida. Seetõttu võib olla kasulik lubada veebisaitidel hüpikaknad valikuliselt keelata.
- Hüpikaknad võivad tähendada rohkem reklaame. Paljudel juhtudel esitatakse reklaame hüpikakna kujul, nii et nende lubamine tähendab, et näete rohkem soovimatut sisu.
KKK
-
Kuidas iPhone'is hüpikakende blokeerijat välja lülitada?
Safari jaoks minge aadressile Seaded > Safari ja lülitage välja Hüpikakende blokeerimine. Teiste brauserite puhul kontrollige nende seadeid rakenduses.
-
Kuidas MacBookis hüpikakende blokeerijat välja lülitada?
Ülaltoodud juhised töötavad laua- või sülearvuti Maci puhul, kuna mõlemad töötavad sama operatsioonisüsteemiga. Üldiselt vaatate kasutatava brauseri privaatsusseadeid.
