Dropboxi desinstallimine Macis
Mida teada
- Desinstallige Dropbox, lohistades selle ikooni jaotisest Rakendused prügikasti.
- Kui rakendus on endiselt avatud, klõpsake menüüribal nuppu Dropbox ja seejärel klõpsake nuppu profiilipilt > Lõpeta.
- Finderi laienduse eemaldamiseks tehke järgmist. Apple'i ikoon > Süsteemi eelistused > Laiendused ja tühjendage Dropbox.
See artikkel õpetab, kuidas Dropboxi Macis desinstallida. Samuti vaadeldakse kõiki probleeme, mis võivad sel ajal tekkida, ja kuidas selliseid probleeme lahendada.
Kuidas eemaldada Dropbox Macist
Dropboxi desinstallimine Macis tundub esialgu väga lihtne, kuid sellel on konks – see on päris hästi teie arvutisse manustatud. Siin on, kuidas teha Dropboxi desinstallimise kõige lihtsamat osa.
See meetod on parim, kui te ei soovi spetsiaalset Dropboxi rakendust installida, kuid soovite siiski Dropboxile juurde pääseda oma Maci kaustavaliku kaudu.
-
Klõpsake menüüribal nuppu Dropbox ikooni.
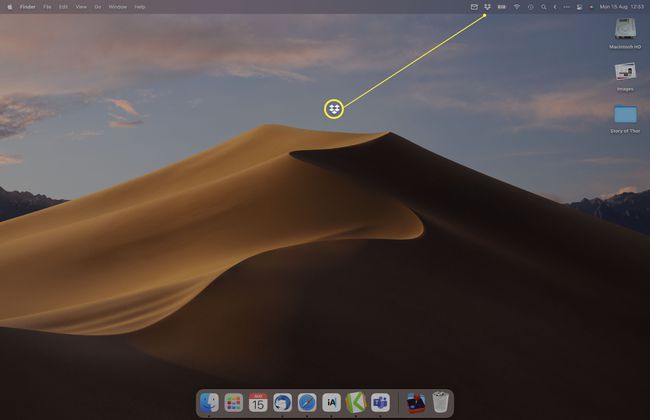
-
Klõpsake oma profiili nimel või pildil.
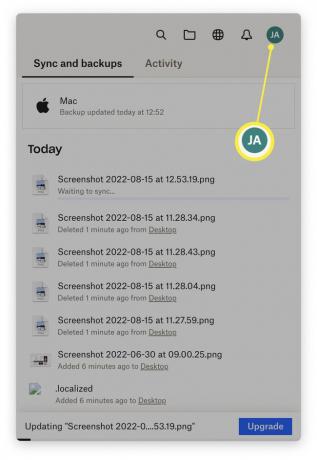
-
Klõpsake Lõpeta rakenduse sulgemiseks.
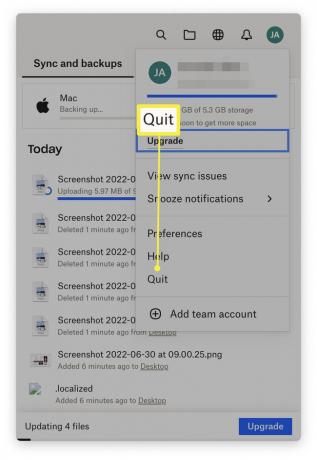
Avage Finder.
-
Klõpsake Rakendused.
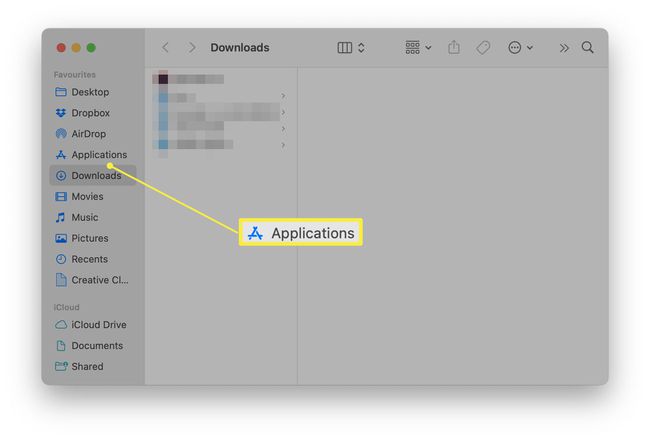
-
Kerige alla, et leida Dropbox.
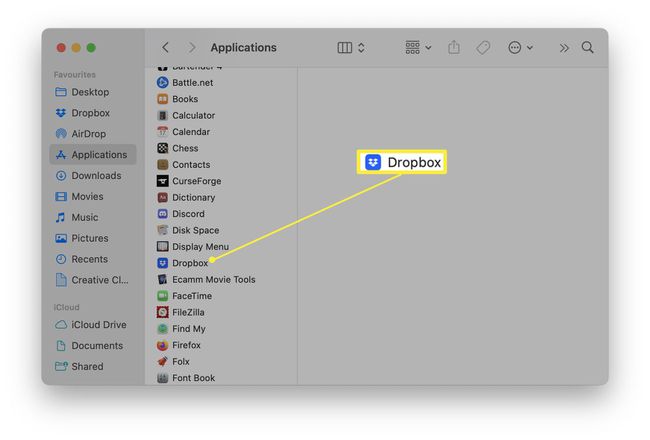
Lohistage Dropboxi ikoon prügikasti.
Paremklõpsake prügikasti ja klõpsake nuppu Tühi.
Kuidas eemaldada Dropbox Finderi laiendus
Kui soovite oma Macis Dropboxi, kuid te ei soovi Finder Helperi laiendustööriista iga kord, kui failil paremklõpsate, on võimalik see eraldi eemaldada. Siin on, mida teha.
-
Klõpsake ekraani vasakus ülanurgas Apple'i ikooni.
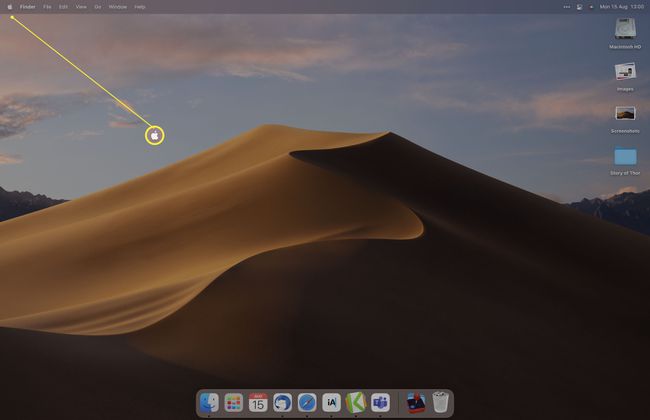
-
Klõpsake Süsteemi eelistused.
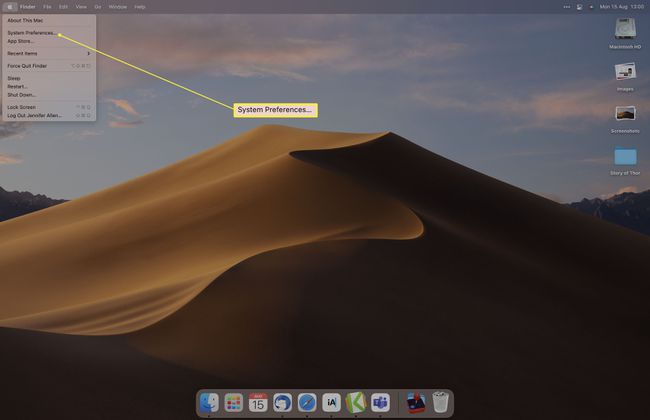
-
Klõpsake Laiendused.
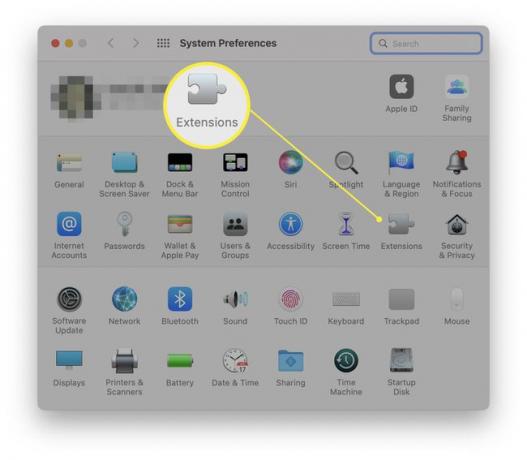
-
Tühjendage linnuke Jaga menüü ja Finder Extensions Dropboxi all.
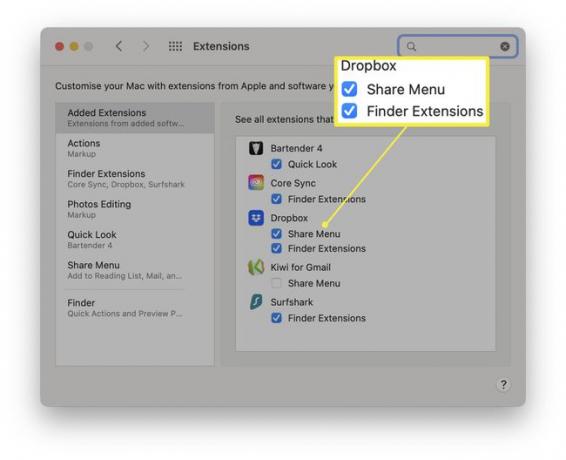
Laiendusi ei kuvata enam, kui paremklõpsate failil.
Dropboxi käsitsi desinstallimine Macis
Esimene ülaltoodud meetod eemaldab rakenduse Dropbox, kuid see ei eemalda teie Macist täielikult teenuse jälgi. Kui olete kogenud kasutaja ja tunnete end mugavalt, saate Macist kõik Dropboxiga seonduva eemaldada järgmiselt.
Enne nende toimingute tegemist keelake Maci varundamine Dropboxis, klõpsates nuppu Dropbox > profiilipilt > Eelistused > Varukoopiad > Varukoopiate haldamine > Keela varundamine, muidu võite mõned failid kaotada.
-
Klõpsake Finderis Mine > Minge kausta.
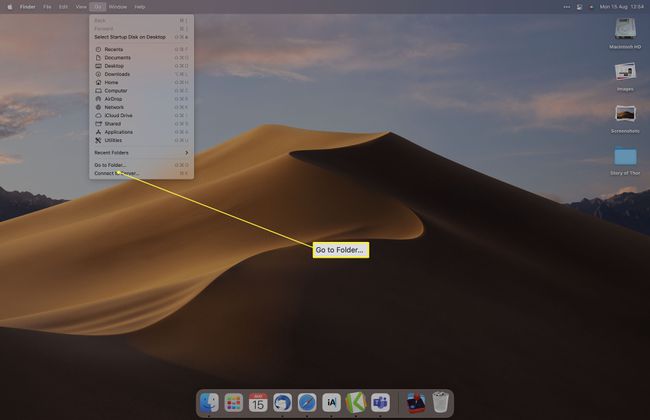
-
Sisenema ~/.dropbox ja topeltklõpsake ülemist tulemust.
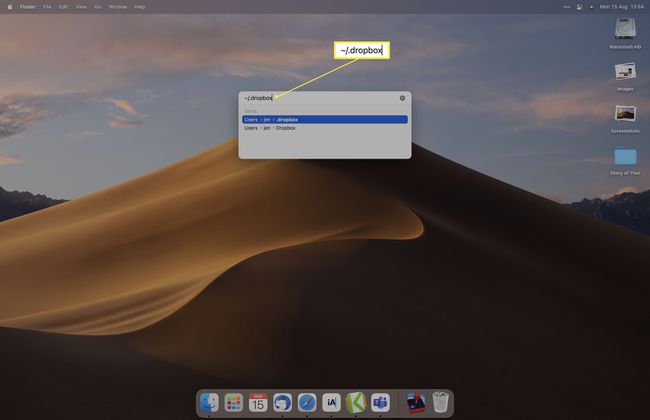
-
Valige kõik failid ja kustutage need.
Kui te pole Dropboxi rakenduses varundamist keelanud, kaotate seda tehes failid. Enne millegi kustutamist eemaldage kindlasti sünkroonimine.
Finderis paremklõpsake Dropbox all Lemmikud.
Klõpsake Eemalda külgribalt.
Mis juhtub Dropboxi failidega pärast desinstallimist?
Kui mäletate Dropboxi sünkroonimise Maciga välja lülitamast, jäävad teie failid enamasti samasse kohta.
Dropboxi juba üles laaditud failid on teie Dropboxi konto kaudu juurdepääsetavad, samal ajal kui teie Macis olevad failid on endiselt alles. Kui te sünkroonimisfunktsiooni siiski ei eemalda, kustutatakse teie failid teie Macist, kui järgite ülaltoodud samme. Failid on siiski Dropbox.com-i kaudu juurdepääsetavad.
Enamiku kasutajate jaoks on kõige turvalisem Dropboxi rakendus desinstallida, kuid mitte eemaldada faile Finderi kaudu.
KKK
-
Kuidas desinstallida rakendust Macis?
Tavaliselt piisab, kui paremklõpsata rakenduses Rakendused kaust ja seejärel valige Teisalda prügikasti rakenduse kustutamiseks. Mõnel programmil võib aga mujal teie arvutis olla lisaandmeid. Otsige "Desinstalli [rakenduse nimi]" üksust rakenduste kaustas või kasutage kolmanda osapoole puhastusrakendust, et veenduda, et saate kõik.
-
Kuidas lisada Dropboxi Maci Finderisse?
To lisage rakendus macOS-i külgribale, leiate selle tavaliselt lehelt Rakendused kausta ja lohistage see kausta Lemmikud jaotise Finder akna vasakus servas. Dropboxi kausta teisaldamiseks peate siiski otsima mujalt. Valige oma kasutajanimi (majaikooni kõrval) külgribalt ja lohistage seejärel Dropbox kaust üle.
