Kuidas juhtida F iPadis
Mida teada
- Ühendatud klaviatuuriga vajutage Command+F.
- Ilma klaviatuurita pääsete juurde Otsi tööriist rakenduses.
- Avage PDF-dokument jaotises Failid või Raamatud ja kasutage seda Otsing kasti.
Selles artiklis selgitatakse, kuidas kasutada iPadis Windowsi otsetee Control F klaviatuurikäsku ekvivalenti. Klaviatuuri otsetee abil saate dokumendist või veebilehelt sõna või fraasi otsimiseks avada tööriista Otsi. Samuti näitame teile, kuidas seda teha isegi siis, kui teil pole klaviatuuri ühendatud.
Juhtnupp F on klaviatuuriga käsk F
Kui teie iPadiga on ühendatud väline klaviatuur, avage lihtsalt dokument või veebileht ja vajutage Command+F Otsi tööriista kuvamiseks.
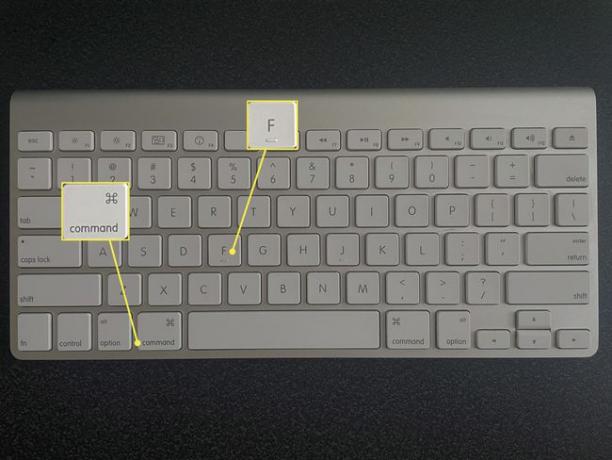
Seejärel sisestage otsingukasti sõna või fraas ja vajutage Tagasi otsida. Näete oma tulemusi esile tõstetud.
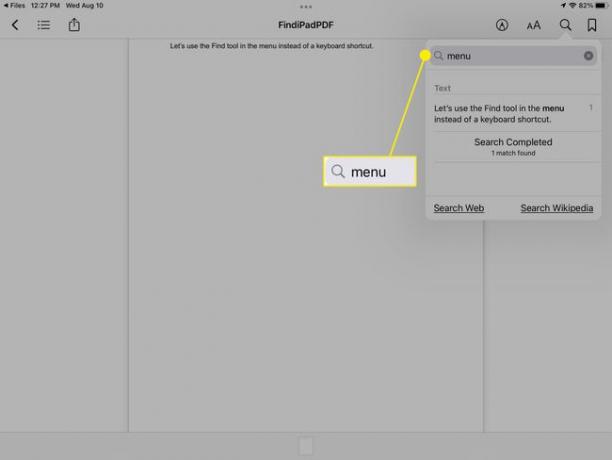
Otsige dokumendist
Kui teil on dokument tekstitöötlusrakenduses (nt Pages, Microsoft Word või Google Docs), saate kasutada rakenduse otsingufunktsiooni.
Otsi lehtedest
Avage oma dokument rakenduses Pages.
-
Puudutage valikut kolm punkti paremas ülanurgas ja valige Otsi.
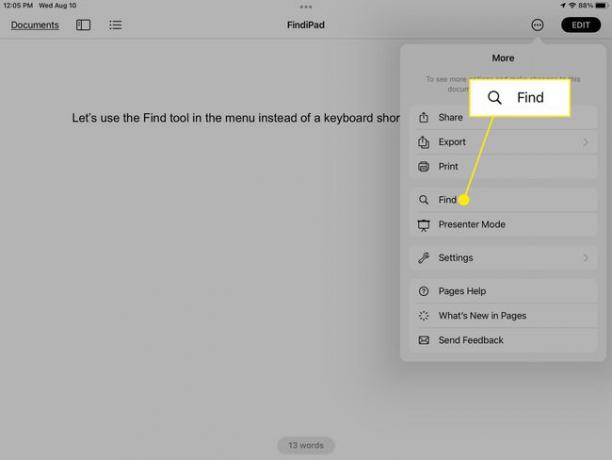
-
Sisestage oma sõna või fraas otsingukasti ja puudutage Otsing.
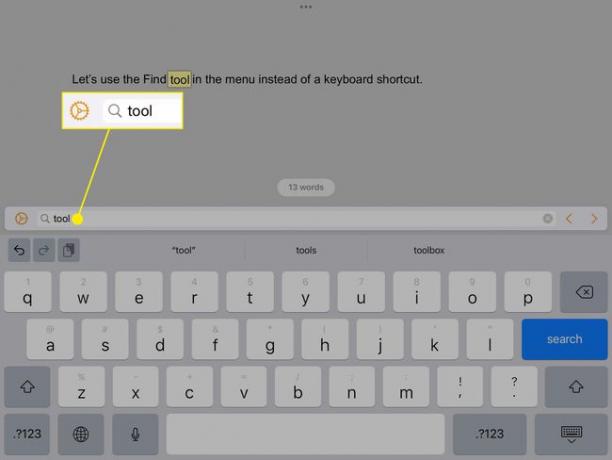
Kasutage noolte abil kõiki otsingutermini eksemplare ja puudutage otsingutööriista sulgemiseks mis tahes kohta dokumendis.
Otsige Wordis
Avage oma dokument Microsoft Wordi rakenduses.
-
Puudutage valikut Otsi ikoon (suurendusklaas) paremas ülanurgas.
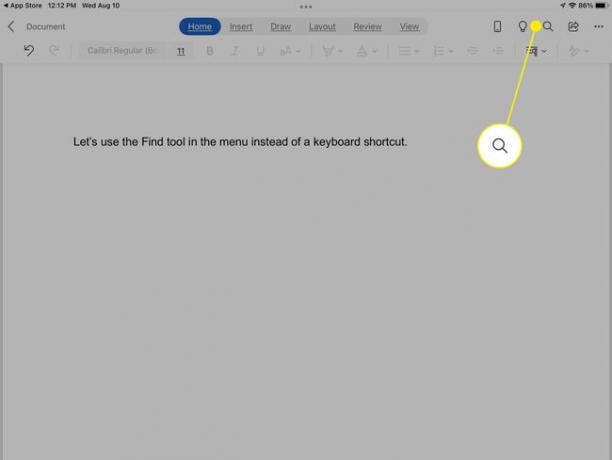
-
Sisestage oma sõna või fraas otsingukasti ja puudutage Otsing.
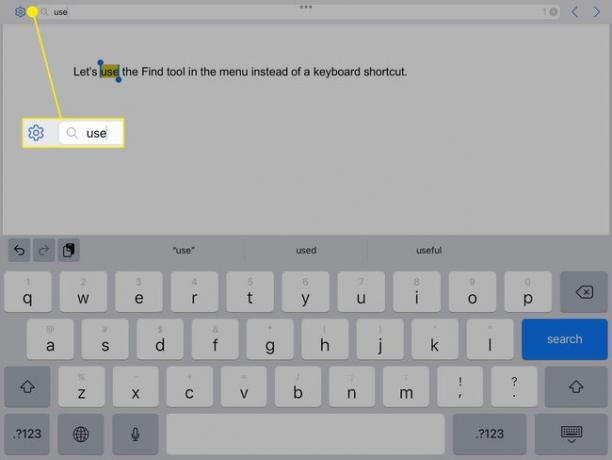
Kasutage noolte abil kõiki otsingutermini eksemplare ja puudutage otsingutööriista sulgemiseks mis tahes asukohta dokumendis.
Otsige Google'i dokumentidest
Avage oma dokument rakenduses Google Docs.
-
Puudutage valikut kolm punkti paremas ülanurgas ja valige Otsige ja asendage.
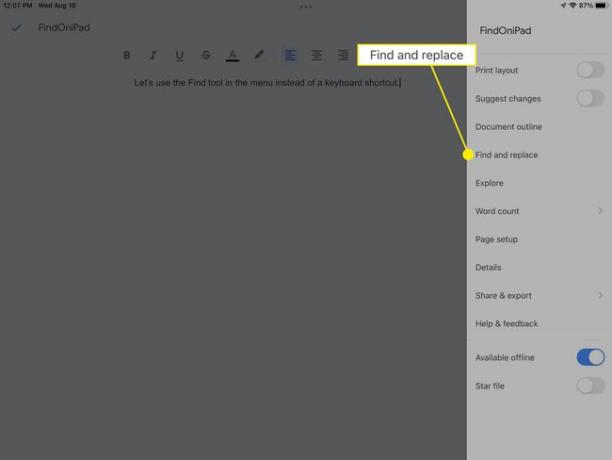
-
Sisestage oma sõna või fraas otsingukasti ja puudutage Otsing.
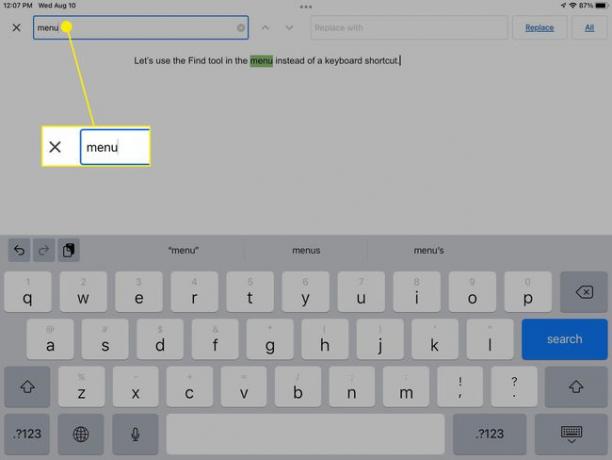
Kasutage nooli, et näha iga otsingutermini eksemplari, ja puudutage nuppu X vasakul, et sulgeda tööriist Otsi.
Otsige PDF-ist
Kui teil on PDF-fail, saate selle avada kas rakenduses Failid või Raamatud ja otsida vajalikku.
Otsige failidest
Avage oma PDF-dokument rakenduses Failid.
-
Puudutage valikut Otsi ikoon (suurendusklaas) paremas ülanurgas.
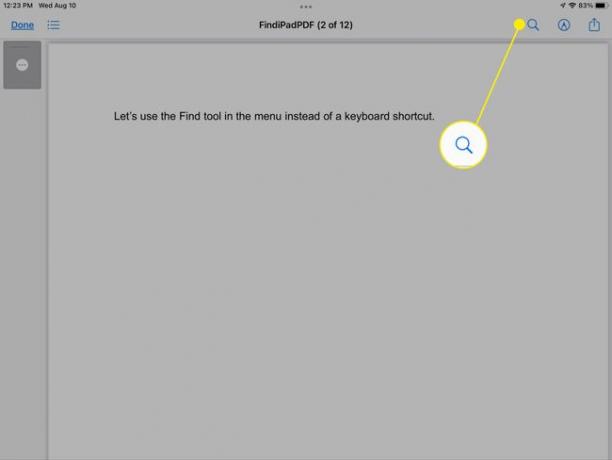
-
Sisestage oma sõna või fraas klaviatuuri kohal olevasse otsingukasti ja puudutage Otsing.
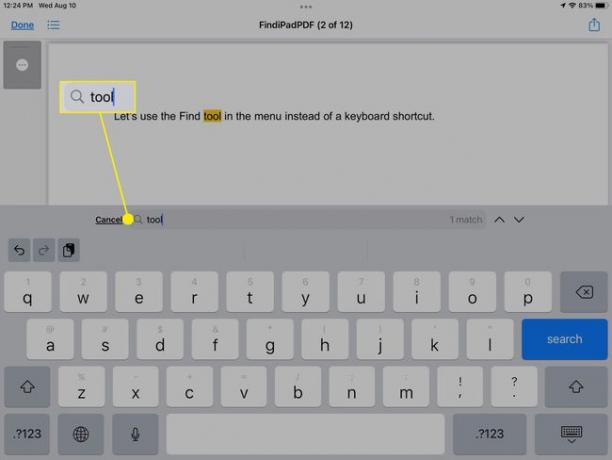
Kasutage nooli, et näha kõiki otsingutermini juhtumeid ja puudutage Tühista Otsitööriista sulgemiseks.
Otsige raamatutest
Avage oma PDF-dokument rakenduses Books.
Puudutage suvalist kohta dokumendis, et kuvada ülaosas menüüriba.
-
Valige Otsi ikoon (suurendusklaas) paremas ülanurgas.
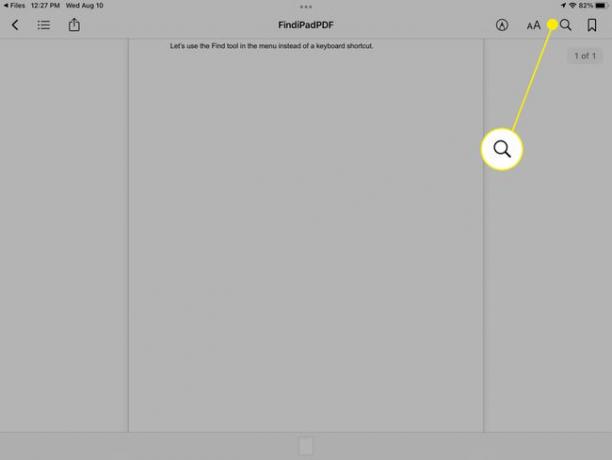
Sisestage oma sõna või fraas otsingukasti.
-
Kui näete otsingukasti all tulemusi, puudutage sõna või fraasi dokumendis esiletõstmiseks.
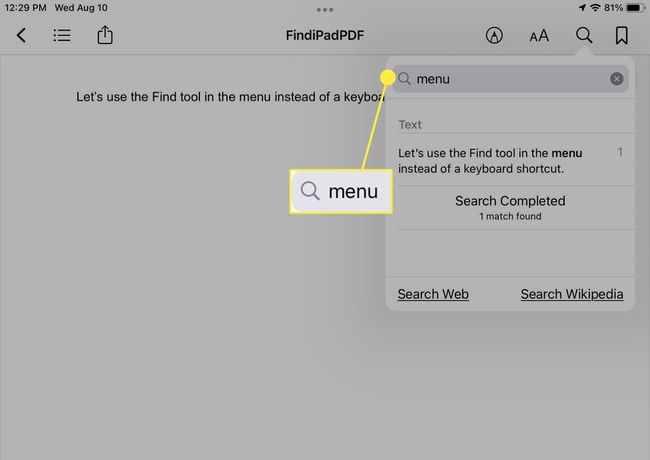
-
Otsimise tööriist sulgub automaatselt pärast teie otsingutermini esiletõstmist.
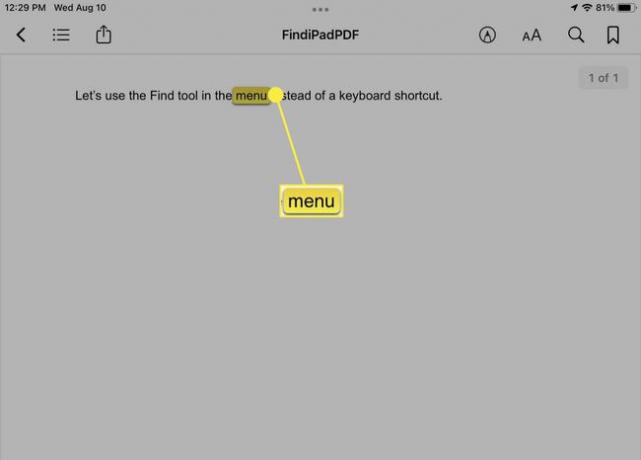
Otsing veebilehel
Veebilehelt sõna või fraasi leidmine on lihtne veebibrauseri sisseehitatud otsingutööriistaga. Siin vaatleme Safarit ja Chrome'i.
Otsi Safaris
Kui veebileht on avatud, puudutage Safari ülaosas olevat aadressiriba ja sisestage oma otsingusõna või fraas.
-
Ilmuvas tulemuste loendis liikuge alla ja näete Sellel lehel osa. Valige Otsi sisestatud sõna või fraasi valik.
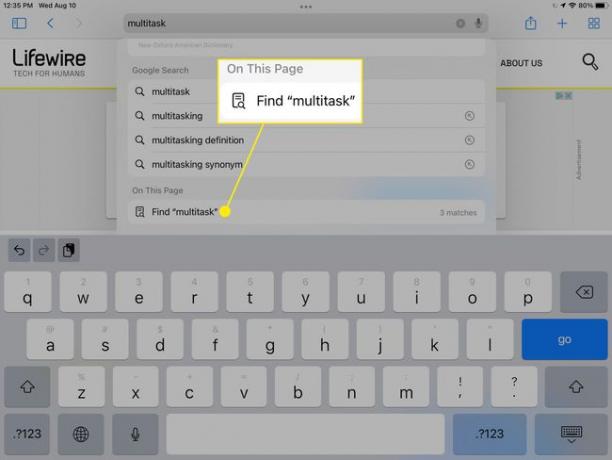
-
Seejärel näete oma otsinguterminit esile tõstetud.
Kasutage nooli, et näha iga otsingutermini eksemplari ja toksake Valmis kui sa lõpetad.
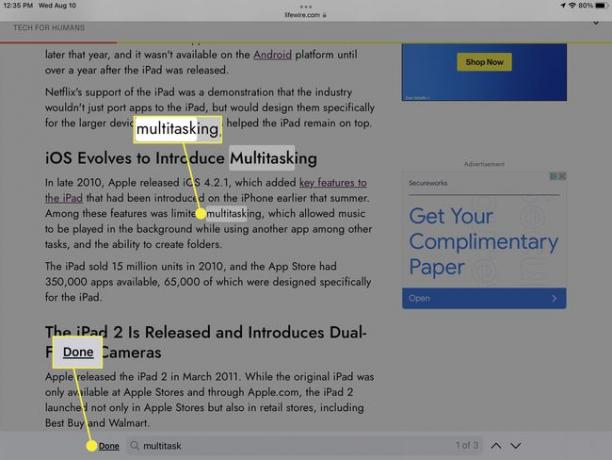
Otsige Chrome'is
Kui veebileht on Chrome'i rakenduses avatud, puudutage ikooni kolm punkti üleval paremal.
-
Kerige alla ja valige Leia lehelt.
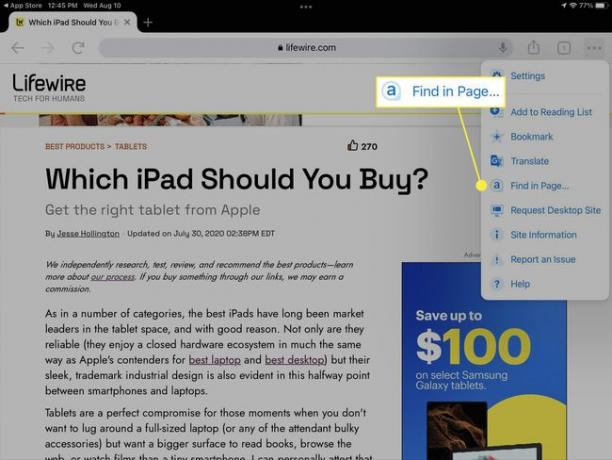
Sisestage oma sõna või fraas otsingukasti.
-
Seejärel näete lehel otsinguterminit esile tõstetud.
Kasutage iga eksemplari vaatamiseks nooli ja toksake Valmis Otsitööriista sulgemiseks.
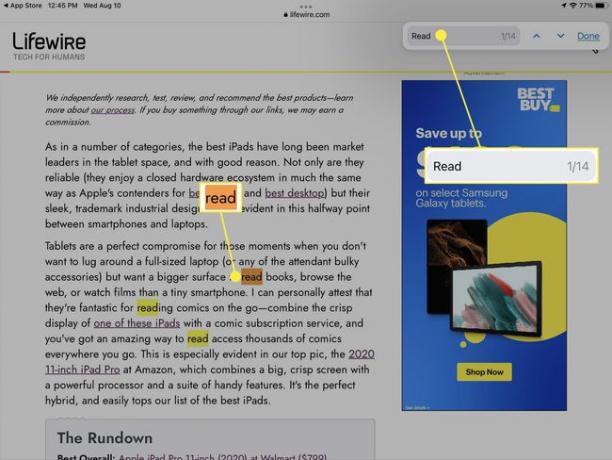
KKK
-
Kuidas juhtida F-i Macis?
Kasutada Juhtige F Macis, vajutage Käsk+F klaviatuuril. Apple'i rakendustes valige Muuda > Otsi menüüribal või kasutage rakenduse otsinguriba.
-
Kas ma peaksin ostma iPadi klaviatuuri?
Ekraanil kuvatav klaviatuur võib teatud toimingute jaoks olla parem kui juhtmega klaviatuur. Siiski peaksite kaaluma oma iPadile klaviatuuri hankimine kui kirjutate liikvel olles palju või soovite oma iPadi kasutada nagu arvutit.
-
Kuidas muuta iPadi klaviatuur suuremaks?
Klaviatuuri normaalsuuruse taastamiseks asetage kaks sõrme klaviatuurile ja sirutage need laiali. Lähemaks vaatamiseks saate kasutada suumifunktsiooni või suurema klaviatuuri saamiseks kasutada kolmanda osapoole rakendust.
