Kuidas pilte Google Docsis teisaldada
Mida teada
- Piltide teisaldamiseks Google Docsis klõpsake ja lohistage. Pildi ja teksti vormingu muutmiseks valige pilt ja seejärel Järjekorras, Mähkida tekst, või Katkesta tekst.
- Reas asetab pildi teie valitud reale. Teksti murramine võimaldab teil selle lohistada kõikjale, kuhu soovite, ja reguleerida pildi ümber olevat veerist.
- Teksti katkestamine takistab teksti jäämist selle vasakule või paremale küljele.
Selles artiklis selgitatakse, kuidas teisaldada pilte veebisaidil Google'i dokumendis ning Androidi, iOS-i ja iPadOS-i mobiilirakendusest.
Teisaldage pilte kasutades Google Docsi veebisaiti
Saate pildi igal ajal dokumendi muusse ossa teisaldada Google Docs. Näiteks peate võib-olla viima graafika seda kirjeldavale tekstile lähemale.
Lihtne pukseerimine on kõik, mida vajate vaja teha, kuid on mõned sätted, mida peaksite teadma, et pilt sobiks ideaalselt.
Google Docsi veebisaidil tehke järgmist.
-
Klõpsake ja hoidke pilti, mida soovite teisaldada, ja seejärel lohistage seda. Jälgige, kus kursor asub; sinna see pilt langeb, kui lahti lasta.
Kui teil on vaja pilt teisele lehele teisaldada, saate selle lohistada lehe üla- või alaosa lähedale, kuid see ei tööta alati hästi. Parem viis on samaaegselt hiirega kerida (samal ajal fotol klõpsates ja all hoides).
-
Kui pilt ja tekst ei sobi nii, nagu soovite, valige pilt, et leida selle all olev menüü. Valige üks järgmistest valikutest.
- Järjekorras: asetab pildi valitud reale, peaaegu nagu oleks see lauses tekst.

- Mähkida tekst: Pakub palju suuremat paindlikkust, mähkides teksti sõna otseses mõttes pildi ümber. Saate selle lohistada kõikjal, kus soovite. Kui valite selle valiku, saate reguleerida ka pildi veeriste suurust.

- Katkesta tekst: takistab teksti jäämist vasakule või paremale küljele. Reguleerige veerist, et valida, kui palju tühja ruumi pildi ja teksti vahele jääb.
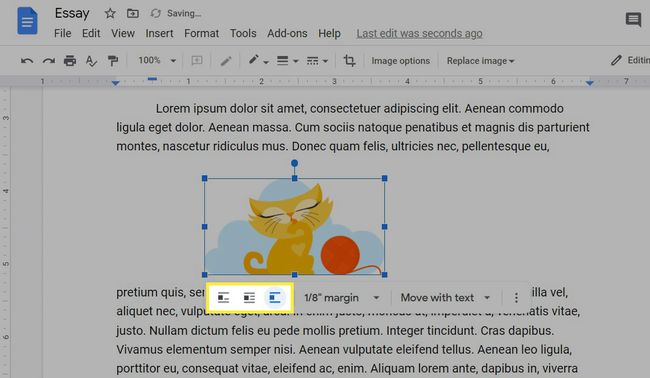
Suuruse muutmine ja muud valikud
Pildiga saab teha ka muid asju, näiteks selle suurust muuta ja pöörata. Kui teil on mitu pilti ja peate need kõik õigesti sobitama või kui teil on mõned, mis on dokumendi jaoks liiga väikesed või suured.
Pildi suuruse muutmiseks valige see ja lohistage nurgakast soovitud suunas: fotost eemale, et seda suurendada, või selle poole, et vähendada suurust. Pildi pööramiseks võite lohistada üleval vasakul või paremal asuvat ringinuppu.
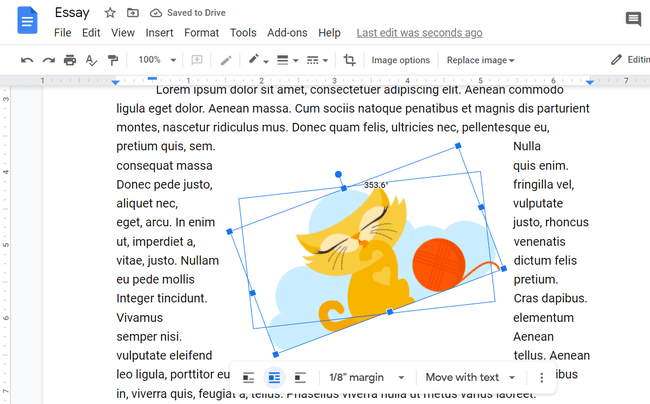
Pildi laiuse, kõrguse ja nurga pööramise täpseks juhtimiseks paremklõpsake fotol ja valige Pildi valikud.
Piltide teisaldamine Google Docsi rakendust kasutades
Avage dokument ja valige redigeerimisrežiimi minekuks muutmis-/pliiatsinupp ning seejärel järgige neid samme.
Kastitud nurkade kuvamiseks puudutage pilti üks kord. Nii saate teada, et olete valmis seda liigutama.
-
Toksake ja hoidke pilti, lohistage see kuhu iganes soovite ja seejärel laske lahti.
Androidis, iOS-is ja iPadOS-is saate jälgida, kuhu pilt jõuab, kui järgite otse sõrme kohal olevat kursorit. Kaks viimast operatsioonisüsteemi näitavad pilti ka teisaldamisel:

Pildi teisaldamine iPadis. -
Saate valida pildi jaoks teise paigutuse, kui see ei tundu tekstiga hästi suhtlevat.
Selleks puudutage seda ja seejärel valige ekraani üla- või alaosas teksti murdmise ikoon (see on väike pilt, mille ümber on tekst). Androidi kasutajad saavad valida ka pildi, kasutada selle hüpikmenüüd, et minna kolme punktiga laiendatud menüüsse ja seejärel valida Pildi valikud > Teksti murdmine.
Need on teie valikud (need erinevad platvormide lõikes):
- Järjekorras: asetage pilt tekstiga samale reale.
- Mähkida tekst: sundige kogu tekst pildi ümber keerduma.
- Katkesta tekst: pilt jääb selle ülemise ja all oleva teksti vahele, nii et ükski tekst ei jääks vasakule ega paremale.
- Teksti ees: lehe tekst jääb pildi taha.

Muudatuste salvestamiseks puudutage menüüs linnukest.
Mobiili lisaseaded
Muud sätted on saadaval teksti murdmise sätete all, näiteks pildi veeriste reguleerimine.
Kui soovite pildi suurust muuta või pöörata, kasutage selle valimisel seda ümbritsevaid väikseid nuppe. Nurgakastide suurus muutub, külgmised karbid venivad ja ülaosas olev ring on mõeldud pööramiseks.
