Kuidas iPadi värskendada
Mida teada
- Uuendage oma iPad: Seaded > Kindral > Tarkvara värskendus.
- Teie iPad leiab uusima värskenduse, mida saab kasutada.
- Mida vanem on teie iPad, seda tõenäolisemalt peate kasutama iPadOS-i või isegi iOS-i vanemat versiooni.
See artikkel õpetab teile iPadi värskendamist, eriti vanema iPadi käsitsi värskendamist. Samuti vaadeldakse kõiki probleeme, millega võite iPadi värskendamisel kokku puutuda.
Kuidas värskendada vana iPadi
Olenemata teie iPadi vanusest on oluline hoida oma iPadi ajakohasena, sest värskendused pakuvad teile turvalisust ja veaparandusi, et teie kasutuskogemus oleks usaldusväärsem. Õnneks on protsess üsna lihtne, kuid enne nende sammude järgimist varundage kindlasti oma iPad. Siin on, kuidas värskendada vana iPadi.
Protsess on igas vanuses iPadi puhul sama, kuid see, kui palju saate seda värskendada, võib erineda.
-
Puudutage oma iPadis Seaded.
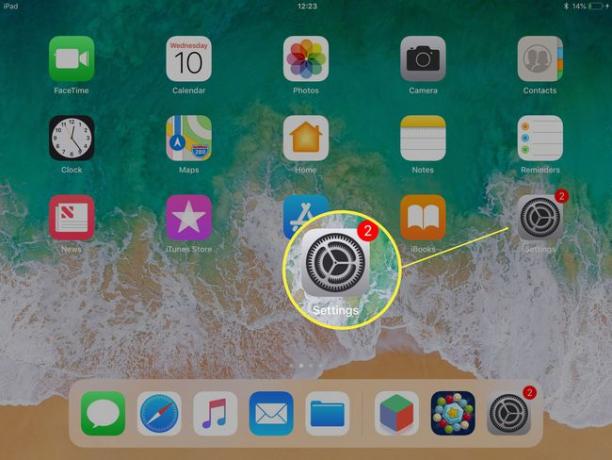
Puudutage Kindral.
-
Puudutage Tarkvara värskendus.
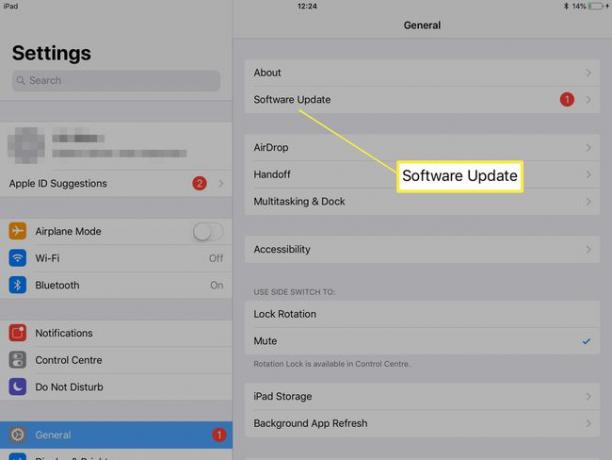
-
Oodake, kuni teie iPad lõpetab värskenduste otsimise.
Mida vanem on iPad, seda kauem võib see protsess aega võtta.
-
Puudutage Laadige alla ja installige värskendamisprotsessi lõpuleviimiseks.
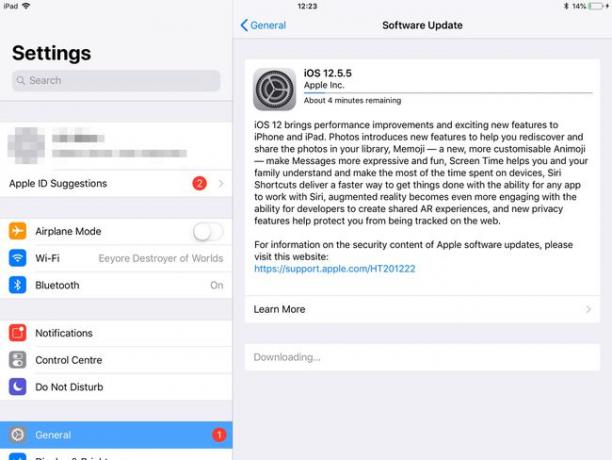
See võib võtta 20–30 minutit, kuigi märgitud järelejäänud aeg on sageli palju lühem.
Kuidas värskendada oma iPadi arvuti abil
Kui eelistate oma iPadi WiFi-ühenduse asemel arvuti kaudu värskendada, tehke seda järgmiselt.
Windowsi kasutajad peavad arvuti abil värskendamiseks avama iTunes'i, kuid võivad järgida alltoodud samme peaaegu täpselt samamoodi. Need sammud on seotud Maci kasutamisega iPadiga.
Ühendage oma iPad Maciga.
-
Finderis klõpsake iPadi nimel Külgriba.
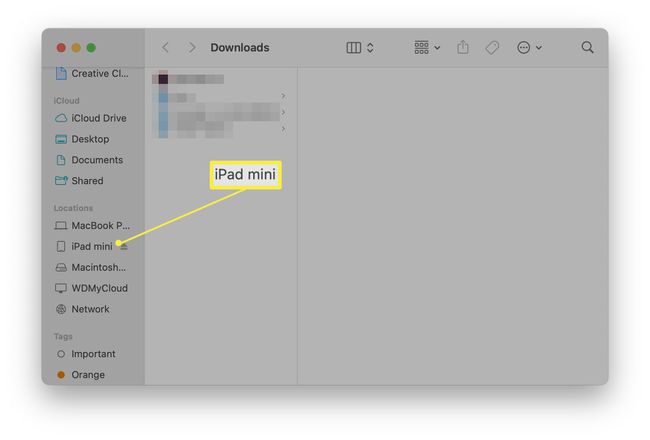
-
Klõpsake Usalda.
Võimalik, et peate ka klõpsama Usalda iPadis.
-
Klõpsake Otsi uuendusi.
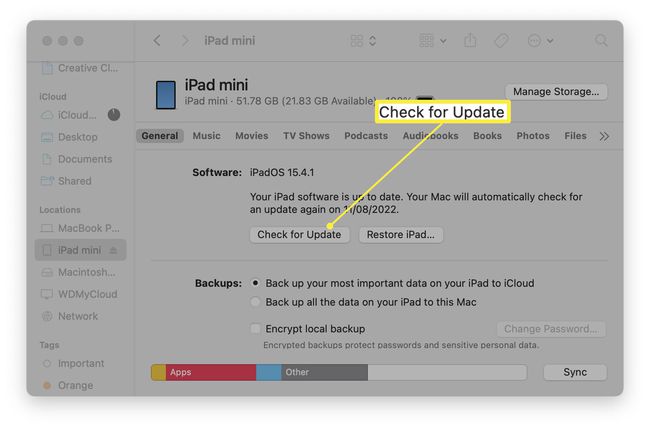
Klõpsake Laadige alla ja värskendage.
-
Oodake, kuni värskendus lõpeb ja teie iPad taaskäivitub.
See võib võtta veidi aega, eriti vanemate iPadide puhul.
Kas minu iPadi saab värskendada?
Mida vanem on teie iPad, seda väiksem on tõenäosus, et saate seda iPadOS-i uusimale versioonile värskendada. Mõnel juhul ei saa te isegi iPadOS-i kasutada, selle asemel jäetakse iOS-i – iPadide eelmine operatsioonisüsteem. Siin on ülevaade sellest, milliseid iPade saab värskendada ja millisele operatsioonisüsteemile.
| iPad – 1. põlvkond (2010) | iOS 5.1.1 |
| iPad 2 – 2. põlvkond (2011), iPad – 3. põlvkond (2012. aasta algus) ja iPad Mini 1. põlvkond (2012) | iOS 9.3.5 |
| Retina ekraaniga iPad – 4. põlvkond (2012) | iOS 10.3.4 |
| iPad Mini 2 – 2. põlvkond (2013), iPad Mini 3 3. põlvkond (2014) ja iPad Air 1. põlvkond (2013) | iOS 12.5.5 |
| Kõik uuemad iPadid | iPadOS 15 |
Mida teha, kui mu iPadi ei värskendata?
iPadi ei saa kuidagi värskendada tarkvara versioonile, mida riistvara ei toeta. Kui aga see ei ole põhjus, miks see ei tööta, siis siin on kiire ülevaade kuidas parandada iPadi, mida ei värskendata.
- Olete võrguühenduseta. Kui te pole Wi-Fi või mobiilside kaudu Internetiga ühendatud, ei saa te värskendada enne, kui ühendate iPadi arvutiga.
- Teil pole piisavalt ruumi. Värskendused võtavad palju salvestusruumi. Enne uuesti proovimist kontrollige, kas värskenduse jaoks on piisavalt ruumi.
- Apple'i serverid on ülekoormatud. Apple'i serverid on üsna stabiilsed, kuid kui uus värskendus on äsja välja antud, võivad kõik proovida värskendada samal ajal. Proovige haripunktivälisel ajal uuesti.
KKK
-
Kuidas iPadis rakendusi värskendada?
Esiteks avage Rakenduste pood ja valige nurgast oma profiilipilt, et avada Konto lehel. Kerige alla ja valige Värskenda rakenduse kõrval, millel on saadaval uus versioon. Saate ka valida Värskenda kõik.
-
Kuidas värskendada iPadis brauserit?
Saate värskendada brausereid spetsiaalsete rakendustega, mille alla laadite, näiteks Chrome, App Store'i kaudu: valige oma profiilipilt ja seejärel Värskenda rakenduse kõrval. Safari värskendused koos iOS-i või iPadOS-iga; uut versiooni ei saa eraldi alla laadida.
