Kuidas OneDrive'i Windows 11-s välja lülitada
Mida teada
- OneDrive'i saate desinstallida Windows 11 rakenduste menüüst.
- Teise võimalusena saate OneDrive'i töö peatamiseks sulgeda või ajutiselt peatada.
See artikkel juhendab teid Microsoft OneDrive'i peatamise, keelamise ja desinstallimise kohta.
Kuidas OneDrive'i peatada
Kui soovite, et OneDrive lõpetaks kohe teie failide ja kaustade varundamise, on selle peatamine kiireim viis.
-
Valige töölaual paremas alanurgas kuupäeva ja kellaaja kõrval olev väike nool. Valige OneDrive.
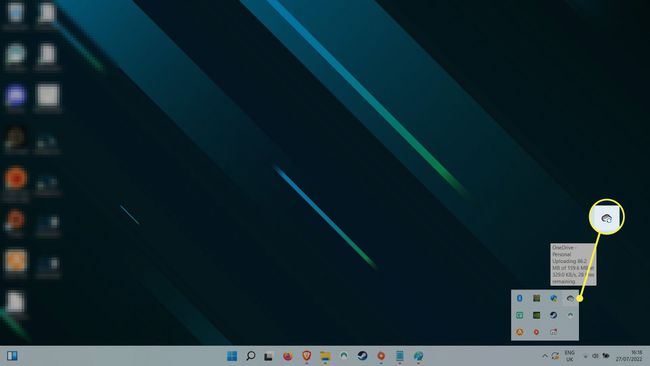
-
Nüüd valige OneDrive'i aknas sätted Cog ikooni paremas ülanurgas. Valige Peatage sünkroonimine.
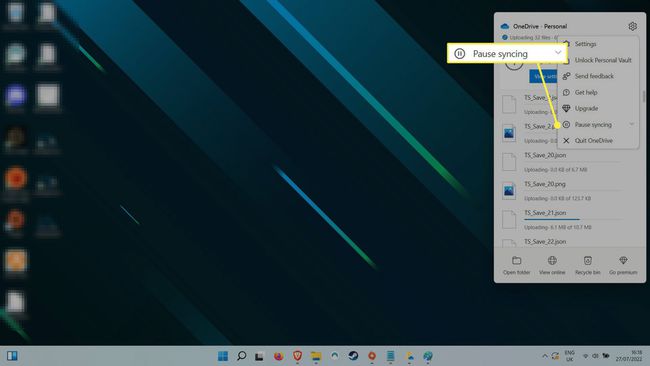
-
Valige rippmenüüst soovitud pausi kestus. Saate valida kahe, kaheksa või 24 tunni vahel.
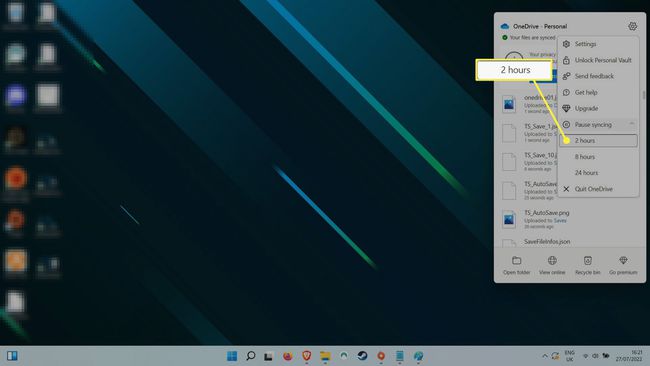
Kuidas OneDrive välja lülitada
Saate OneDrive'i sulgeda, et takistada sellel mis tahes toiminguid tegemast, kui teie masin jääb sisselülitatuks. Selle uuesti sisselülitamiseks võite rakenduse käivitada või taaskäivitage oma süsteem.
Valige OneDrive pilv ikooni all paremal (kui te seda tegumiribal ei näe, peate võib-olla esmalt valima väikese noole kuupäeva ja kellaaja kõrval).
-
Valige Seaded menüü.
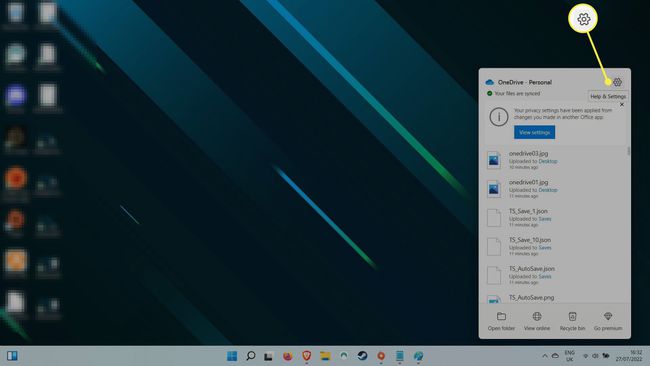
-
Valige Väljuge OneDrive'ist. Ilmub hoiatusteade, mis küsib, kas olete kindel. Valige Sulgege OneDrive kinnitada.
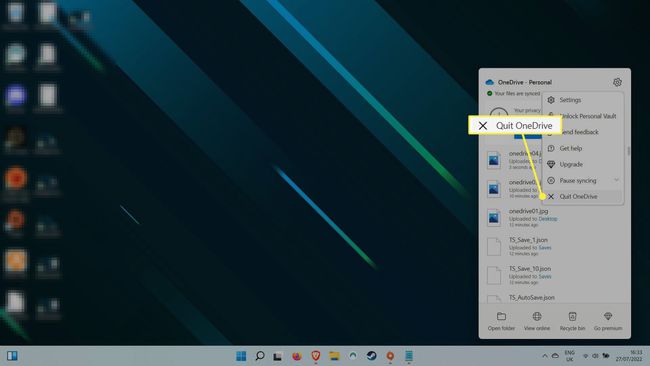
Kuidas OneDrive'i desinstallida
OneDrive'i desinstallimine on kõige püsivam lahendus failide varundamise peatamiseks. Mõnes Windowsi versioonis saate seda teha ainult Keela rakendust, kuid sellel on sama tulemus: OneDrive ei tööta enam.
-
Vajutage Windowsi klahvi või valige suurendusklaas Otsing ikoon ja tüüp Programmid. Valige Programmide lisamine või eemaldamine otsingutulemustest.
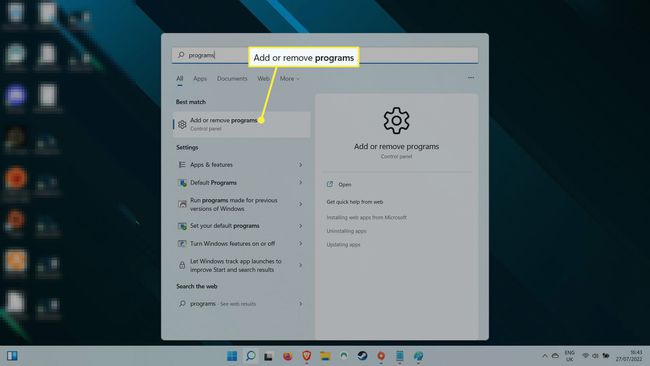
-
Selles installitud rakenduste loendis kasutage otsimiseks otsinguriba OneDrivevõi teise võimalusena kerige loendis alla, kuni leiate Microsoft OneDrive.
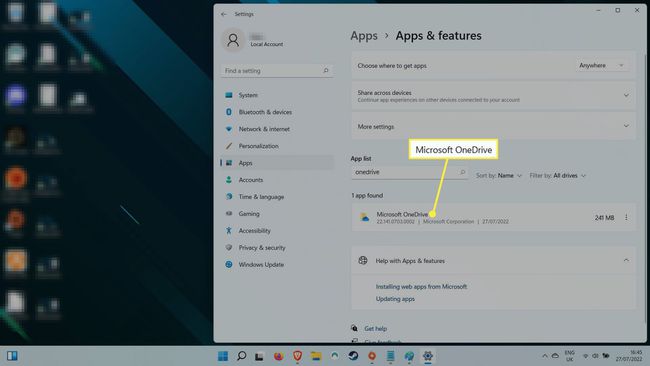
-
Valige paremas servas kolme punktiga menüüikoon ja seejärel valige Desinstallige.See küsib kinnitust, öeldes: "See rakendus ja sellega seotud teave desinstallitakse." Valige Desinstallige uuesti kinnitamiseks.
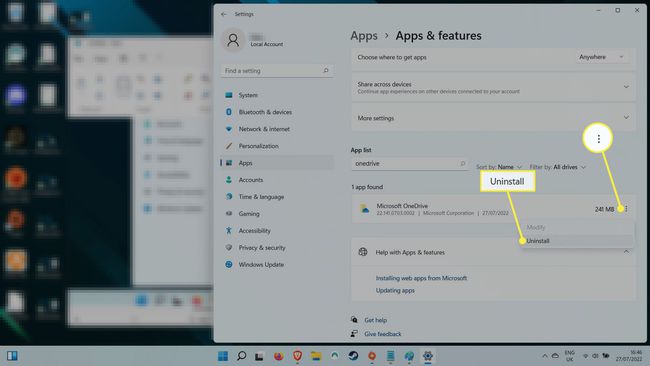
Kui teie Windowsi versioon ei võimalda teil OneDrive’i rakendust desinstallida, saate valida Keela selle asemel. See lülitab OneDrive'i täielikult välja ja peatab selle tulevikus uuesti käivitamise, kui te seda uuesti ei luba.
Kui olete OneDrive'i keelanud, peatanud või desinstallinud, võiksite kaaluda mõnda neist alternatiividest pilvesalvestus- ja pilvvarundusteenused.
KKK
-
Kuidas muuta oma OneDrive'i kausta asukohta Windowsis?
Valige Windowsi tegumiribal Pilv ikooni, et avada OneDrive, seejärel valige Seadete käik > Seaded > Konto > Tühista selle arvuti linkimine. Kui seadistate OneDrive'i uuesti, valige Muuda asukohta kui antakse võimalus valida kausta asukoht.
-
Kuidas sünkroonida oma töölauda OneDrive'i pilvega?
To sünkroonige oma töölaud OneDrive'iga, avage Töölaua atribuudid ja valige Asukoht > Liiguta > OneDrive > Uus kaust. Nimetage kaust Töölaud, seejärel valige Valige kaust > Kinnita.
-
Kas ma saan oma OneDrive'i kõikjalt juurde pääseda?
Jah. Sa saad pääsete juurde oma OneDrive'ile mis tahes seadmes seni, kuni saate Interneti-ühenduse luua. OneDrive ühildub Androidi, iOS-i, Maci ja Xboxi konsoolidega.
