Kuidas luua ajaskaala teenuses Google Slides
Mida teada
- Mallist ajaskaala loomiseks valige Sisestage > Diagramm > Ajaskaala.
- Ajaskaala nullist loomiseks valige Liin ja Kuju Google'i tööriistaribalt diagrammi joonistamiseks.
See artikkel näitab teile, kuidas luua Google'i esitlustes ajaskaala. Saate ajaskaala diagramme kasutada mallidena, et säästa aega või luua ajaskaala algusest peale Google'i esitluste kujundustööriistadega.
Kuidas kasutada ajaskaala malli
Ajaskaala on spetsiaalne diagramm. Seega saate Google'i slaidi ajaskaala kiireks sisestamiseks mallina kasutada ühte diagrammitüüpidest.
Märge:
Google'i esitluste ajaskaala malli vaikekujundused võivad kuvada ainult nelja kuni kuut sündmust. Ajaskaalal rohkemate sündmuste esitamiseks peate looma ajaskaala nullist.
-
Valige slaidil, kuhu soovite ajaskaala paigutada Sisestage > Diagramm Google'i esitluste tööriistaribalt.
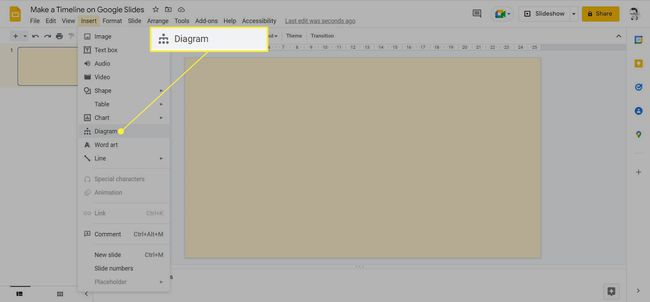
-
Paremal külgribal valige Ajaskaala mall erinevate ajaskaala kujundustega galerii avamiseks.
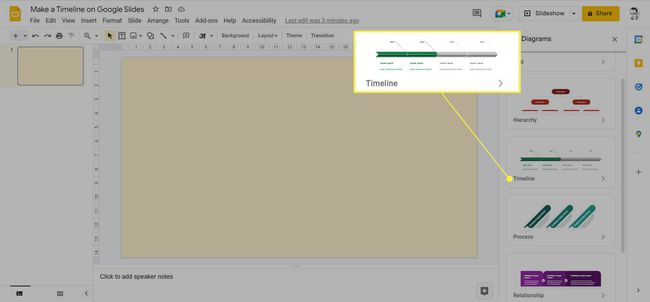
-
Kasuta Kuupäevad ja Värv ajaskaala seadistamiseks rippmenüüd. Erinevaid ajaskaala mallide kujundusi värskendatakse, et kajastada teie valitud kuupäevi ja värve.
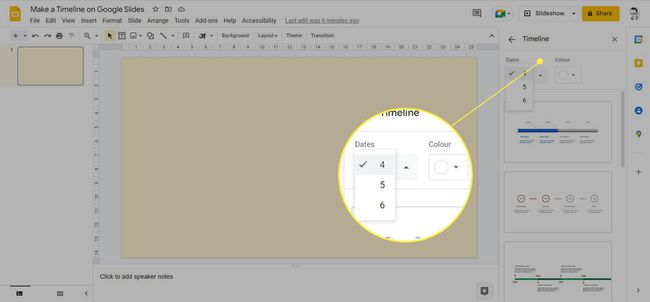
-
Valige malli kujundus, mille soovite slaidile lisada. Lähtuge malli valikul andmetest, mida soovite eelseadistada, kuna igal mallil on verstapostide jaoks kasutatud kuupäeva ja teksti kohahoidja variatsioon.
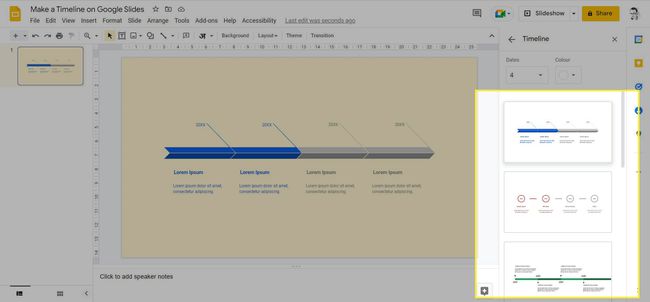
Ajaskaala mallil on kohahoidjad erinevate ajaskaala sündmuste (verstapostide) jaoks. Sündmuse muutmiseks tekstikastis oma andmetega klõpsake neist ükskõik millist. Iga tekstikasti saate kohandada, muutes suurust või asukohta. Samuti saate asetada peamise ajaskaala ükskõik kuhu slaidil.
-
Ajaskaalal olevad elemendid on kujundid. Valige mis tahes element või tekst ja vormindage see tööriistaribal saadaolevate valikute hulgast. Näiteks kasutada Täitevärv iga sündmuse jaoks erinevate toonide jaoks.
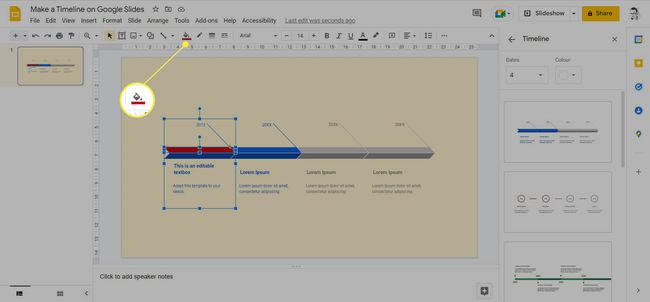
Näpunäide:
Saate kohandada esitluse välimust teema ja taustavärvi muutmine rakenduses Google Slides.
Kuidas luua ajaskaala nullist
Google'i esitluste ajaskaala vaikekujundused on piiratud nelja, viie või kuue verstapostiga. Seega oleks ajaskaala nullist loomine parim, kui peate esitama rohkem andmepunkte. Saate luua lihtsaid või keerulisi ajaskaalasid Slaidide tööriistariba valikute Kuju, Joone ja Teksti abil.
Teeme lihtsa ajaskaala, millel on sirge kesktelg ja lihtsad kujundid erinevate sündmuste kujutamiseks.
Avage Google Slides'i esitlus ja valige ajaskaala jaoks slaid.
-
Ajaskaala lihtsa kesktelje jaoks tõmmake sirgjoon. Valige Liin > Liin tööriistaribal. Joonistage slaidile joon (vajutage Shift horisontaalse või vertikaalse joone joonistamise ajal).
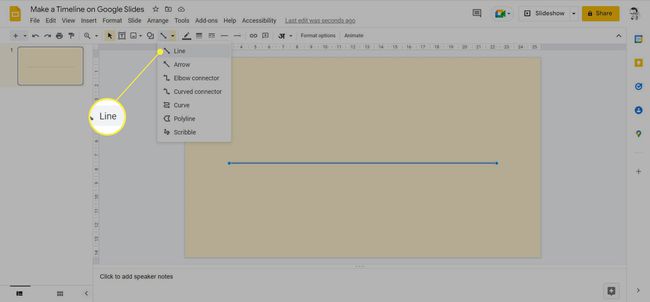
-
Valige Joone kaal ja Joone värv Ajaskaala kesktelje paksuse ja värvi kohandamiseks.
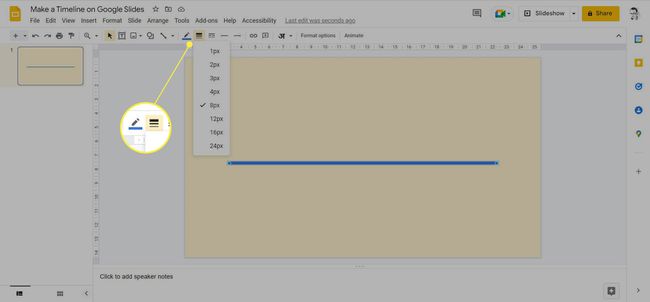
-
Valida saab ka Vormingu valikud tööriistaribalt, et lisada joonele varju või peegeldus. Teise võimalusena valige Vormingu valikud kontekstimenüüst paremklõpsuga real.
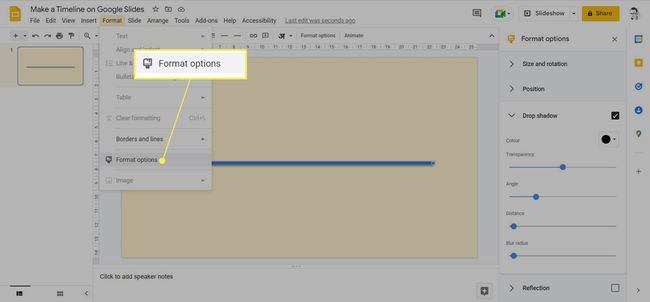
-
Sündmuste lisamiseks valige Kuju. Rippmenüüs on Kujundid, Nooled, Väljakutsumised ja Võrrand kui võimalikud valikud. Selle näite jaoks valige Ümardatud ristkülik kuju.
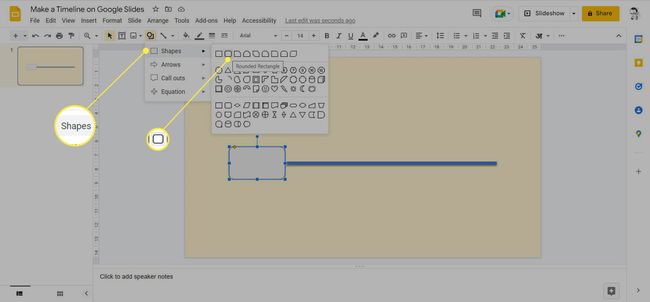
Lisage esimene kujund (ovaal). Seejärel muutke selle suurust ja kasutage Täitevärv, Ääriste värv, Piiri kaalja Piirikriips menüüd kuju välimuse kohandamiseks.
-
Valige kujund ja vajutage klahvikombinatsiooni Ctrl + D (Windowsis, Command + D Macis), et kopeerida ja joondada kujundid piki joont. Looge nii palju kujundeid, kui palju on ajateljel sündmusi.
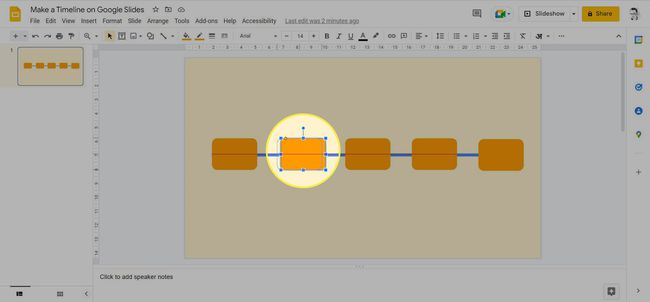
Näpunäide:
Kasutage siniseid visuaalseid juhendeid, et joondada kujund joonel täpselt võrdsele kaugusele, või lohistage need kaugemale, et jäljendada sündmustevahelist ajavahet. Google Slides pakub Snap to Guides ja Snap to Grid aitama joondage objektid slaidil automaatselt.
Saate sisestada nende kujunditega tekstikaste või luua sündmuste kirjeldamiseks tähelepanulaiendeid.
-
Valige Kuju > Tähelepanulaiendid. Vaikimisi tähelepanulaiendi ots on ühel küljel. Lohistage tähelepanulaiendi otsa asukoha muutmiseks oranži ankurpunkti ja kujundi suuruse muutmiseks siniseid kinnituspunkte.
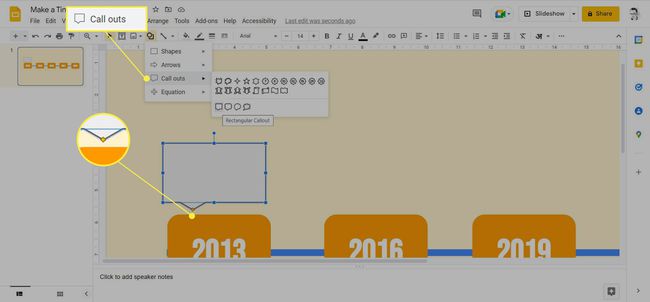
-
Valige Täitevärv, Ääriste värv, Piiri kaalja Piirikriips menüüd, et kohandada tähelepanulaiendi välimust.
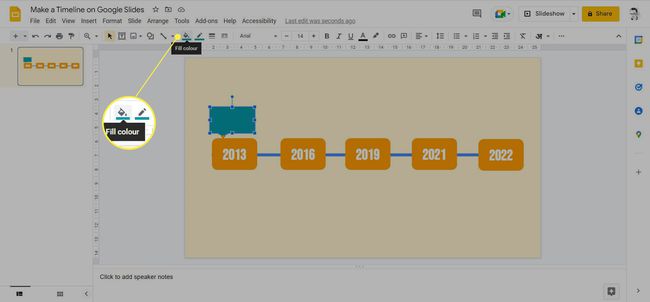
-
Kõigi tähelepanulaiendite kohandamiseks või rühmana teisaldamiseks valige need kõik. Seejärel vali Korraldama > Grupp.
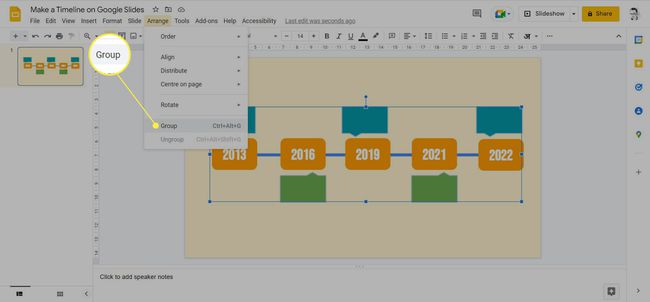
-
Topeltklõpsake tähelepanulaiendil ja sisestage verstaposti sündmuse kirjeldamiseks tekst. Tõstke tekst esile ja minge lehele Joonda tööriistaribal olevaid valikuid, et paigutada tekst tähelepanulaiendisse. Muutke teksti suurust ja stiili tööriistariba erinevate tekstivalikute abil.
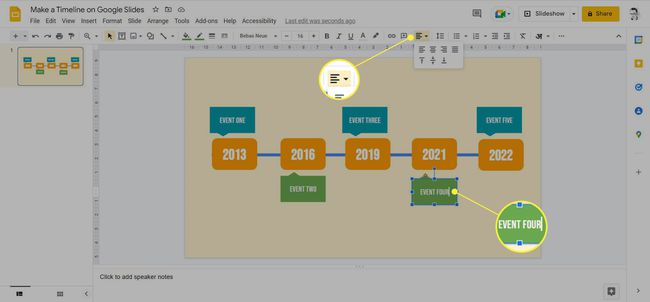
See on nullist loodud põhiline ajaskaala. Nagu iga muu graafika, määravad ajaskaala välimuse teie stiilivalikud ja visuaalsed oskused. Teenuses Google Slides on kõik võimalused, mis aitavad teil luua esteetilisi ajaskaalasid, mis näevad teie esitlusele ühtsed välja.
KKK
-
Kuidas teha Google'i esitluses Jeopardy mängu?
Lihtsaim viis on kopeerige ja kasutage tasuta Jeopardy mängumalli. See Jeopardy mall avaneb rakenduses Google Slides ja sisaldab juhiseid mängu redigeerimiseks ja käitamiseks. Seal on ruumi viiele teemale ja Final Jeopardyle ning saate lisada oma küsimusi.
-
Kuidas teha Google'i esitluses täppi?
To lisage Google Slides'i esitlustele täpppunkte, avage slaid ja valige tekstiala, kuhu soovite täpploendi paigutada. Valige Rohkem (kolm punkti) > Täpploendid. Esimene täpp kuvatakse teenuses Google Slides valitud tekstiväljale.
-
Kuidas muuta pilti teenuses Google Slides läbipaistvaks?
Pildi läbipaistvaks muutmiseks rakenduses Google Slides sisestage pilt, valige see, paremklõpsake ja valige Vormingu valikud. Laiendage Kohandused läbipaistvusvalikute kuvamiseks. Pildi läbipaistvuse suurendamiseks lohistage läbipaistvuse liugurit paremale.
