Kuidas takistada Outlookil piltide automaatset allalaadimist
Mida teada
- Minema Fail > Valikud > Usalduskeskus > Usalduskeskuse seaded > Automaatne allalaadimine. Valige Ärge laadige pilte automaatselt alla.
- Outlook 2007: minge aadressile Tööriistad > Usalduskeskus > Automaatne allalaadimine ja kontrollige Ärge laadige pilte automaatselt alla.
- Mac: minge aadressile Väljavaade > Eelistused. Aastal Meil jaotis, valige Lugemine. Aastal Turvalisus jaotis, valige Mitte kunagi.
Selles artiklis selgitatakse, kuidas peatada Microsoft Outlooki automaatne sisu veebist allalaadimine, kui avate või eelvaate e-kirju. Selle asemel seadistage Outlook piltide allalaadimiseks ainult usaldusväärsetelt saatjatelt. Juhised hõlmavad Outlook 2019 kuni 2003, Outlook 365 ja Outlook for Mac.
Kuidas peatada Outlooki piltide automaatne allalaadimine
Piltidega e-kirju on Outlookis tore näha – seni, kuni need on saadetud seaduslikest allikatest. Infolehed, mis näevad välja nagu veebisaidid, pole mitte ainult atraktiivsemad, vaid ka lihtsamini loetavad kui nende lihttekstid. Kuid need meilid võivad sisaldada soovimatut sisu, mis võib teie arvutit kahjustada või olla arvuti jaoks liiga suured.
Kaitske oma privaatsust ja arvutit vaid mõne lihtsa sammuga.
Outlook 2019, 2016, 2013 ja 2010 jaoks
Kujutiste allalaadimise takistamiseks Outlook 2019, 2016, 2013 ja 2010 puhul tehke järgmist.
-
Valige Fail > Valikud.
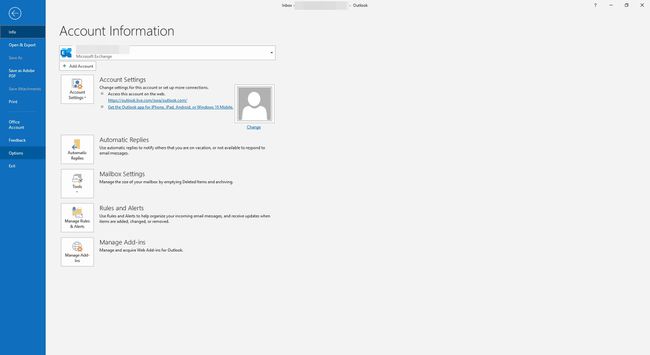
-
sisse Outlooki valikud, valige Usalduskeskus.
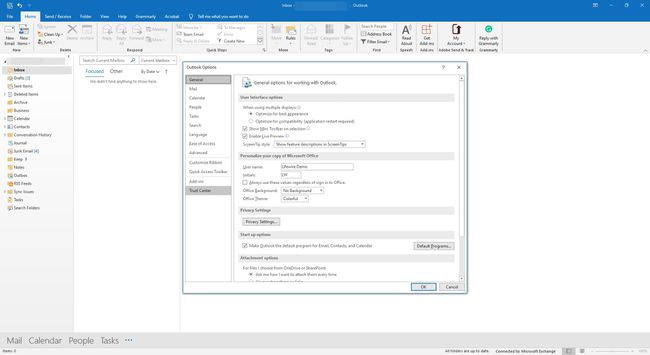
-
Under Microsoft Outlooki usalduskeskus, valige Usalduskeskuse seaded.
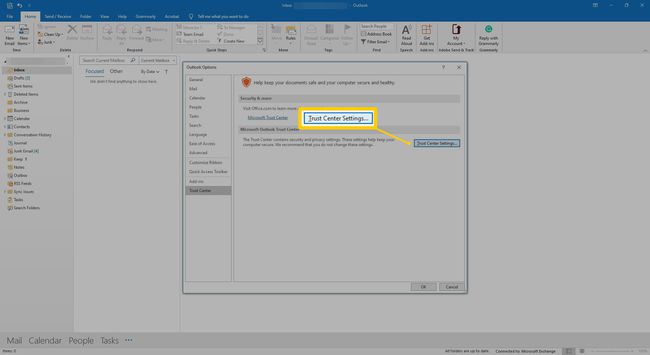
-
Aastal Usalduskeskus dialoogiboksis valige Automaatne allalaadimine.
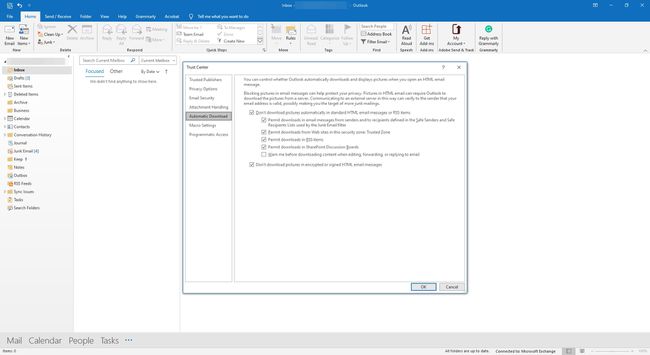
-
Valige Ärge laadige pilte automaatselt alla HTML-meili või RSS-i üksustena.
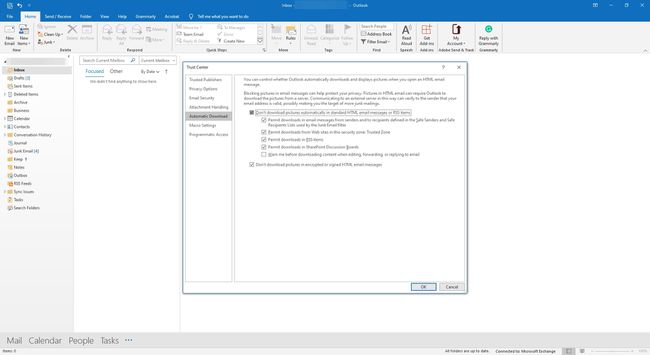
-
Valikuliselt valige Lubage meilisõnumite allalaadimine saatjatelt ja adressaatidelt, mis on määratletud rämpsposti filtris kasutatavates turvaliste saatjate ja turvaliste saajate loendis.
Saatja ei ole kinnitatud. Kui keegi kasutab e-posti aadressi, mis pole tema oma ja on teie turvaliste saatjate loendis, laaditakse pildid automaatselt alla.
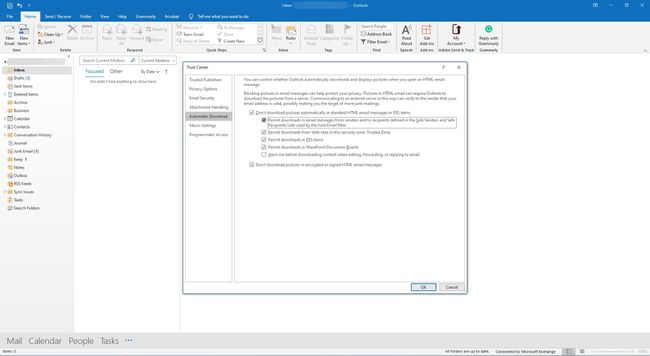
-
Valikuliselt valige Luba allalaadimist selle turvatsooni veebisaitidelt: usaldusväärne tsoon märkeruut.
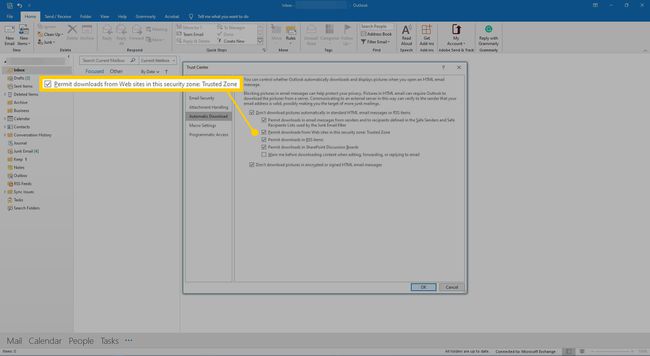
-
Valige Okei sulgeda Usalduskeskus Dialoogikast.
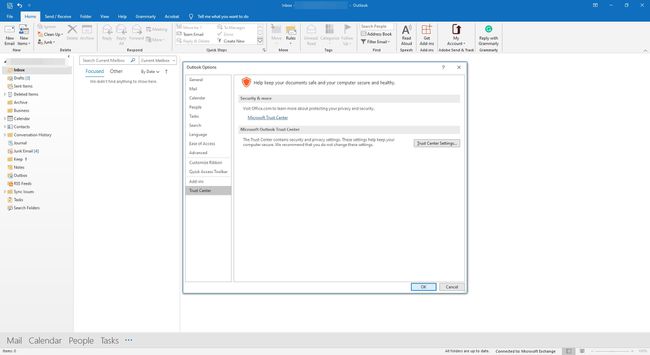
Valige Okei sulgeda Outlooki valikud Dialoogikast.
Outlook for Mac 2016 jaoks
Protsess on Outlook for Maci jaoks veidi erinev:
-
Valige Väljavaade > Eelistused.
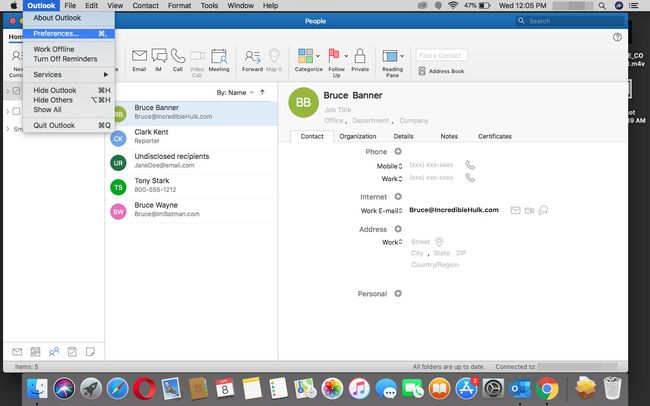
-
Aastal Meili jaotis, vali Lugemine.
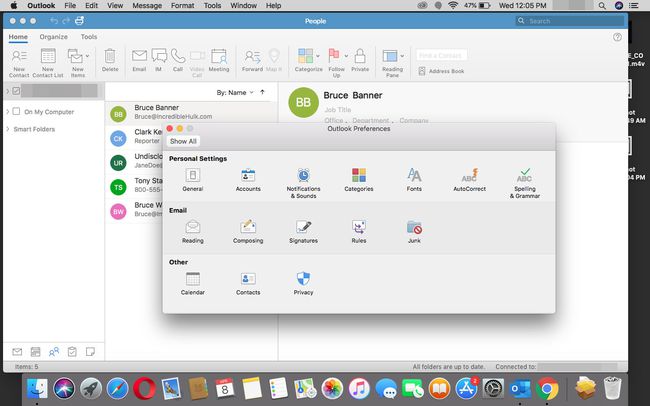
-
Aastal Turvalisus jaotis, valige Mitte kunagi. Või valige Minu kontaktide sõnumites et Outlook for Mac saaks alla laadida pilte meilidesse saatjatelt, kelle aadressid on teie aadressiraamatus.
Meiliaadressi võltsimine on lihtne. Saatja kasutab teie e-posti aadressi (mis on teie aadressiraamatus) saatja e-posti aadressi asemel, et petta Outlook for Mac ohtlikku faili alla laadima.
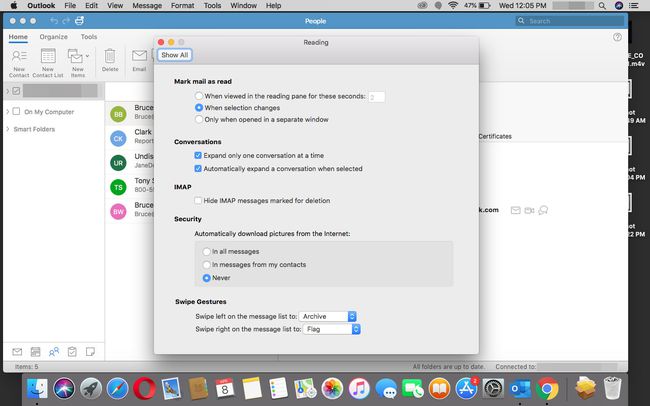
Sulgege Lugemine eelistuste aken.
Outlook 2007 jaoks Windowsis
Kui kasutate Outlook 2007, järgige neid samme, et takistada Outlookil piltide allalaadimist.
Valige Tööriistad > Usalduskeskus.
Minema Automaatne allalaadimine.
Valige Ärge laadige pilte automaatselt alla HTML-meili või RSS-i üksustena.
Valige Okei.
Outlook 2003 jaoks Windowsis
Kujutiste allalaadimise takistamiseks rakenduses Outlook 2003 toimige järgmiselt.
Valige Tööriistad > Valikud.
Minema Turvalisus.
Valige Muutke automaatse allalaadimise sätteid.
Valige Ärge laadige pilte ega muud sisu HTML-meiliga automaatselt alla.
Valikuliselt valige Lubage meilisõnumite allalaadimine saatjatelt ja rämpsposti filtris kasutatavates turvaliste saatjate ja turvaliste saajate loendis määratletud adressaatidele.
Valige Luba allalaadimist selle turvatsooni veebisaitidelt: usaldusväärne tsoon.
Valige Okei kaks korda.
