Kuidas lubada juurdepääsu Google'i dokumentidele
Mida teada
- Klõpsake Jaga. Sisestage kaastöötaja nimi või e-posti aadress ja klõpsake Saada.
- Kui te ei tea selle inimese e-posti aadressi, klõpsake nuppu Kopeeri link et dokumenti nendega otse jagada.
- Kaasautori õigusteks saab määrata vaataja, kommenteerija või toimetaja.
Google Docs on loodud jagamist silmas pidades, kuid saate määrata erinevad juurdepääsutasemed, et kitsendada või laiendada antud dokumendi kaasautorite arvu. Selles artiklis selgitatakse, kuidas lisada dokumendile kaasautoriid ja kuidas kasutada Google Docsi erinevaid jagamisvalikuid, et anda igale kasutajale juurdepääsuload.
Kuidas anda juurdepääs Google'i dokumentidele
Kõiki juurdepääsuõigusi käsitletakse Google Docsi jagamisseadete kaudu. Jagamismenüüsse pääsete juurde mõlema kaudu Google Drive või otse dokumendis.
-
Avage dokument, mida soovite jagada, ja klõpsake sinist nuppu Jagamisnupp parema ülanurga lähedal.
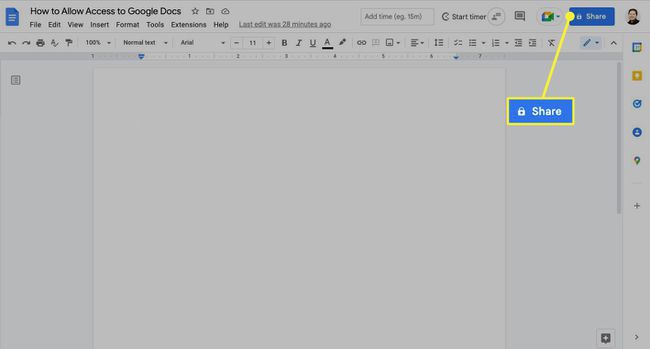
Teise võimalusena avage Google Drive ja leidke dokument, mida soovite jagada. Paremklõpsake pisipildil ja valige Jaga.
-
Üksiku kaastöötaja lisamiseks tippige tekstikasti tema nimi või e-posti aadress.
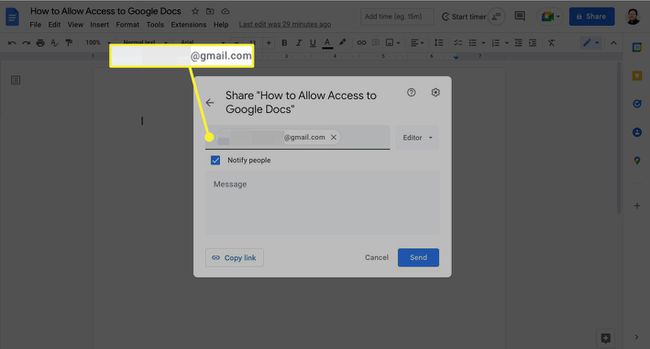
Kui isik, kellega dokumenti jagate, on juba teie kontaktide hulgas, peaks tekstikast tema nime automaatselt täitma. Vastasel juhul peate jagamiskutse saatmiseks sisestama nende täieliku e-posti aadressi.
-
Valige rippmenüüst kaasautori juurdepääsutase. Saate seda igal ajal muuta.
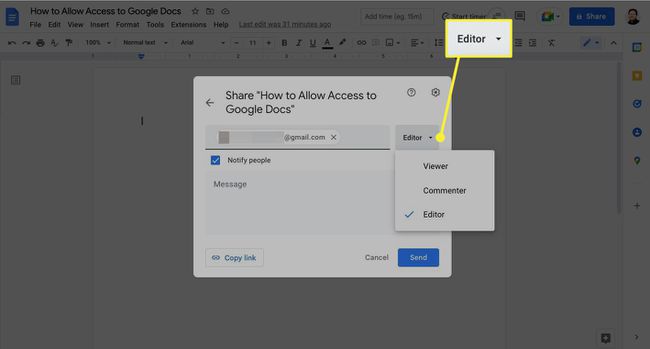
Google Docs võimaldab teil määrata kolm erinevat loa taset.
Vaataja: kasutaja saab dokumenti ainult vaadata.
Kommenteerija: kasutaja saab dokumenti vaadata ja kommentaare jätta.
Toimetaja: kasutaja saab dokumenti otse redigeerida.
-
Klõpsake Saada.
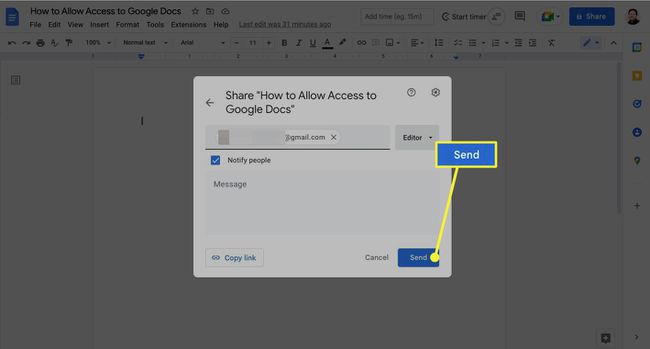
Kuidas anda Google Docsile üldine juurdepääs
Kui te ei tea kellegi e-posti aadressi või soovite lihtsalt, et teie dokument oleks laiemalt kättesaadav, saate juurdepääsu lubada ka oma dokumendi linki jagades.
Saate jagada Google Doci juurdepääsu kuni 100 inimesega. Kui dokumendile pääseb juurde üle 100 inimese, saavad seda redigeerida ainult omanik ja redigeerimisõigusega kasutajad.
-
Avage dokument, mida soovite jagada, ja klõpsake sinist nuppu Jaga nuppu parema ülanurga lähedal.
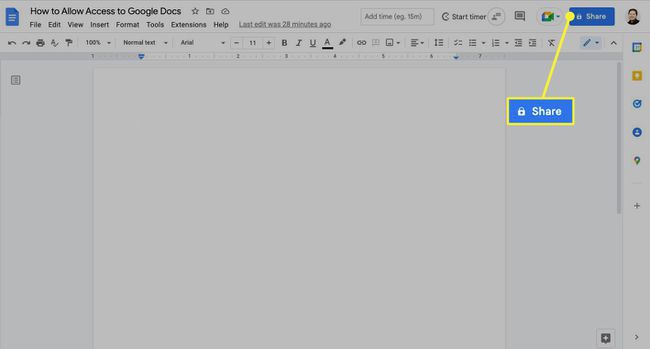
-
Klõpsake Kopeeri link.
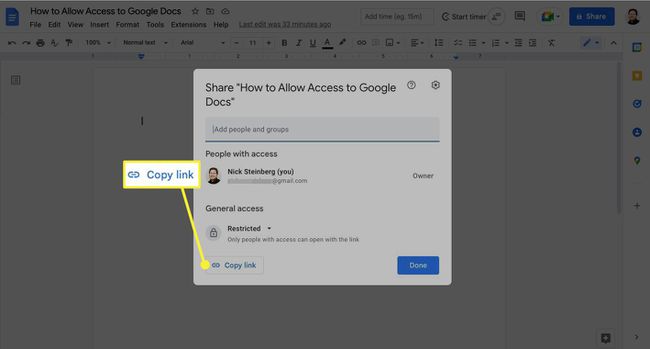
-
Jagage linki kellega soovite. Saate lingi saata meili, tekstisõnumi ja muuga.
Vaikimisi määrab Google Docs üldiseks juurdepääsuks „Piiratud”. Selle seade all peate kinnitama juurdepääsu kõigile, kes lingil klõpsavad.
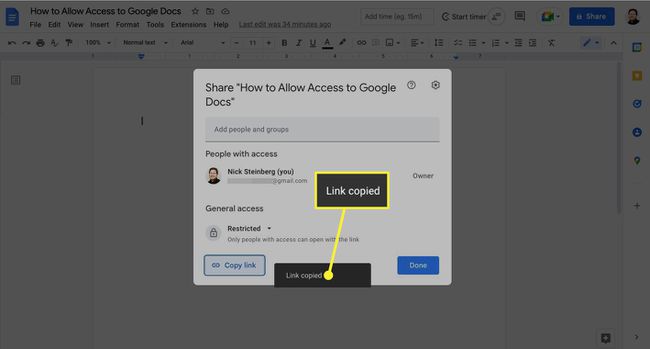
-
Dokumendi juurdepääsetavuse muutmiseks klõpsake kõrvaloleval allanoolel Piiratud jaotises Üldine juurdepääs.
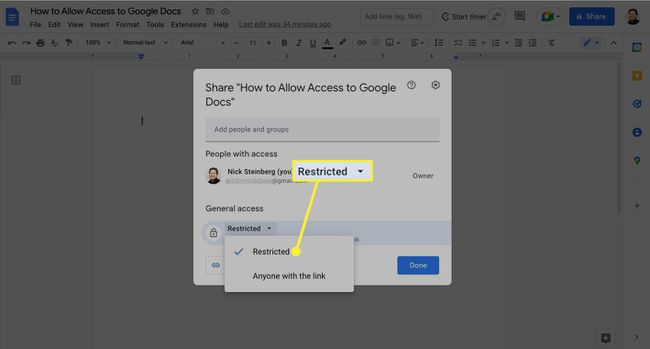
-
Valige Kõik, kellel on link. Kõik kasutajad, kes klõpsavad lingil, ei vaja enam dokumendi avamiseks teie luba.
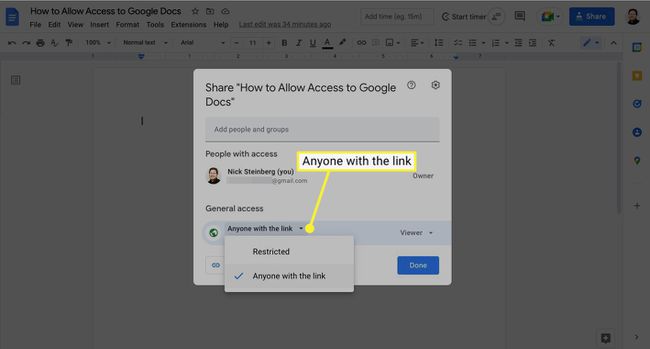
-
Seadistage üldised juurdepääsuõiguste tasemed, klõpsates rippmenüül, mis asub paremal Kõik, kellel on link. Saate määrata rollideks vaataja, kommenteerija või toimetaja.
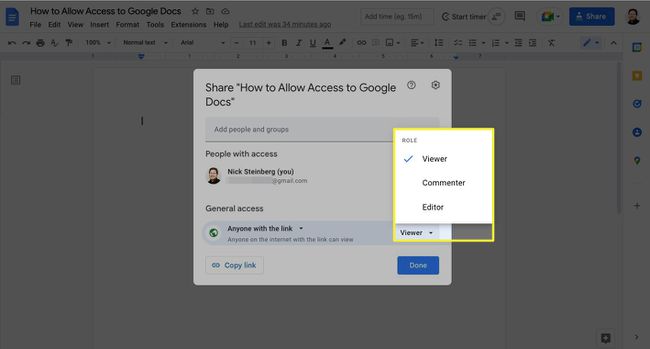
Kuna kõik Interneti-kasutajad pääsevad nüüd teie dokumendile juurde, kui neil on link, on soovitatav mitte lisada dokumenti privaatset ega tundlikku teavet.
Kuidas muuta Google Docsi lubasid
Pärast kaastööliste lisamist saate nende õigusi igal ajal menüüs Jaga muuta. Valige tema nimest paremal olev nool ja kasutage rippmenüüd, et muuta juurdepääsutasemeks Vaataja, Kommentaator või Redigeerija.
Täiendavad valikud leiate jaotisest Jagamise seaded:
-
Klõpsake Seaded (hammasrattaikoon) menüü Jaga paremas ülanurgas.
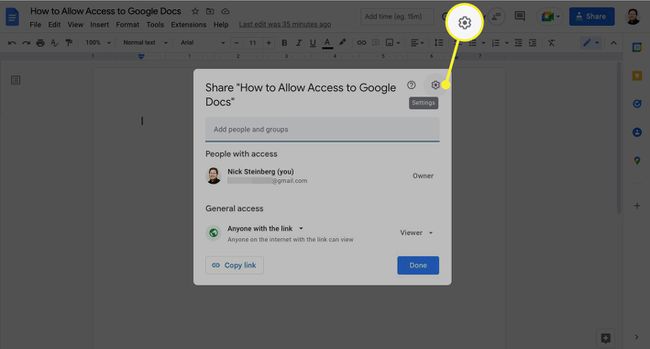
-
Saate määrata, kas kaasautorid saavad õigusi muuta, dokumenti jagada või seda alla laadida, printida või kopeerida, märkides vastava märkeruudu.
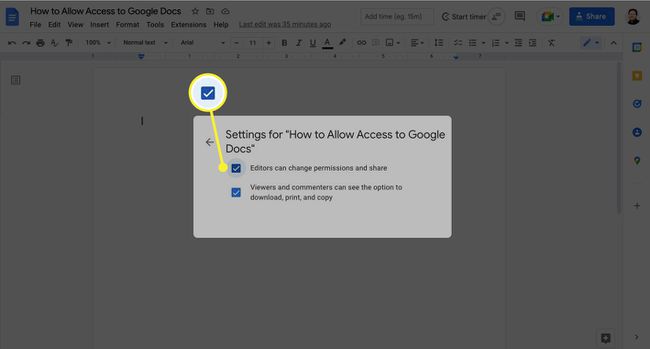
Google Docs salvestab teie muudatused kohe pärast nende tegemist.
KKK
-
Kuidas lubada Google Docsi võrguühenduseta juurdepääsu?
To kasutage Google Drive'i võrguühenduseta, laadige alla ja installige Google Docsi võrguühenduseta laiendus. Failide redigeerimiseks arvutisse allalaadimiseks installige Google Drive'i jaoks Backup and Sync.
-
Kuidas lubada jagatud juurdepääsu Google'i dokumentide kaustale?
To jagage oma Google Drive'is kausta, looge kaust ja minge aadressile Minu ketas > teie kaust > alla nool > Jaga. Sisestage adressaatide meilid või valige Hangi jagatav link.
-
Kuidas lubada Google Docsil oma mikrofonile juurde pääseda?
To kasutage Google Docsis häälsisestuse kasutamist, minema Tööriistad > Häälsisestus. Valige Mikrofoni ikoon ja hakka rääkima.
