Kuidas eemaldada prügikast Windowsi töölaualt
Mida teada
- Windows 11/10: sätted (WIN+i) > Isikupärastamine > Teemad > Töölaua ikooni seaded.
- Operatsioonisüsteemis Windows 8/7/Vista: paremklõpsake töölaual > Isikupärasta > Muutke töölaua ikoone.
- Tühjendage märge Prügikast ja vajutage Okei et seda töölaualt peita.
Selles artiklis selgitatakse, kuidas prügikasti Windowsi töölaualt peita. See näitab ka, kuidas seda vajadusel avada, kuigi see on peidetud, ja kuidas seadistada see nii, et failid eemaldatakse kohe pärast nende kustutamist (st jätavad prügikasti täielikult vahele).
Kuidas eemaldada prügikast Windowsi töölaualt
Need juhised töötavad opsüsteemides Windows 11, Windows 10, Windows 8, Windows 7 ja Windows Vista; Windows XP juhised on lehe allpool.
-
Paremklõpsake töölaual ja valige Isikupärasta.
Operatsioonisüsteemides Windows 11 ja Windows 10 avage Seaded (WIN+i) ja siis Isikupärastamine > Teemad.
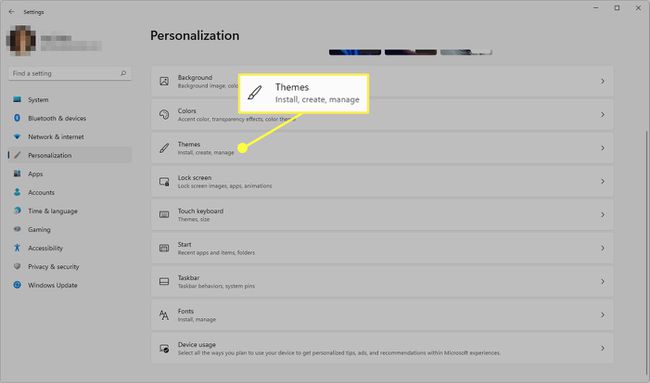
-
Windows 11 ja 10 puhul valige Töölaua ikooni seaded alates Seotud seaded ala.
Windows 8, 7 ja Vista puhul valige Muutke töölaua ikoone.
-
Tühjendage kõrval olev ruut Prügikastja seejärel valige Okei päästma.
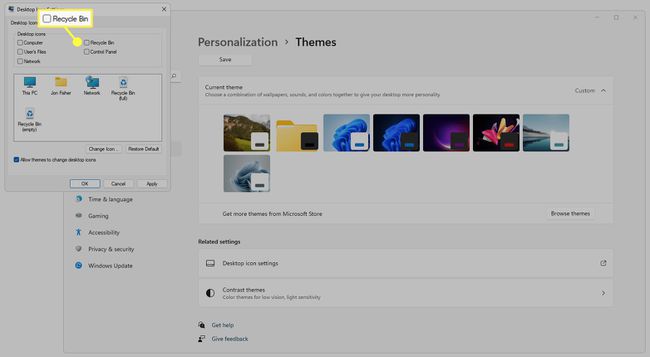
Teine viis prügikasti eemaldamiseks on peida kõik oma töölaua ikoonid. Neid samme järgides kaob prügikast ja ka kõik muud failid, kaustad või ikoonid, mis teie töölaual on.
Windows XP juhised
Windows XP on mõnes mõttes sarnane Windowsi uuemate versioonidega, kuid sellel puudub prügikasti peitmise võimalus. Selleks läheme selle asemel sisse Windowsi register et teha väike muudatus.
Kasutage seda aega selleks varundage register. Kui seal viibimise ajal tehakse soovimatud muudatused, võimaldab varukoopia taastage register nii, nagu see oli enne toimetamist.
Avage registriredaktor. Kiireim viis on minna Alusta > Jookse > regedit > Okei.
-
Sellele teele liikumiseks kasutage vasakul olevaid kaustu:
HKEY_LOCAL_MACHINE\SOFTWARE\Microsoft\Windows\CurrentVersion\Explorer\Desktop\NameSpace -
Valige see võti nii et see on esile tõstetud:
{645FF040-5081-101B-9F08-00AA002F954E} -
Minema Muuda > Kustuta.

Valige Jah võtme kustutamise kinnituskastis.
Muudatus peaks jõustuma kohe; lihtsalt värskendage töölauda (paremklõps > Värskenda), et näha selle kadumist. Kui ei, taaskäivitage arvuti.
Prügikasti taastamiseks Windows XP töölauale taastage registri varukoopia (seda tehke ainult siis, kui soovite selle kohe pärast peitmist tagasi saada) või korrake ülaltoodud samme, kuid seekord luua uus registrivõti aastal Nimeruum klahvi ja nimetage see samaks stringiks, mille 3. sammus kustutasite.
Kui te seda ei näe, saate ikkagi prügikasti avada
Vaatamata sellele, et prügikasti enam töölaual ei kuvata, pole see tegelikult kadunud. Selle põhjuseks on asjaolu, et Windowsis pole võimalust seda täielikult kustutada.
See tähendab, et saate selle siiski avada, et vaadata kustutatud faile ja taastada kustutatud failid prügikastist. Samuti ei mõjuta see teie võimet taastage prügikastist juba tühjendatud failid.
Peidetud prügikasti juurde pääsemiseks otsige see lihtsalt tegumiribalt või muutke File Exploreri asukohaks Prügikast.

Kui eelistate käsurida, võite selle sisestada dialoogiboksis Käivita, et prügikast kohe avada:
kest: RecycleBinFolderKuidas prügikasti vahele jätta, et failid koheselt kustutada
Prügikasti peitmine muudab selle tühjendamise pisut raskemaks, kuid see on ülesanne, mida peate tegema, kui kettaruum hakkab otsa saama.
Kui te ei kavatse kunagi tulevikus prügikasti avada või soovite kustutatud faile hoida natuke privaatsem, saate muuta prügikasti sätteid nii, et prügikasti pandud üksused kustutatakse kohe. Täieliku selguse huvides: prügikast tühjeneb end iga kord, kui proovite üksust sinna teisaldada.
Tehke järgmist.
-
Paremklõpsake prügikasti ikooni ja valige Omadused menüüst.
Kui olete ikooni juba peitnud, järgige ülaltoodud samme, mis selgitavad, kuidas sellele juurde pääseda, seejärel paremklõpsake prügikasti akna tühjal alal ja siis vali Omadused.
Kui näete loendis mitut asukohta, valige prügikasti asukoht, mida soovite muuta.
-
Valige Ärge teisaldage faile prügikasti. Eemaldage failid kohe pärast kustutamist.
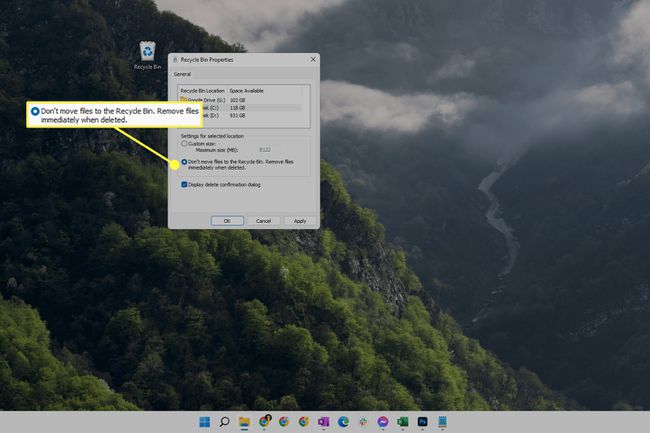
Selle valiku Windows XP nimi on veidi erinev: Ärge teisaldage faile prügikasti. Eemaldage failid kohe pärast kustutamist.
Valige Okei päästma.
KKK
-
Kuidas lisada prügikasti Windowsi töölauale?
Saate prügikasti tagasi oma Windowsi töölauale lisada, järgides ülaltoodud samme (iga Windowsi versiooni jaoks). Välja arvatud selle asemel, et tühjendada ruut prügikasti kõrval, märkige see sisselülitamiseks.
-
Kuidas kinnitada prügikast Windows 10 tegumiribale?
Veenduge, et tegumiriba oleks lukustamata, seejärel paremklõpsake ikooni Tegumiriba ja valige Tööriistaribad > Uus tööriistariba. Kui teil palutakse valida kaust, sisestage "%appdata%\Microsoft\Internet Explorer\Quick Launch" ja klõpsake Valige kaust. Peida tekst ja pealkirjad, seejärel määrake ikoonid suureks klõpsa ja lohista a Prügikast otse Tegumiriba.
-
Kuidas ma saan prügikasti suurust muuta?
Windows 10 ja 11 puhul valige Prügikasti tööriistad Prügikasti ülemisel ribal olev vahekaart. Seejärel valige Prügikasti omadused ja valige, kui palju ruumi soovite oma arvuti igale kõvakettale eraldada.
