Kuidas muuta pilt Google'i esitluses läbipaistvaks
Mida teada
- Paremklõpsake või puudutage ja hoidke pilti ning valige Vormingu valikud.
- Kasuta Läbipaistvus liugurit, et määrata pildi läbipaistvus 100% või mis iganes soovite.
See artikkel selgitab, kuidas muuta pildi läbipaistvust rakenduses Google Slides.
Kuidas muuta Google'i slaidide pildid läbipaistvaks
Google Slidesil on kõigi piltide jaoks oma läbipaistvuse liugur, nii et kui soovite muuta pildi läbipaistvaks, on see parim viis.
-
Sisestage pilt slaidile, kui seda seal veel pole, seejärel valige pilt, klõpsates või puudutades seda. Seejärel paremklõpsake või toksake ja hoidke pilti ning valige Vormingu valikud menüüst.
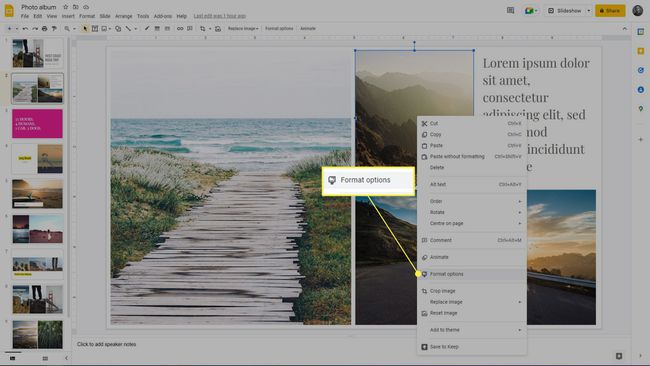
-
Valige Kohandused parempoolsest menüüst.
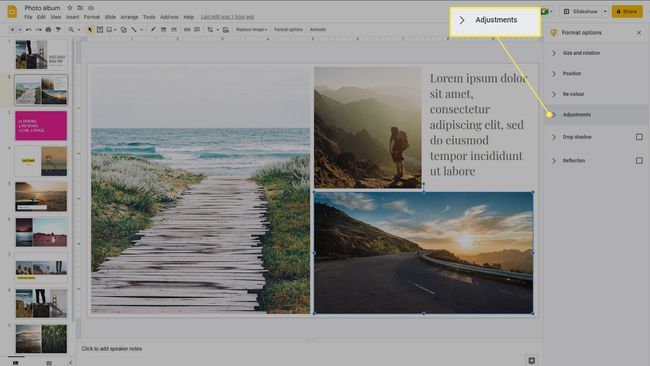
-
Kasuta Läbipaistvus liugur, et määrata läbipaistvus mis tahes protsendile, mis teile meeldib. Pildi täiesti läbipaistvaks muutmiseks liigutage liugurit lõpuni paremale.
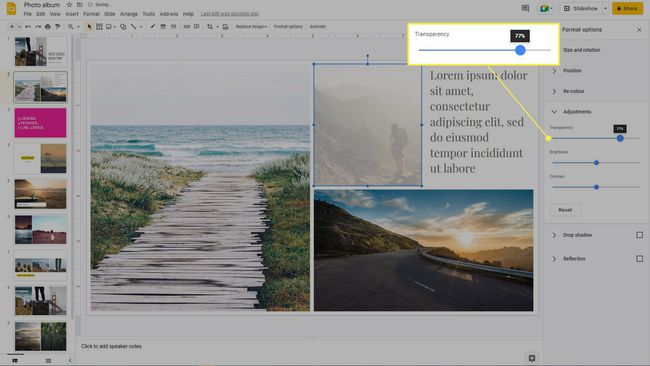
Kuidas muuta kuju Google'i esitluses läbipaistvaks
Kujundite läbipaistmatuse muutmine rakenduses Google Slides on veidi erinev, kuid protsess on siiski kiire ja lihtne. Sisestage kujund, mida soovite muuta läbipaistvaks, kui te pole seda juba teinud, seejärel toimige järgmiselt.
-
Valige kujund, mille soovite läbipaistvaks muuta, ja seejärel valige Täida ikooni tööriistaribal. See näeb välja nagu pooleldi täis värvipott, mis kaldub paremale.
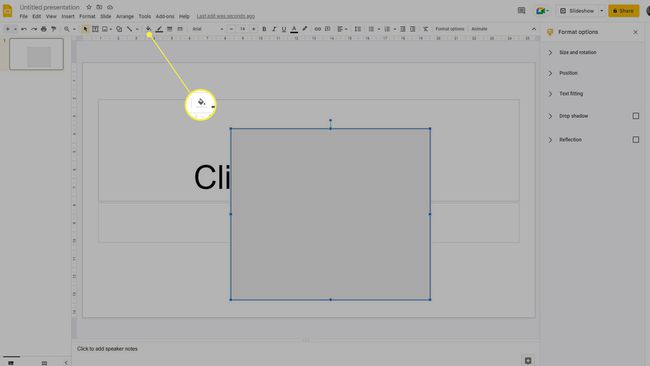
-
Valige Läbipaistev nuppu Täitmise akna allosas.
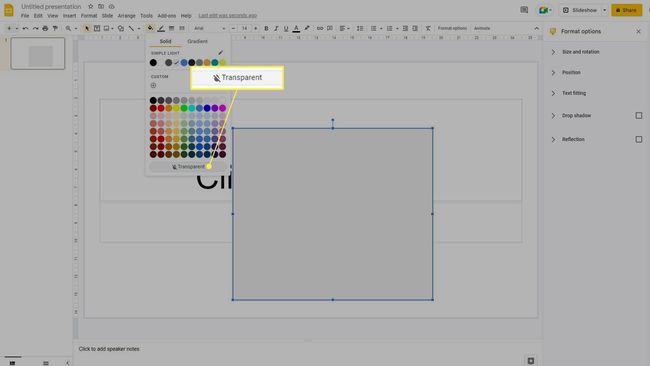
Kuju muutub täiesti läbipaistvaks. Kujunditega läbipaistvuse liugurit pole.
Kuidas muuta pildi taust läbipaistvaks
Google'i esitlused suudab ülaltoodud sammude kohaselt muuta terved pildid läbipaistvaks. Kui soovite muuta taustapildi rakenduses Google Slides läbipaistvaks, võite kasutada samu samme ja see muudab pildi nii läbipaistvaks, kui soovite.
Kui aga soovite muuta pildi tausta läbipaistvaks (erinevalt kogu pildist tervikuna), kustutage taust või pange taust kaduma, see on täiesti erinev protsessi. Peate kasutama spetsiaalseid tausta eemaldamise teenuseid ja tööriistu.
Seal on ka tööriist eemaldage Microsoft Wordi abil pildi taust.
KKK
-
Kuidas manustada videot teenusesse Google Slides?
To manustada video teenusesse Google Slides, valige koht, kuhu soovite videot vaadata, ja minge Sisestage > Video. Vaikimisi on see YouTube'i otsing. Otsige üles ja valige soovitud video või valige URL-i järgi ja kleepige tekstikasti video URL. Klõpsake Valige video sisestamiseks ja seejärel lohistage see oma asukohta.
-
Kuidas lisada GIF-i Google'i esitlustesse?
To sisestage Google'i esitlustesse GIF, kopeerige selle URL allikast (nt GIPHY) ja klõpsake slaidil, kuhu soovite GIF-i lisada. Minema Sisestage > Pilt > URL-i järgi, kleepige GIF-i URL ja klõpsake Sisestage. Või klõpsake Sisestage > Laadige arvutist üles ja lisage oma kõvakettalt GIF.
-
Kuidas muuta slaidi suurust rakenduses Google Slides?
To muutke rakenduses Google Slides slaidi suurust, avage esitlus ja valige Fail > Lehekülje häälestus. Klõpsake rippmenüül, mis kuvab laiekraani 16:9, ja valige soovitud slaidi suurus. Valige Rakenda. Või minge aadressile Fail > Lehekülje häälestus > Kohandatud ja sisestage suurus.
