Kuidas teha Google Docsis blokeeritud tsitaat
Mida teada
- Tõstke esile tekst, mida soovite plokktsitaadina kasutada.
- Valige Suurenda taanet menüüribalt või kasutage nuppu Ctrl + ] klaviatuuri otsetee.
- Avatud Vorming siis menüüribalt Rea- ja lõiguvahed. Muuda vastavalt soovile.
Google Docs ei paku automaatset plokkide tsitaatide vormindamist, kuid kasutajad saavad lisada plokktsitaate käsitsi. See artikkel õpetab teile, kuidas teha Google Docsis plokktsitaati.
Kuidas teha Google Docsis blokeeritud tsitaat
Google'i dokumentides plokktsitaadi tegemiseks järgige neid samme.
-
Asetage kursor selle teksti algusesse, mille soovite tsiteerida, ja seejärel vajutage nuppu Sisenema tsitaat eelnevast tekstist eraldamiseks.
Võite vajutada Sisenema kaks korda, et soovi korral teksti veelgi eraldada.
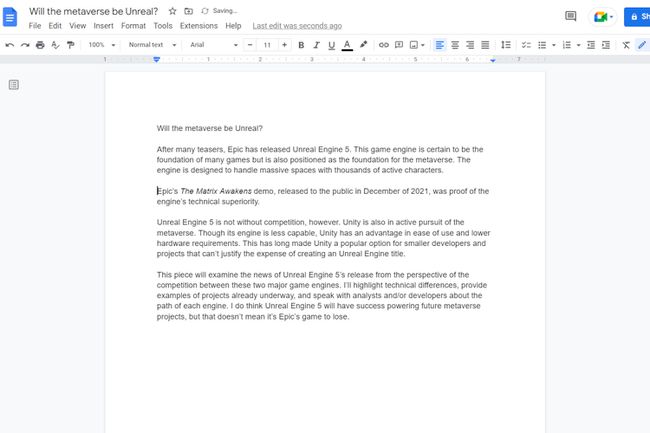
-
Tõstke esile tekst, mille kohta soovite plokitsitaadi teha.
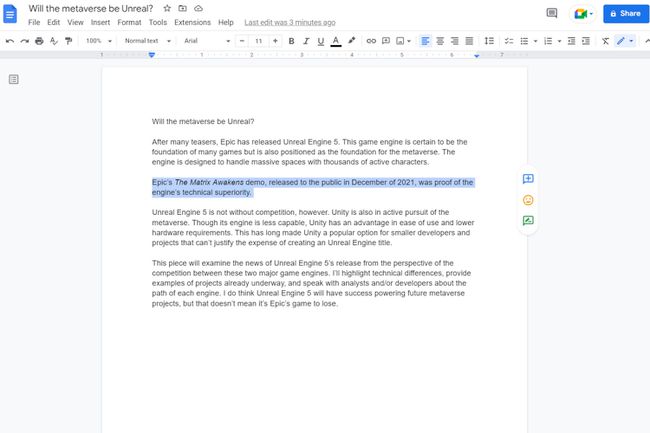
-
Valige Suurenda taanet menüüribalt. Teise võimalusena võite kasutada Ctrl + ] klaviatuuri otsetee.

-
Kui ploki tsitaat on endiselt esile tõstetud, valige Vorming menüüribalt, seejärel avage Rea- ja lõiguvahed. Muutke vahekaugust vastavalt soovile.
Vaikimisi reavahe 1,15 sobib enamiku jutumärkide jaoks, kuid mõned grammatikastiilid nõuavad topeltvahet.
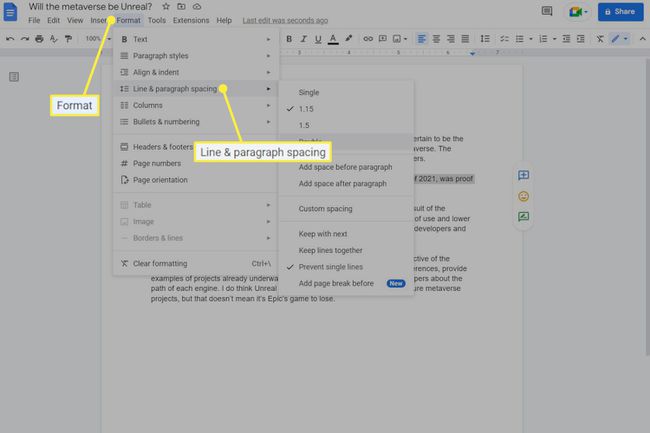
-
Soovi korral lisage täiendav vormindus. Jutumärke ja kaldkirja kasutatakse tavaliselt selleks, et tsitaat dokumendis välja paistaks. Võite ka suurendada plokitsitaadi fondi suurust.
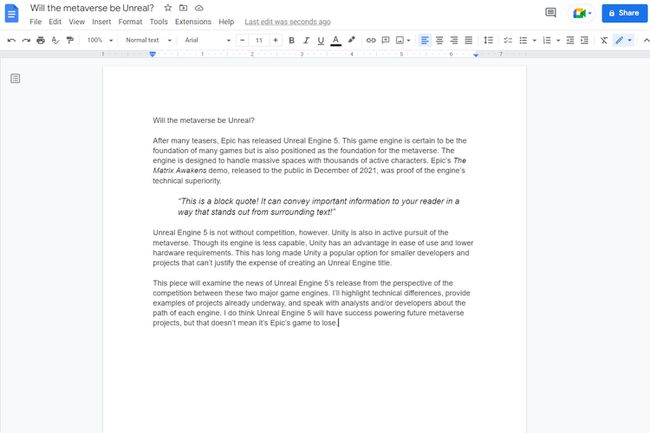
Kuidas vormindada plokktsitaat grammatika stiilis Google Docsiga
Ülaltoodud sammud loovad põhilise üldise plokitsitaadi, mis eristub ümbritsevast tekstist. See sobib ideaalselt isiklikuks kasutamiseks või dokumendi vormindamiseks oma standardi järgi.
Siiski peate võib-olla vormindama plokktsitaadi teatud grammatikastiilis, mida teie ülikool, ettevõte või organisatsioon kasutab. Grammatikastiil määrab üksikasjad, nagu reavahe ja tsitaadinõuded.
Siin on loend levinud stiilidest koos linkidega iga vormingumärkme juurde.
- APA
- MLA
- Chicago
- AP stiil
Organisatsioonid muudavad neid grammatikastiile veelgi vastavalt oma vajadustele, seega vaadake oma organisatsiooni stiilijuhendit, kui see on saadaval.
Millal peaksin Google Docsis kasutama blokeeritud tsitaati?
Ei ole universaalset reeglit, mis otsustaks, millal plokktsitaat sobib. Igal grammatikastiilil on oma spetsiifilised nõuded.
Kõige tavalisemad on aga kaks olukorda.
- Tsitaadile visuaalse mõju lisamiseks kasutatakse sageli lühikest plokktsitaati, näiteks ühte lauset. Seda kasutatakse sageli uudistes ja toimetusartiklites, samuti turundus- ja reklaamtekstis. Tsitaat ei pruugi olla täielik tsitaat, vaid väljavõte tsitaadist.
- Pikemaid tsitaate, mis võivad sisaldada arvukalt lauseid või isegi mitut lõiku, kasutatakse sageli akadeemilistes ja teaduslikes artiklites. Mõned grammatikastiilid nõuavad isegi plokktsitaadi kasutamist, kui tsitaat ületab teatud pikkuse.
KKK
-
Kuidas teha Google Docsis rippuvat taanet?
Et teha a rippuv taane Google'i dokumentides, valige soovitud tekst ja minge lehele Vorming > Joonda ja taane > Treppimise valikud > Eritaane > Rippuvad. Määrake parameetrid ja valige Rakenda.
-
Kuidas sisestada Google Docsi lokkis jutumärke ja lokkis apostroofe?
Google Docs muudab topeltjutumärgid automaatselt lokkis jutumärkideks, kui nutikad hinnapakkumised on lubatud. Minema Tööriistad > Eelistused ja kontrollige Nutikad hinnapakkumised kasti selle lubamiseks.
-
Kuidas lisada Google Docsi joonealuseid märkusi?
To lisage Google Docsis joonealuseid märkusi, asetage kursor kohta, kuhu soovite joonealuse märkuse, seejärel minge lehele Sisestage > Joonealune märkus. Puudutage mobiilirakenduses kohta, kus soovite allmärkust, seejärel puudutage ikooni Pluss (+) > Joonealune märkus.
-
Kuidas kasutada Google Docsis MLA-vormingut?
To seadistage Google Docsis MLA-vorming, kasutage MLA lisandmoodulit. Selle jaoks on olemas ka APA lisandmoodul kasutades Google Docsis APA-vormingut.
