Slaidide linkimine rakenduses Google Slides
Mida teada
- Minge veebisaidil aadressile Sisestage > Link sihtslaidi valimiseks.
- Puudutage rakenduses Sisesta link et valida, kuhu link peaks minema.
Selles artiklis selgitatakse, kuidas linkida Google'i esitluste esitluses teise slaidiga. Kaasas on juhised nii töölaua veebisaidi kui ka mobiilirakenduse jaoks.
Kuidas linkida slaidiga teenuses Google Slides
See on sama lihtne kui lähteobjekti ja sihtkoha slaidi valimine, kuid veebisaidi ja rakenduse juhised on pisut erinevad.
Linkide slaidid veebisaidilt
Kasuta Sisestage hüperlingi valiku leidmiseks.
-
Tõstke esile tekst või valige objekt/pilt, millele soovite hüperlingi luua.
Olge ettevaatlik, mida siin valite. Kui teil on suure objekti peal tekst, võite kogemata selle objekti valida, kui soovite tõesti tekstile linki lisada.
-
Minema Sisestage > Linkvõi vajutage Ctrl+K (Windows) või Command+K (Mac).
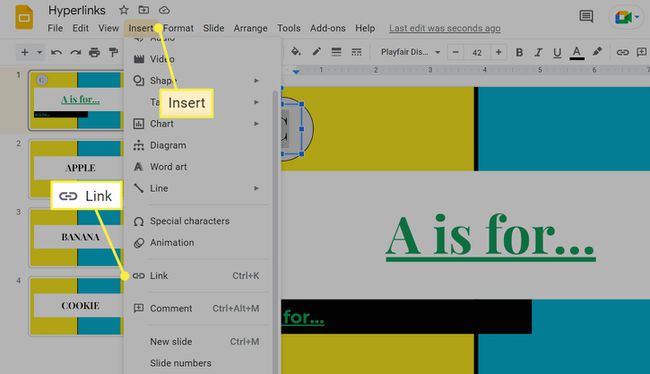
-
Valige slaid, millega soovite linkida. Kui teil on selle leidmisega raskusi, valige Selle esitluse slaidid et vaadata ainult neid slaide.
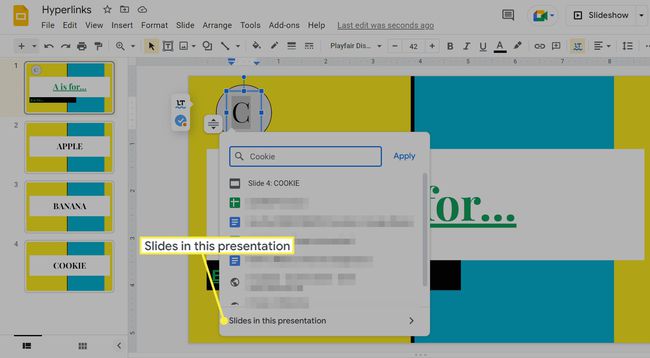
Linkige rakendusest slaidid
Hüperlingi valiku nägemiseks puudutage üksust ja hoidke seda all.
Valige objekt või vajutage selle esiletõstmiseks teksti ja hoidke seda all (redigeerimisrežiimi sisenemiseks topeltpuudutage teksti).
Puudutage Sisesta link. Kui te seda valikut ei näe, ei saa te sellele konkreetsele objektile hüperlinki lisada või on see ületäitemenüüs (kolm punkti).
Otsige üles ja valige seejärel slaid, mida soovite linkida. Kõik teie esitluses olevad slaidid on loetletud jaotises Slaidid menüü.
-
Lingi salvestamiseks puudutage paremas ülanurgas olevat linnukest ja seejärel valige kindlasti ka järgmise ekraani vasakus ülanurgas olev linnuke, et salvestada slaidil tehtud muudatused.
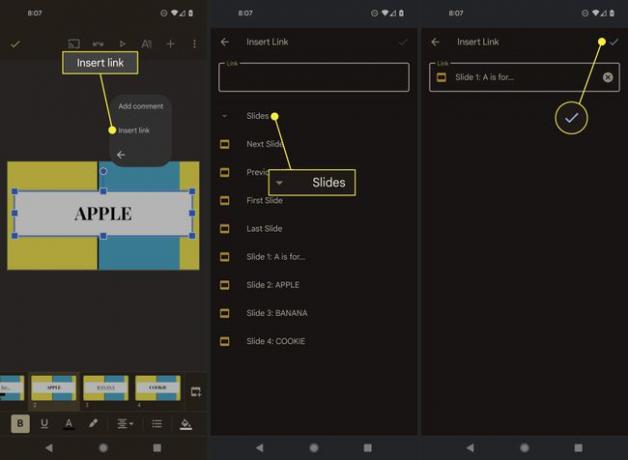
Hüperlinkide muutmine rakenduses Google Slides
Saate oma tehtud hüperlinke igal ajal muuta või eemaldada.
Väikese menüü kuvamiseks valige üks kord hüperlink. Kasutage teist linki (nn Redigeeri linki rakenduses), et muuta, milline slaid peaks sellel klõpsamisel ilmuma, või kasutage kolmandat linki (Eemalda link rakenduses), et hüperlink täielikult kustutada.
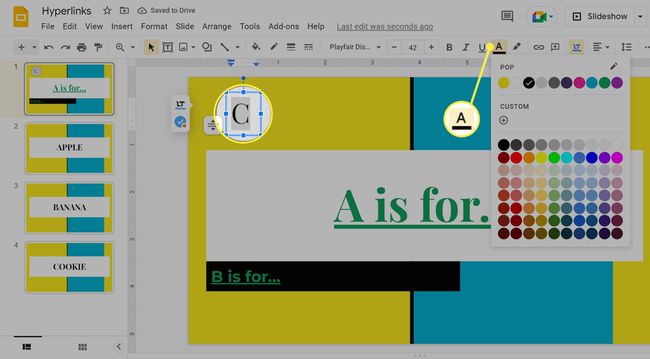
Samuti saate muuta lingi vormingut, et kohandada värvi või eemaldada hüperlingi allajoon. Saate seda teha, et muuta tekst slaidi üldise teemaga paremini voolavaks, nii et see sulanduks ja näeks välja nagu teised slaidiseansi üksused, mitte ilmse lingi.
Selleks tõstke tekst esile ja seejärel kasutage soovitud muudatuste tegemiseks vormindamismenüüd. Allolevas näites koos kirjaga C, eemaldasime allakriipsutuse ja taastasime musta teksti värvi, et see näeks rohkem välja nagu teiste slaidide tekst. Vaatamata vormingumuudatustele link töötab endiselt.
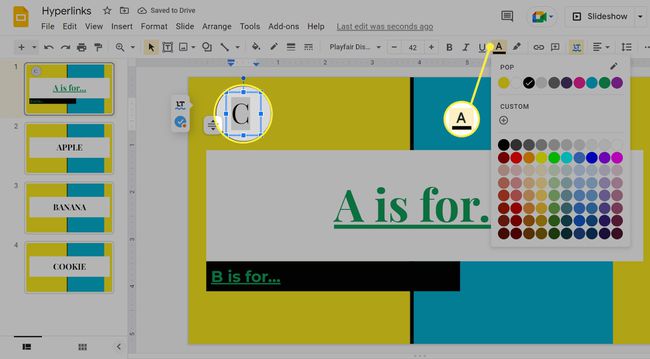
Hüperlinki esitluse ajal kasutamine
Kui soovite esitluses järgmise slaidi juurde liikuda, on tüüpiline klõpsata kuskil slaidil. Kui teil on aga konkreetne slaid, millele soovite edasi liikuda – see, millele olete juba hüperlingi loonud jaoks – peate kindlasti valima selle lingi, kui on aeg soovitud slaidile juurde pääseda kohal.
Miks on sisemised hüperlingid kasulikud?
Esitlus liigub loomulikult esimeselt slaidilt teisele, seejärel kolmandale ja nii edasi. Kui on asju, mida soovite käsitleda varem, kui need slaidiseansi loomuliku kulgemise ajal esitataks, saate nende juurde hüpata hüperlinkide kaudu. See on sisuliselt otsetee kuhu iganes soovite järgmisena minna.
Näiteks võib teil olla esitluse lõpus tsitaatide slaid, mis pakub arutletavate andmete allikaid. Hüperlingi loomine on lihtne viis selle slaidi linkimiseks kõigilt oma slaididelt, nii et te ei peaks potentsiaalselt läbi klõpsama kümneid slaide lihtsalt selleks, et jõuda selleni, mida soovite praegu esitleda, samuti ei pea te igal slaidil kõiki tsitaate pigistama vajab neid. Kui soovite esitluse ajal neid allikaid näidata, on need nüüd vaid ühe kliki kaugusel.
Veel üks mugav hüperlingi kasutusvõimalus on linkida igal teisel slaidil tagasi esimesele slaidile, võib-olla seetõttu, et kasutate slaidiseansi kirjeldamiseks sisukorda. Lingitud slaidid on mugavad ka siis, kui koostate läbivaatust, näiteks tarkvaraõpetust, kuna konkreetsed hüperlingitud objektid võivad seejärel minna otse mis tahes slaidile, mis pakub selle kohta üksikasju üksus.
KKK
-
Miks ma ei saa Google'i esitlustesse linki lisada?
Enne lingi sisestamist peate valima objekti. Veenduge, et linkitava objekti ümber oleks sinine kast.
-
Kuidas linkida videot teenuses Google Slides?
To manustada video teenusesse Google Slides, minema Sisestage > Video ja valige URL-i järgi Google Drive või kasutage YouTube'i otsinguriba. Valige video ja klõpsake Valige selle sisestamiseks.
-
Kuidas linkida Google'i esitlustes PDF-ile?
Sa saad teisendada PDF-fail pildiks ja sisestage see nii. Teise võimalusena laadige PDF üles oma Google Drive'i, paremklõpsake failil ja valige Hangi link. Seejärel sisestage link teenusesse Google Slides.
