Kuidas kasutada Apple Stage Manageri
Mida teada
- MacOS-is: klõpsake nuppu Juhtimiskeskus > Lavajuht.
- iPadOS-is: libistage üles, et avada Juhtimiskeskusja toksake Lavajuht.
- Stage Manager nõuab operatsioonisüsteemi MacOS Ventura või iPadOS 16.
Selles artiklis selgitatakse Apple Stage Manageri ja selle kasuliku funktsiooni kasutamist mõlemas macOS ja iPadOS. Stage Manager for Mac nõuab macOS Venturat.
Kuidas Stage Manager töötab Macis
Stage Manager Macis on akende korraldamise tööriist, mis võimaldab teil näha kõiki oma aknaid korraga, kaotamata fookust hetkel kasutatavale rakendusele. See toimib, avades kõik teie aktiivsed aknad ja asetades need ekraani küljele ning kuvades silmapaistvas kohas rakenduse, millega praegu töötate. Kui klõpsate dokis mõnel muul rakendusel või vasakpoolsel aknal, tuuakse see aken või rakendus keskmesse, samas kui eelmine rakendus segatakse tiibadesse.
Stage Manageri kasutamiseks Macis toimige järgmiselt.
-
Klõpsake nuppu Juhtimiskeskus menüüribal.
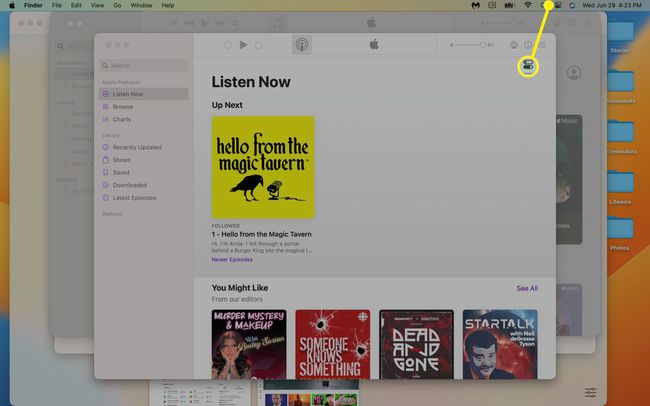
-
Klõpsake Lavajuht.
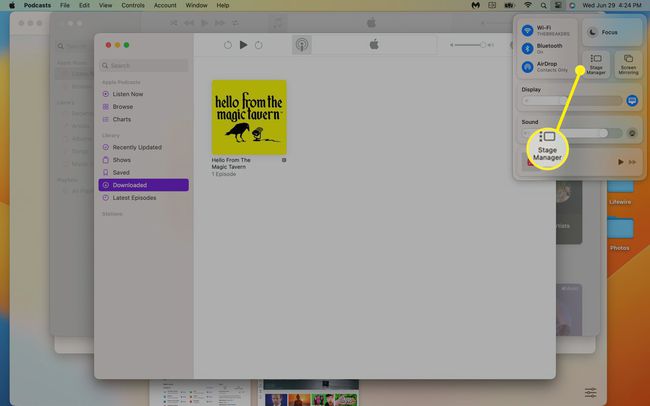
-
Aktiivne aken ilmub ekraani keskele, teised aknad jäävad vasakule. Klõpsake a
akna pisipilt vasakul, et liigutada see keskele.
Töölaua vaatamiseks klõpsake nuppu töölaud. Klõpsake a kausta või faili töölaual või an rakendus dokis, et muuta see aktiivseks aknaks.
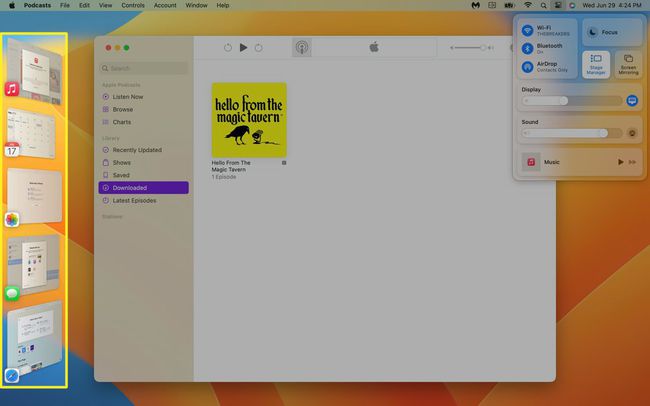
-
Klõpsake nuppu roheline nupp põhirakenduses ja see täidab teie ekraani.
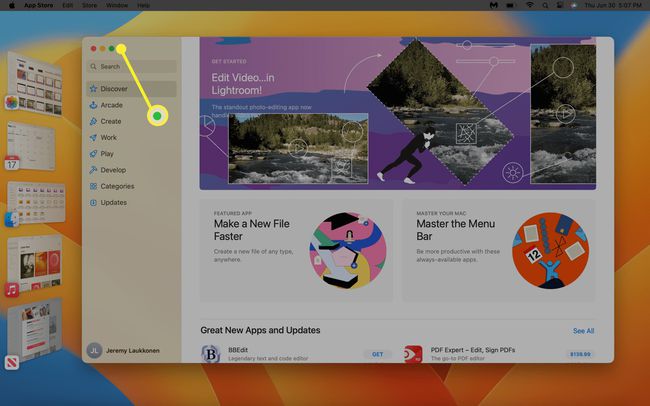
-
Rakendus laieneb, et täita täisekraanil, ja akna juhtelemendid kaovad. Juhtnuppude tagasi toomiseks liigutage hiirekursor ekraani ülaossa.
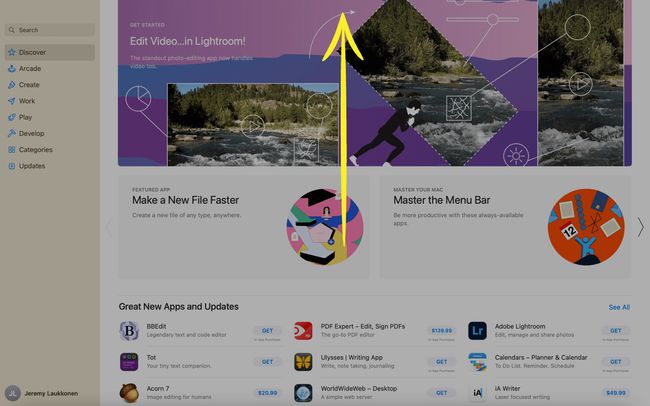
-
Klõpsake nuppu roheline nupp uuesti ja rakendus naaseb Stage Manageri režiimi.
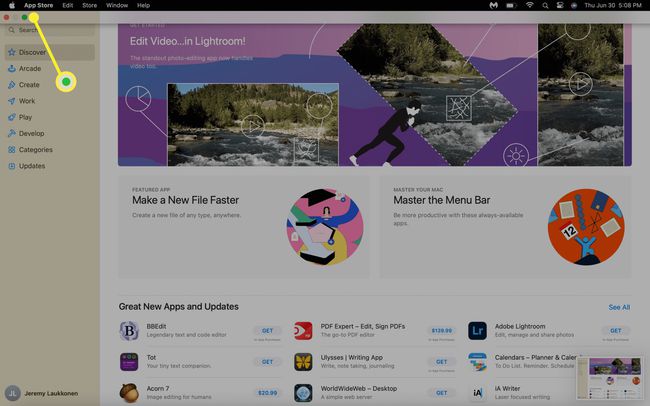
-
Stage Manageri kasutamise lõpetamiseks avage juhtimiskeskus, klõpsake nuppu Stage Manager ja klõpsake nuppu lüliti.
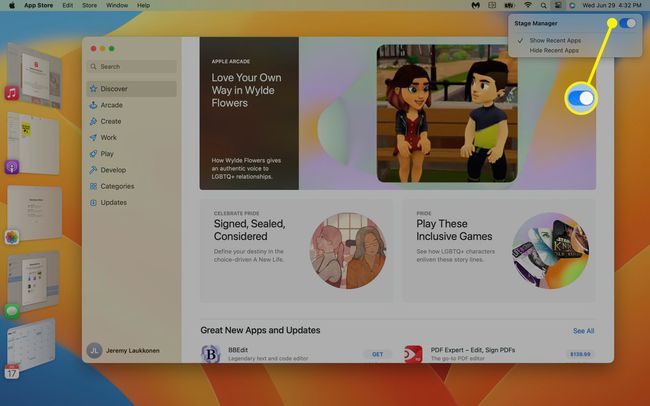
Kuidas Stage Manager töötab iPadis
Stage Manager iPadis töötab sarnaselt Maci Stage Manageriga. See tõstab teie praegu aktiivse rakenduse keskmesse ja teised rakendused on nähtavad väikestes akendes ekraani vasakus servas. Kui Stage Manager on teie iPadis aktiivne, saate muuta rakenduse peaakna suurust, lohistada akent ringi ja isegi mitut akent ekraanil korraga kattuda.
Kui ühendate oma iPadi välise kuvariga, võimaldab Stage Manager kuvada ekraanil korraga kuni kaheksa rakendust ja saate hõlpsamaks haldamiseks rühmitada erinevaid rakendusi. Liides on väga sarnane Stage Manageriga Macis ja toob iPadile töölaualaadse kogemuse.
Stage Manager for iPad nõuab M1 iPadi ja iPadOS 16.
Stage Manageri iPadis sisselülitamiseks ja kasutamiseks tehke järgmist.
-
Pühkige ekraani vasakust ülanurgast alla, et avada Juhtimiskeskus. Puudutage Lavajuht (kolm vertikaalset punkti ümara ruudu kõrval).
Kui Stage Manager on aktiivne, on ikoon valge.
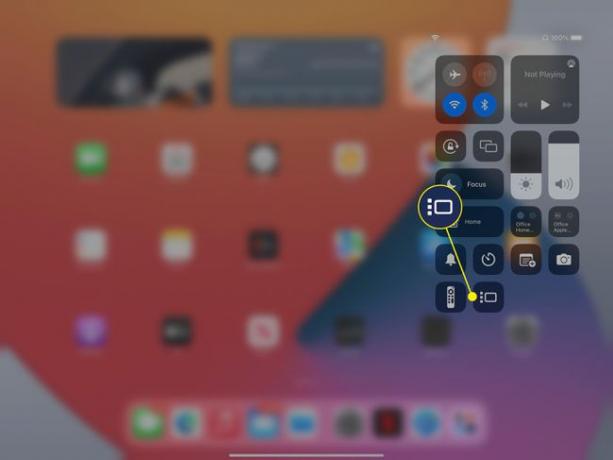
-
Praeguse rakenduse suuruse muutmiseks vajutage ja hoidke all nuppu suuruse muutmise indikaator rakenduse paremas alanurgas.
Rakenduse suuruse muutmiseks lohistage sõrme. Rakenduse akna liigutamiseks vajutage ja hoidke all akna ülemist keskosa ja lohistage. Akna liigutamise lõpetamiseks tõstke sõrm üles.
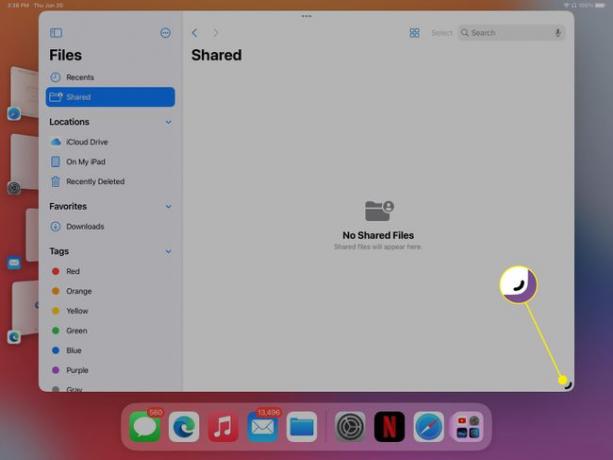
-
Rakenduste rühmitamiseks avage üks rakendustest, mida soovite rühmitada, seejärel lohistage teine rakendus esimesele rakendusele.
Rakenduse saate lohistada vasakul asuvate hiljutiste rakenduste hulgast või dokist.
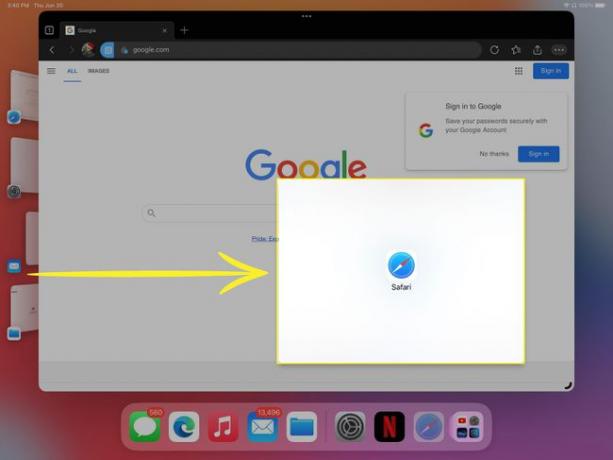
-
Rakenduse rühmitamise tühistamiseks puudutage nuppu kolm horisontaalset punkti eemaldatava rakenduse ülaosas keskel.
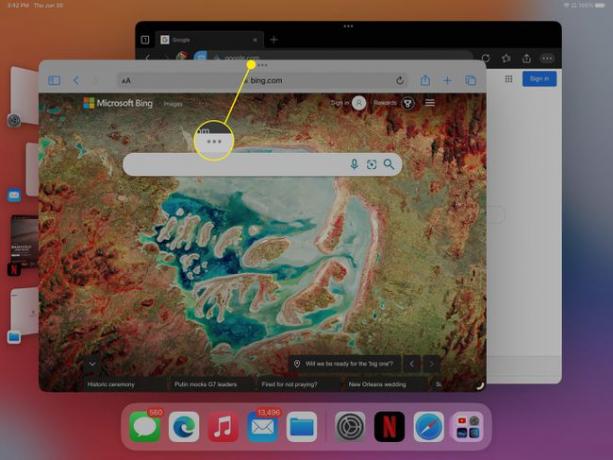
-
Puudutage valikut kriips ikooni rakenduse rühmitamiseks.
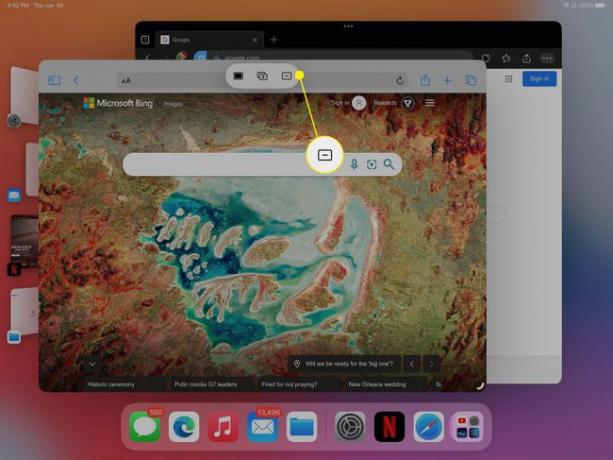
-
Rakenduse suurendamiseks nii, et see täidaks täisekraani, puudutage nuppu kolm horisontaalset punkti rakenduse ülaosas keskel, seejärel puudutage nuppu täidetud kast ikooni.
Stage Manageri režiimi naasmiseks puudutage nuppu kolm horisontaalset punkti > täidetud kasti ikoon uuesti.
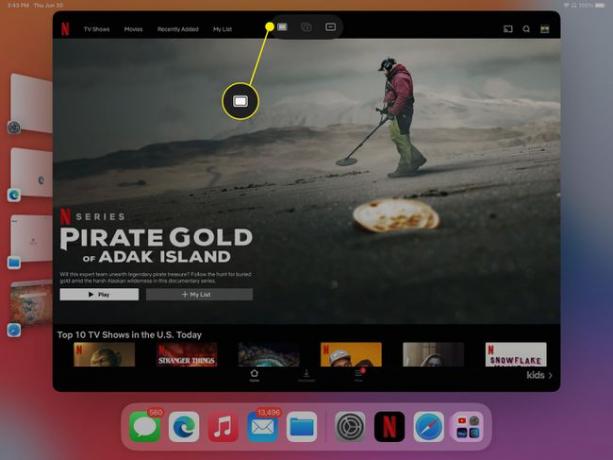
Mis on Apple Stage Manager?
Apple Stage Manager on multitegumtöö funktsioon, mis muudab kõigi aktiivsete akende nägemise ja nende vahel vahetamise lihtsamaks. macOS-il on ka muid multitegumtöötluse funktsioone, nagu Mission Control, mis on loodud aitama teil aktiivsete vahel vahetada aknad, kuid Stage Manager asetab teie viimased aknad ekraanile otse aktiivsete akende kõrvale aken.
Stage Manager korraldab teie rakenduse aknad lisaks nende kuvamisele. Kui teil on samal rakendusel avatud mitu akent (nt mitu Safari eksemplari), kuvatakse need virnana, mitte eraldi. Samuti saate mitu akent kokku rühmitada viisil, mis on teie enda töövoo jaoks mõistlik, lohistades akna pisipildid ekraani keskele ja klõpsates seejärel ühel.
Stage Manager on saadaval ka iPadis ja sellel on kõik samad funktsioonid kui töölauaversioonil. Kui ühendate oma iPadi välise kuvariga, töötab see samamoodi nagu lauaarvuti versioon, mis võimaldab teil et kuvada ekraanil korraga mitu rakendust, kattuda rakenduste aknad ja rühmitada aknad lihtsamaks multitegumtöö.
KKK
-
Milliste rakendustega Apple Stage Manager töötab?
Kõik ametlikud Apple'i rakendused toetavad Stage Manageri, nagu ka enamik populaarseid kolmandate osapoolte rakendusi, nagu Microsoft Teams, Google Meet ja Zoom.
-
Kuidas kasutada iPadi tegumihaldurit?
To avage iPadi tegumihaldur, minema Seaded > Kindral > Multitegumtöötlus ja dokk ja veenduge Žestid sisse lülitatud. Seejärel topeltklõpsake ikooni Kodu nuppu ja nipsake ekraani allosast üles.
