Objektide rühmitamine rakenduses Google Slides
Mida teada
- Valige objektid, mida soovite rühmitada, ja seejärel klõpsake nuppu Korraldama > Grupp.
- Grupist lahti võtmine: valige rühm ja klõpsake nuppu Korraldama > Lahutage rühmitamine.
- Kui te ei saa rühmitada, veenduge, et olete valinud mitu ja et need on objektid, mida saab rühmitada.
Selles artiklis selgitatakse, kuidas rühmitada objekte Google'i esitluses ja kui muudate meelt, kuidas rühmitada ka rakenduses Esitlused.
Kuidas teenuses Google'i esitlused rühmitada
Rühmitamine on Google'i esitluste kasulik funktsioon, mis võimaldab teil käsitleda mitut objekti või elementi korraga, paigutades need rühma. See on pöörduv toiming, nii et saate objektid hiljem alati lahti rühmitada, kui muudate meelt või teete vea.
Objektide rühmitamiseks teenuses Google Slides toimige järgmiselt.
-
Avage esitlus ja valige objektid soovite rühmitada.
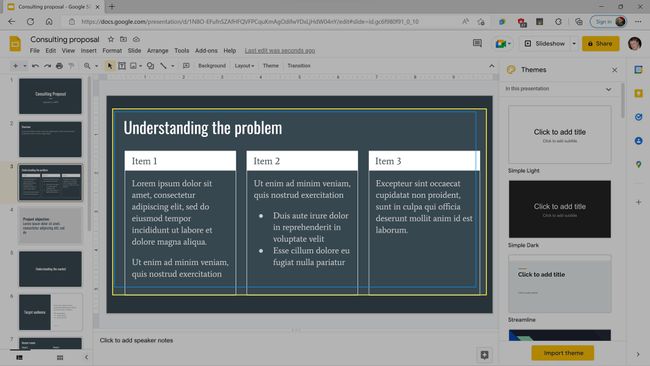
Saate klõpsata ja lohistada mitme objekti valimiseks või vajutada tõstuklahvi ja seejärel klõpsata üksikutel objektidel.
-
Klõpsake Korraldama.
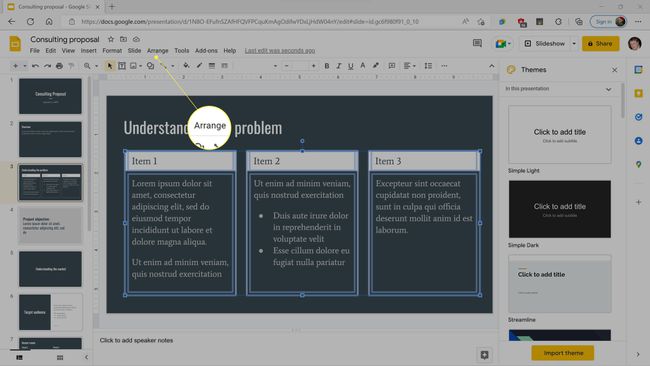
-
Klõpsake Grupp.
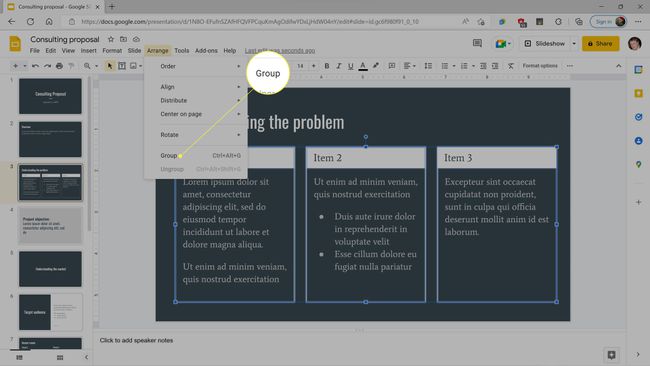
Võite ka vajutada CTRL+ALT+G Windowsis või CMD+ALT+G Macis või paremklõpsake ja valige Grupp.
Objektid on nüüd rühmitatud, nii et saate neid üksusena teisaldada ja hallata.
Objektide rühmitamine rakenduses Google Slides
Kui lisasite kogemata liiga palju objekte või te lihtsalt ei vaja gruppi enam, saate Google'i esitlused objektid igal ajal grupeerida. Objektid säilitavad kõik grupis viibimise ajal nendes tehtud muudatused, kuid rühmituse tühistamine võimaldab objekte üksteisest sõltumatult liigutada ja muuta.
Objektide rühmitamiseks Google'i esitluses tehke järgmist.
-
Avage esitlus ja valige objektide rühm.
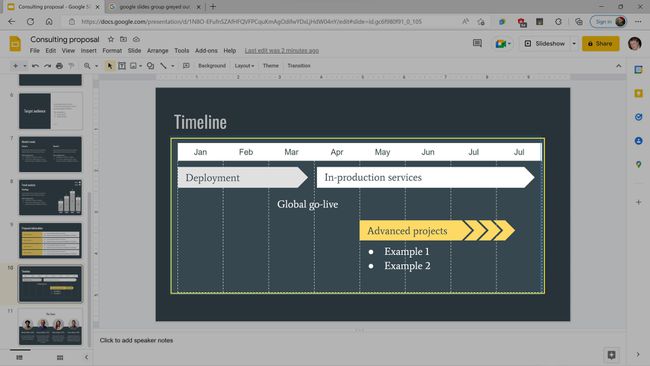
-
Klõpsake Korraldama.
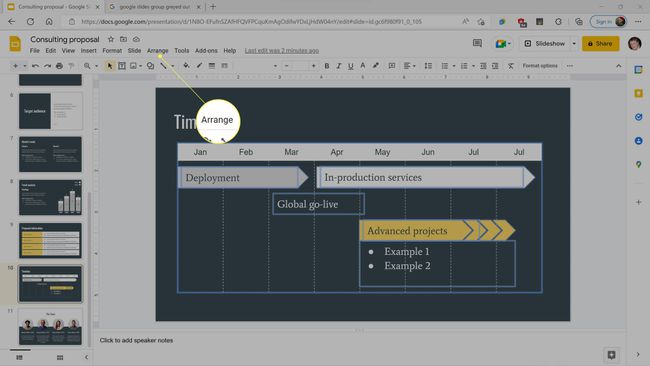
-
Klõpsake Lahutage rühmitamine.
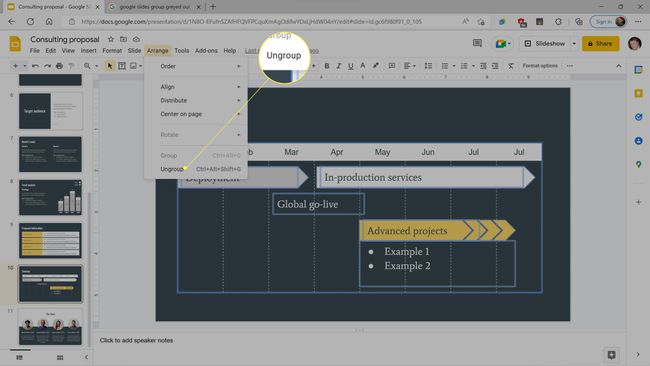
Võite ka vajutada CTRL+ALT+SHIFT+G Windowsis või CMD+ALT+SHIFT+G Macis või paremklõpsake ja valige Lahutage rühmitamine.
Objektid on nüüd grupeerimata.
Mis on rühmitamine teenuses Google Slides?
Rühmitamine on Google'i esitluste funktsioon, mis võimaldab teil korraga käsitleda mitut objekti või elementi. Kui grupeerite elemendid kokku, saate rühma liigutada ja iga element jääb teiste elementide suhtes oma kohale. Grupi teisaldamine toimib samamoodi nagu objektide teisaldamiseks rakenduses Google Slides, ja saate grupi suurust muuta, pöörata ja muuta ka muul viisil, kuid üksikud elemendid on endiselt alles ja saate need igal ajal rühmast eemaldada. See on kasulik, kui soovite korraga muuta mitme objekti suurust ja seejärel neid ükshaaval teisaldada.
Miks ma ei saa Google'i esitluses objekte rühmitada?
Kui te ei saa teenuses Google Slides objekte rühmitada, kuna objektide rühmitamise suvand on hallina, on sellel paar võimalikku põhjust. See suvand on saadaval ainult siis, kui valitud on mitu objekti, seega veenduge, et kõik objektid oleksid valitud. Kui klõpsate mitmel objektil ilma tõstuklahvi all hoidmata, jääb valituks ainult viimati klõpsatud objekt. Grupivalik on ka hallina, kui objektid on juba grupeeritud. Kui rühmitamise tühistamise valik ei ole hall, tähendab see, et objektid on praegu juba rühmitatud.
Teine põhjus, mis võib põhjustada rühmavaliku halliks muutumist, võib olla see, et mõnda objekti ei saa kokku rühmitada. Näiteks ei saa te rühmitada sisestatud YouTube'i video teiste objektidega. Kui valisite objektid klõpsates ja lohistades, hoidke all tõstuklahvi ja klõpsake üksikutel objektidel, seejärel kontrollige, kas rühmasuvand on iga kord uue objekti valimisel hall. Kui mingil põhjusel põhjustab probleemi üks konkreetne objekt, saate selle tuvastada ja rühmast välja jätta.
KKK
-
Kuidas lisada Google'i esitlustele heli?
To lisage Google'i esitlustesse heli, minge SoundCloudi, leidke soovitud heliriba ja valige Jagaja kopeerige selle URL. Valige Google'i slaidil koht ja minge aadressile Sisestage > Link. Kleepige link ja valige Rakenda.
-
Kuidas lisada videot teenusesse Google Slides?
To manustada video teenusesse Google Slides, valige slaidil koht, kuhu soovite videot vaadata. Minema Sisestage > Video, navigeerige video juurde ja valige see lisamiseks. Või võite sisestada video URL-i. Paremklõpsake videot ja valige Vormingu valikud et kohandada video suurust ja tehnilisi andmeid.
-
Kuidas lisada Google'i esitlustele rippuvat taanet?
To lisage teenusesse Google Slides rippuv taane, tõstke tekst esile. Klõpsake ja lohistage joonlaual taande juhtelementi, kuni tekst on taandatud soovitud kohta. Valige vasak taande juhtelement ja lohistage see kohta, kuhu soovite esimese tekstirea alustada. Kui lasete lahti vasakpoolse taande juhtnupu, luuakse rippuv taane.
