Kuidas teisaldada Google Docsi ühest draivist teise
Mida teada
- Valige Google'i dokument (või kaust) > Jaga > Saada.
- Avatud teisene Google Drive > Minuga jagatud > Koopiat tegema.
- Teise võimalusena saate faile ja kaustu ühest Drive'ist teise alla laadida ja uuesti üles laadida. Või kasutage Google Takeouti.
See artikkel näitab, kuidas teisaldada Google'i dokumendid ühest Google Drive'ist teise. Kuna Google pole seda funktsiooni veel Google Drive’i sisse ehitanud, oleme leidnud mõned lihtsad lahendused selle töö tegemiseks.
Kuidas teisaldada kaustu ühelt draivilt teisele
Kahjuks on kaustade teisaldamine ühelt draivilt teisele rohkem kui üks samm. Allpool on kolm võimalust, kuidas seda teha.
Jagage Google Docsi faili või kausta teise kettaga
See valik kehtib ainult failide puhul. Google Drive'is saate jagada kausta, kuid te ei saa kopeerida tervet kausta ja muuta seda enda omaks. Lahendusena kopeerige üksikud failid ja looge nende korraldamiseks duplikaatkaust. Siin on sammud.
Alustades Google Drive'ist, mille faile soovite jagada, valige üks fail või avage kaust mitme faili jaoks, mida soovite jagada. Mitme faili valimiseks vajutage
Ctrl kui valite iga faili või kausta.-
Paremklõpsake failil või kaustal ja valige Jaga kontekstimenüüst.
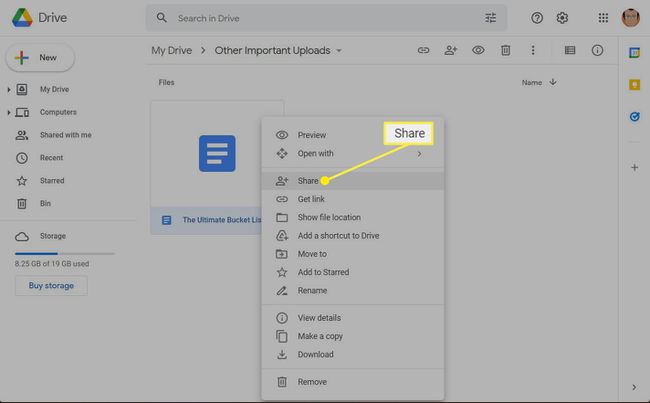
-
Sisestage teisene Google Drive'i konto aadress või valige see rippmenüüst.
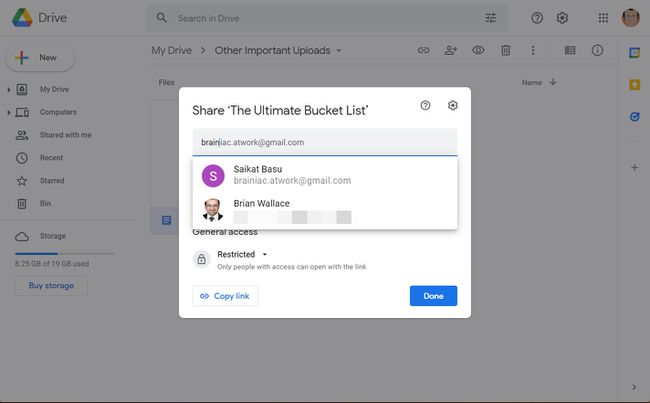
Muuda luba Toimetaja.
-
Valige Saada faili või kausta jagamiseks teisese kontoga.
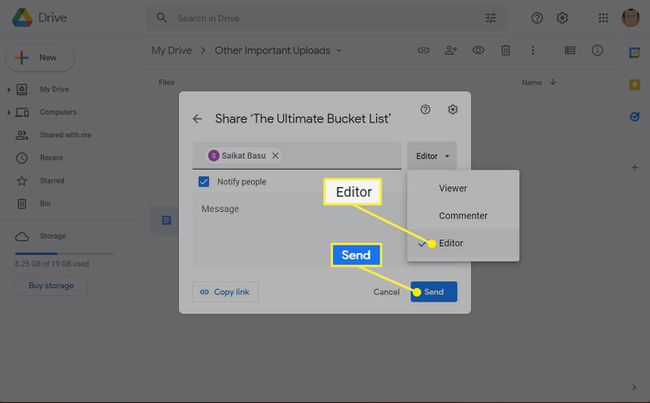
Logige sisse teise Google Drive'i. Valige Minuga jagatud vasakul külgribal.
-
Paremklõpsake jagatud failil ja valige Koopiat tegema. Google Drive'il pole kaustade kopeerimisfunktsiooni, seega kopeerige üksikud failid ja korraldage need uude kausta.
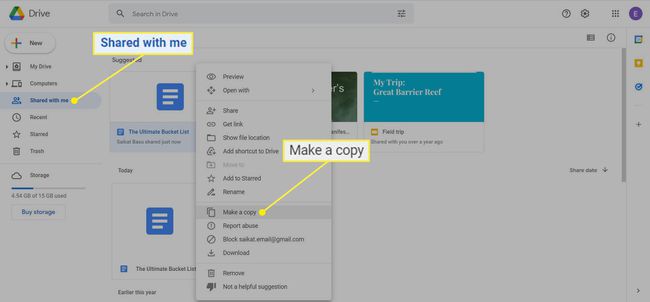
-
Tagasi lehele Minu Drive ekraan, kuhu koopia salvestatakse. Nimetage fail ümber.
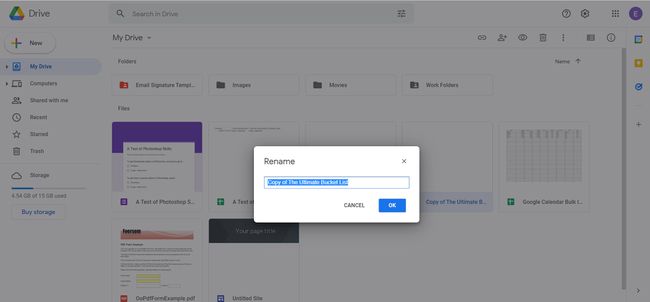
Laadige Google'i dokumendid alla ja uuesti üles teisele kettale
See ilmne protsess on vaevarikas, kuid kiirem, kui peate teisaldama palju faile ja kaustu.
Märge:
Faile saate alla laadida ainult siis, kui olete omanik. Lisaks kasutab Google Drive allalaaditud faili jaoks tavalist .docx-vormingut. Saate valida laadige alla Google Drive'i fail muudes toetatud vormingutes avatud dokumendifaili menüüst Fail.
Valige üksik fail või kaust. Teise võimalusena vajutage Ctrl mitme faili ja kausta valimiseks.
-
Paremklõpsake mis tahes valitud failil või kaustal ja valige Lae alla.

Google Drive pakib faili kokku ja laadib selle alla teie töölaual olevasse asukohta.
Pakkige fail või kaust lahti.
Avage teisene Google Drive'i konto.
-
Valige Uus > Faili üleslaadimine või Kausta üleslaadimine failide või kaustade teisaldamiseks töölaualt teisele draivile.
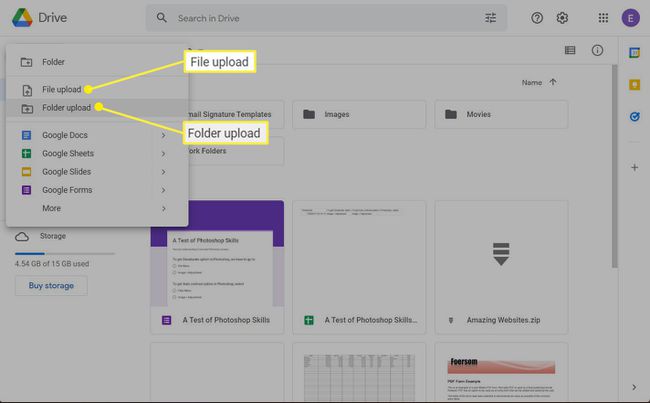
Kasutage Google Takeouti
Google Takeout on vaikemeetod kogu oma andmetest Google'i konto all varuarhiivi loomiseks. Kuid saate kasutada Google Takeouti kaustade allalaadimiseks ja seejärel teisaldamiseks teisele arvutile või Drive'i kontole.
Logige sisse Google Takeouti ja valige Tühista kõik valikud. Google Takeout valib Takeouti arhiivi kaasamiseks kõik võimalikud andmed ja failitüübid, kuid võib-olla soovite Google Drive'is alla laadida vaid mõned kaustad.
Liikuge toodete loendisse ja valige Sõida.
-
Valige Kaasa arvatud kõik Drive'i andmed.

-
Koos Drive'i sisu valikud, saate alla laadida kõik kaustad ja failid või valida konkreetsed kaustad. Siin ei saa kaustades konkreetseid faile valida. Valige Okei.
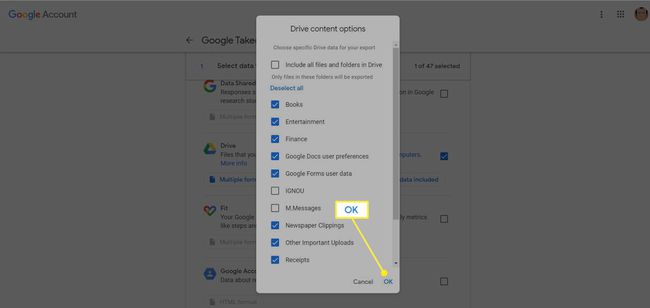
Valige Järgmine samm allapoole kerides.
-
Under Valige failitüüp, sagedus ja sihtkoht, valige kohaletoimetamise viis, sagedus ja sihtkoht. Google'i dokumentide teisaldamiseks ühest draivist teise saate valida:
- Kohaletoimetamise viis: Saada allalaadimislink meili teel
- Sagedus: Ekspordi üks kord
- Faili tüüp ja suurus: .zip
Valige Loo eksport.
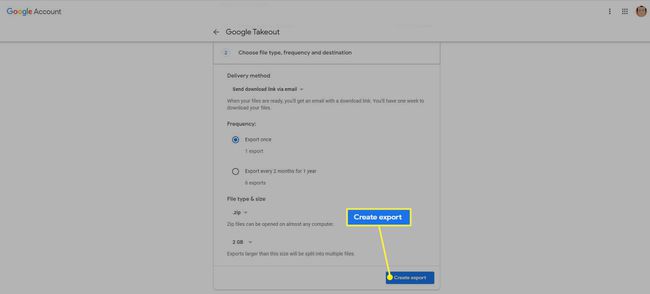
-
Oodake, kuni Google'il kulub arhiivi loomiseks mõni minut.
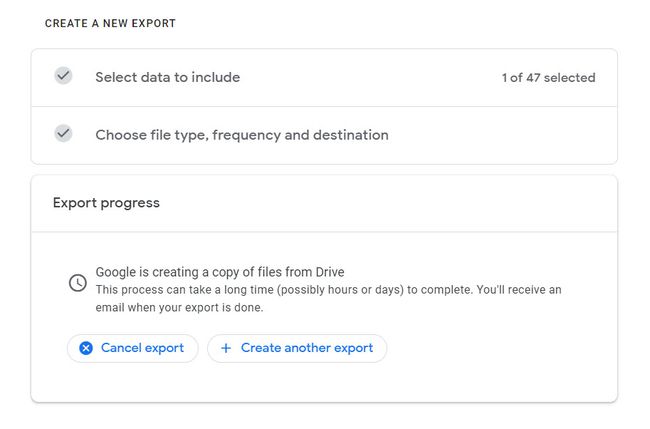
-
Pakitud kausta allalaadimiseks kasutage Gmaili saadetud meililinki. Saate selle alla laadida ka otse Google Takeoutist Ekspordi haldamine ekraan.
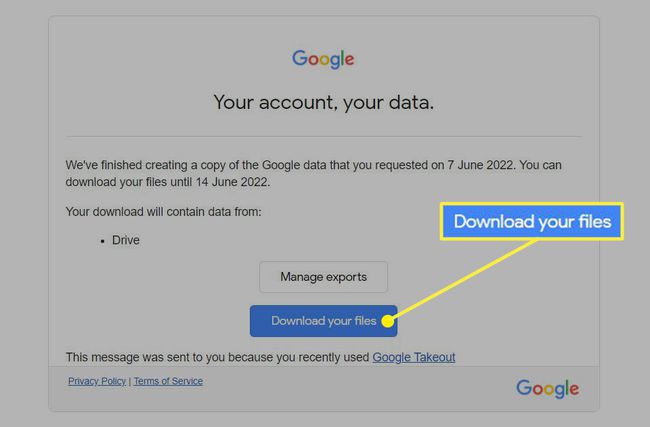
Nende failide teisaldamiseks oma teisele Drive'i kontole pakkige failid lahti ja laadige need üles nagu tavaliselt.
KKK
-
Kuidas teisaldada Wordi dokument Google'i dokumenti?
Google'i dokumentides minge aadressile Fail > Avatud. Valige Laadi üles vahekaarti ja seejärel lohistage Wordi fail aknasse või valige see. Google Docs impordib selle ja kõik vormingud peaksid endiselt korras olema.
-
Kuidas Google'i dokumenti töölauale teisaldada?
Minema Fail > Lae alla ja valige vorming, millena soovite oma dokumendi salvestada; mõned on muudetavad ja mõned mitte. Valikute hulka kuuluvad Word, Rich Text Format, PDF ja Plain Text.
