Kuidas panna Google'i esitlustesse arvutustabel
Mida teada
- Kopeerige lahtrid või diagramm rakendusest Arvutustabelid, mida soovite importida.
- Kleepige see Esitlustesse ja valige Link arvutustabelile.
- Redigeerige arvutustabelit, et muuta slaidil olevaid andmeid.
Selles artiklis selgitatakse, kuidas linkida Google'i arvutustabelite dokumendiga Google'i esitlustest, nii et andmed on alati ajakohased ja slaidil kuvatakse ainult teave, mida soovite esitada. Samuti kirjeldatakse töölehe andmete integreerimise eeliseid esitluses Slides.
Google'i arvutustabelite lisamine Google'i esitlustesse
Google'i arvutustabelite ja Google'i esitluste linkimise juhiseid on lihtne järgida.
Link andmevahemikule
Järgige neid samme, kui vajate konkreetseid ridu ja veerge, mis kuvatakse rakenduses Esitlused tabelina.
-
Valige ja kopeerige arvutustabelist vahemik, mida soovite slaidiesitlusel kuvada. Tehke seda, tõstes valiku esile, seejärel paremklõpsake seda ja valige Kopeeri.
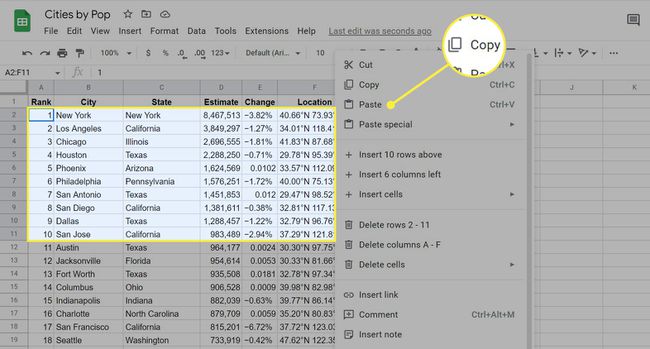
Külastage Google'i arvutustabelite avalehte ja kasutage arvutustabeli üleslaadimiseks kaustaikooni, kui see on teie arvutis.
-
Avage dokument Slaidid slaidile, kuhu soovite andmed kleepida, ja minge sellele Muuda > Kleebi.
Kui see on värske slaidiseanss, mida te pole veel muutnud, on sellel tõenäoliselt mõned malliüksused, mida te ei pruugi oma arvutustabeli andmetega samale slaidile lisada. Kulutage mõni minut enne selle toimingu lõpetamist, puhastades liumäe välja, et see ei oleks segamini.
-
Vali Link arvutustabelile ja siis KLEEBI viipa peale.
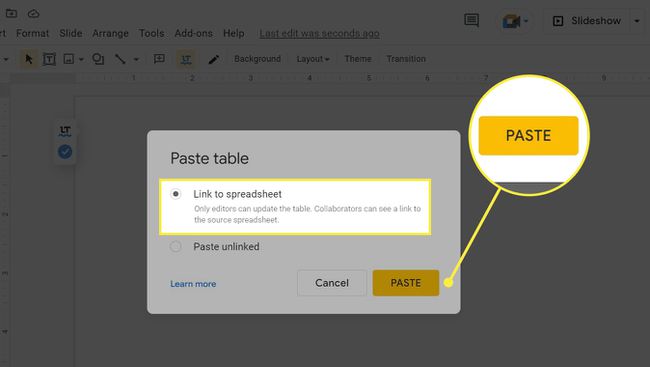
-
Google'i arvutustabelitest kopeeritud täpsed veerud ja read kuvatakse nüüd teenuses Google Slides.

Kasutage laua servi, et seda kõikjale teisaldada. Vajadusel saate tabeli isegi teisele slaidile lõigata/kleepida ja see lingitakse endiselt sama arvutustabeliga.
Link diagrammile
Saate diagrammi linkida samamoodi nagu andmelahtreid, kopeerides ja kleepides. Kuid on veel üks meetod, mis võimaldab teil seda kõike teha rakenduses Google Slides.
-
Minema Sisesta > Diagramm > Arvutustabelitest.
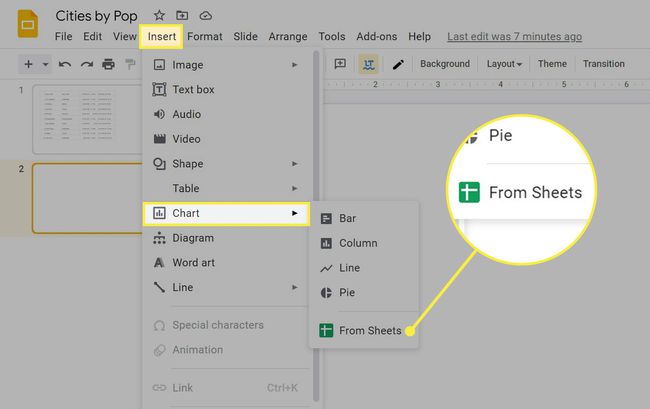
Valige arvutustabel, mis sisaldab diagrammi, mida soovite importida, ja seejärel valige Valige.
Valige diagramm, mida soovite teenuses Google Slides kasutada, ja veenduge, et selle kõrval on märge Link arvutustabelile on valitud.
-
Valige Import.
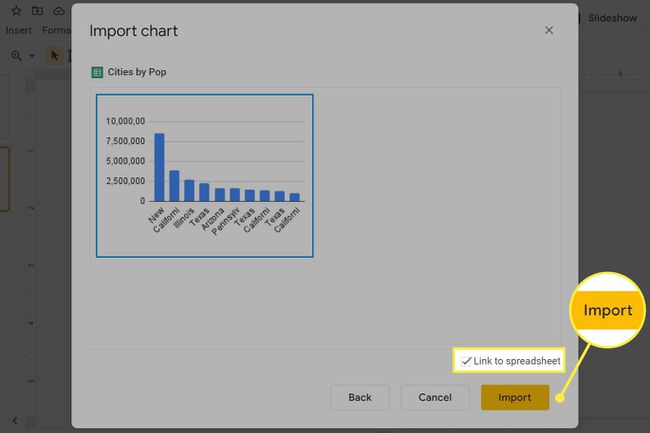
Lingitud arvutustabeli redigeerimine rakenduses Google Slides
Kui teete andmetes muudatusi, muutub tabeli menüü rakenduses Slaidid nimeks an VÄRSKENDAMINE nuppu, mida peate klõpsama, et slaidil muudatused kuvada (kui te seda nuppu ei näe, värskendage slaide).
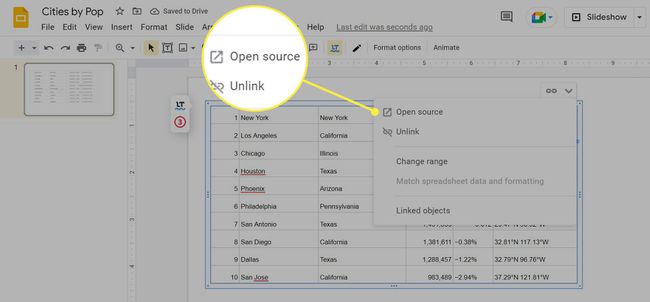
Arvutustabeli andmed teenuses Google Slides võivad vaata redigeeritav (ja osa sellest tehniliselt on), kuid selle asemel, et slaidiesitluses andmeid muuta, külastage arvutustabelit uuesti ja tehke seal oma muudatused.
Seda on lihtne teha: ülaosas väikese menüü kuvamiseks klõpsake lihtsalt tabelil või diagrammil. Valige see ja seejärel valige Avatud lähtekoodiga Google'i arvutustabelite avamiseks.
Saate esitluses tabelis muudatusi teha ilma teenust Arvutustabelid külastamata, kuid need muudatused ei rakendu arvutustabelisse tagasi. Kui muudate rakenduses Slaidid ja seejärel muudate arvutustabelis, tühistab see muudatus kõik, mida slaidiseansil redigeerisite.
Kui tegemist on tabeliga, on ka selles menüüs iseenesestmõistetav valik Muuda vahemikku. Siin saate muuta, kui suur osa arvutustabelist esitlustes kuvatakse, ilma et peaksite importimist kustutama ja alustama otsast peale.
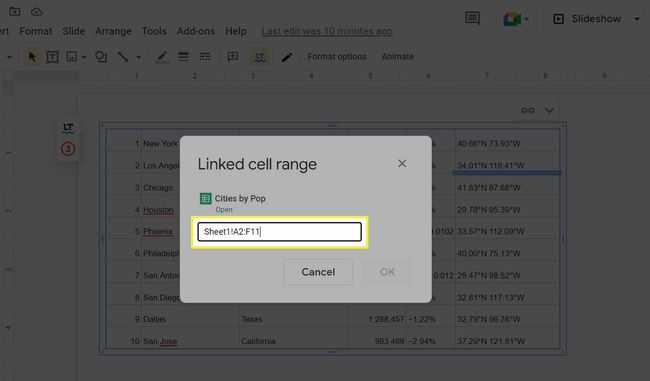
Google'i arvutustabeli Google'i esitlustesse lisamise eelised
Arvutustabeli andmete importimine slaidiesitlusse välistab vajaduse kogu seda teavet käsitsi kopeerida. Kuna Slides saab selle vormindamisega suurepäraselt hakkama, ei pea te isegi tabelit või diagrammi ise koostama. see kõik tehakse automaatselt sekunditega ja näeb välja täpselt samasugune nagu Arvutustabelites.
Kuna Google'i arvutustabelites loodud arvutustabelid on võrgus kättesaadavad, on slaidiseansi värskendamine sama lihtne kui arvutustabeli värskendamine. Kui lingite seda tüüpi dokumenti, kajastuvad kõik teie tehtud muudatused kõikjal, kust sellele juurde pääsete, sealhulgas teie esitlused. See tähendab, et saate siiski kasu struktureeritud vormingust, kasulikest valemitest jne, mida pakub Arvutustabelid, isegi kui sellele pääsete juurde teie slaidiseansi kaudu.
See integreerimine on kasulik isegi siis, kui te seda ei soovi jagage arvutustabelite faili. Näiteks saate slaidiseanssi kellegagi jagada ilma arvutustabelit jagamata; esitluse vaatajale on nähtav ainult see osa failist, mille kopeerisite (nt diagramm).
Kõigil, kes vaatavad slaidiseanssi, on juurdepääs ka lingile Arvutustabelid, kuid kui te pole seda jaganud arvutustabelit ise nende inimestega, siis pole neil juurdepääsu (st link ei näita neile täielikku arvutustabel). Kui te ei pea arvutustabelis oleva andmetega kursis olema, saate vältida isegi lingi nähtavust, valides Kleebi linkimine tühistati kui küsiti.
KKK
-
Kuidas sisestada Google'i esitlustesse Exceli tabel?
Exceli arvutustabeli kopeerimine ja kleepimine ei pruugi toimida nii hästi kui Google'i tabel; üks asi on see, et te ei saa kopeeritud versiooni kohe värskendada. Mõned kolmanda osapoole teenused võimaldavad teil Exceli arvutustabelit esitlustesse linkida. Lihtsam (ja ilmselt ka turvalisem) on aga esmalt Exceli lehe andmed Google'i tabelisse kleepida ja sealt linkida.
-
Kuidas mahutada arvutustabel ühele slaidile rakenduses Google Slides?
Kui olete arvutustabeli slaididesse kleepinud, saate selle suurust nurkades olevate käepidemete abil muuta. Veenduge, et tekst oleks ikka loetav pärast seda, kui olete selle slaidile mahutamiseks piisavalt väike.
