Kuidas kasutada kuuma nurki Macis
Mida teada
- sisse Süsteemi eelistused, minema Missiooni juhtimine ja valige Kuumad nurgad.
- Kasutage ripploendeid, et valida iga nurga jaoks toiming, mida soovite kasutada, ja klõpsake nuppu Okei.
- Valitud toimingu käivitamiseks liigutage kursor ühte neljast aktiveeritud nurgast.
See artikkel selgitab, kuidas Macis kuumanurki seadistada ja kasutada. See funktsioon võimaldab teil kiiresti toiminguid teha, liigutades kursori ekraani nurka.
Seadistage Macis kuumad nurgad
Saate vastavalt oma eelistustele kasutada ühte või kõiki nelja kuuma nurka ja otsustada valikute loendist, milliseid toiminguid teha.
Ava oma Süsteemi eelistused minnes menüüribal Apple'i ikoonile või kasutades dokis olevat ikooni.
-
Vali Missiooni juhtimine.
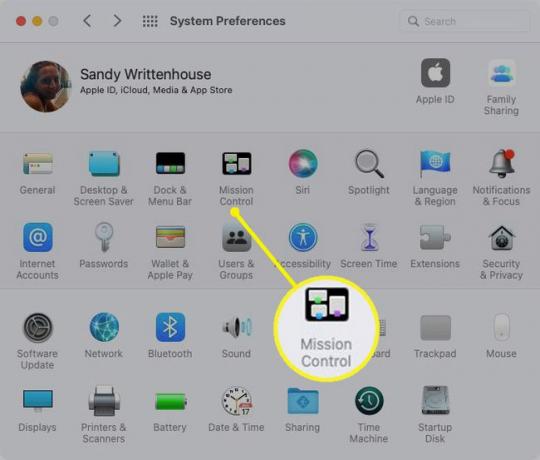
-
Valige Kuumad nurgad põhjas.
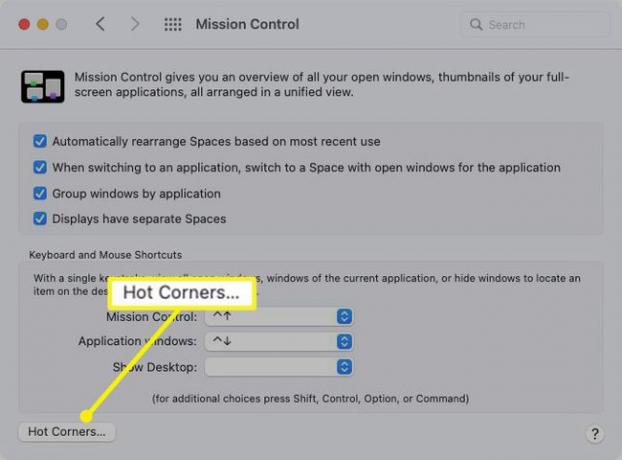
-
Tõenäoliselt näete iga kuuma nurga jaoks kriipsu, välja arvatud paremas allnurgas. Vaikimisi see nurk avaneb Kiire märkus vabastamisest alates macOS Monterey. Kuid soovi korral saate seda muuta.
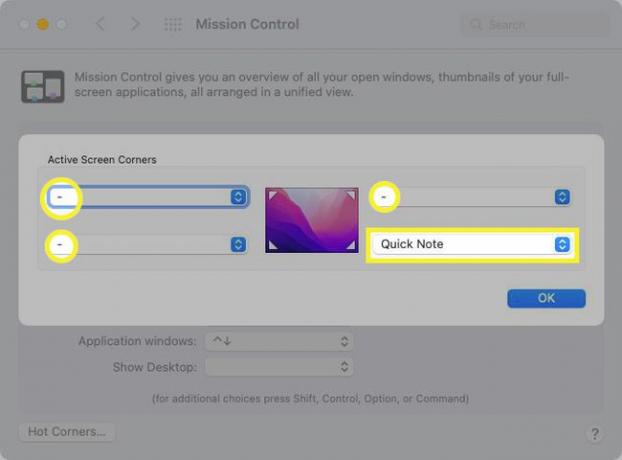
-
Kasutage iga aktiveeritava nurga rippmenüüd ja valige toiming. Teil on kümme erinevat võimalust: Mission Controli või teavituskeskuse avamine, ekraanisäästja käivitamine või keelamine või
ekraani lukustamine.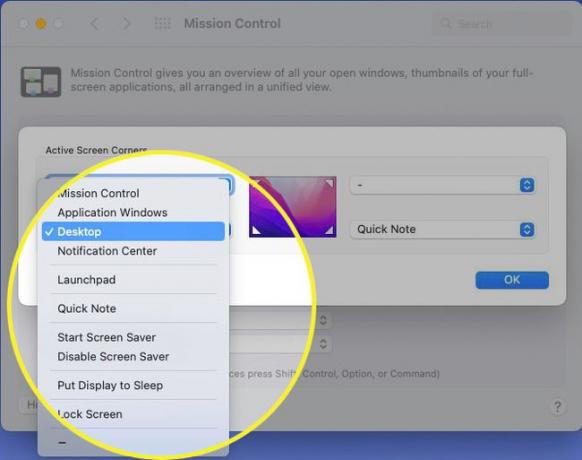
-
Kui soovite lisada muuteklahvi, hoidke seda klahvi valiku tegemisel all. Sa võid kasutada Käsk, Võimalus, Kontroll, Shiftvõi nende klahvide kombinatsioon. Seejärel kuvatakse selle kuuma nurga toimingu kõrval klahvi(d).
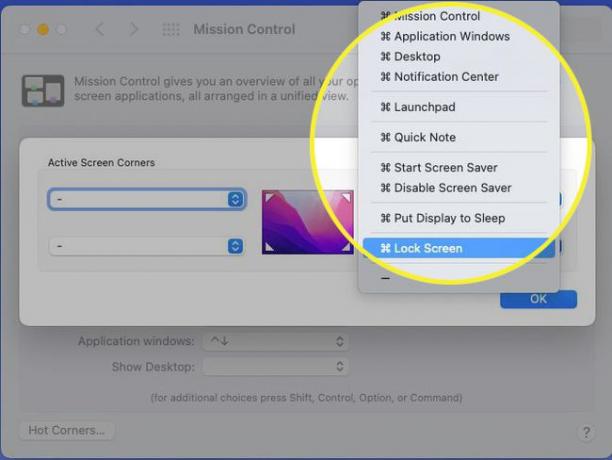
-
Iga nurga jaoks, mida te ei soovi aktiveerida, hoidke või valige kriips.
Kui olete lõpetanud, valige Okei. Seejärel saate sulgeda süsteemieelistused ja proovida oma kuumi nurki.
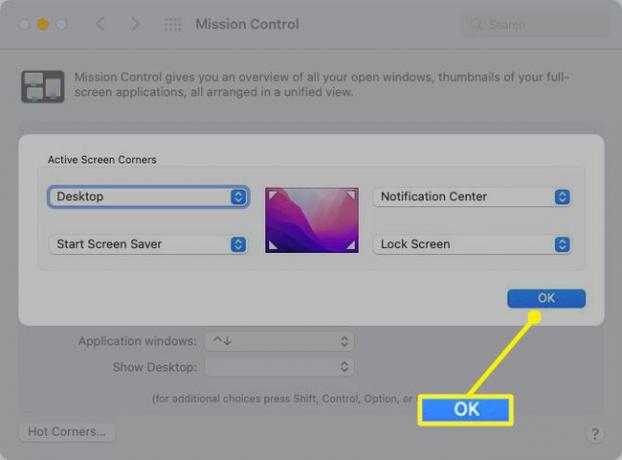
Hot Cornersi kasutamine Macis
Kui olete kuumad nurgad seadistanud, on hea neid testida, et veenduda, kas valitud toimingud teie jaoks sobivad.
Liigutage kursor hiire või puuteplaadi abil ühte seadistatud ekraani nurkadest. See peaks kutsuma esile teie valitud toimingu.
Kui lisasite seadistusse muuteklahvi, hoidke seda klahvi või klahvikombinatsiooni all, kui liigutate kursorit nurka.
Eemaldage toimingud kuumadest nurkadest
Kui otsustate hiljem, et kuumade nurkade toimingud teie jaoks ei tööta, saate need eemaldada.
-
Tagasi Süsteemi eelistused ja Missiooni juhtimine.
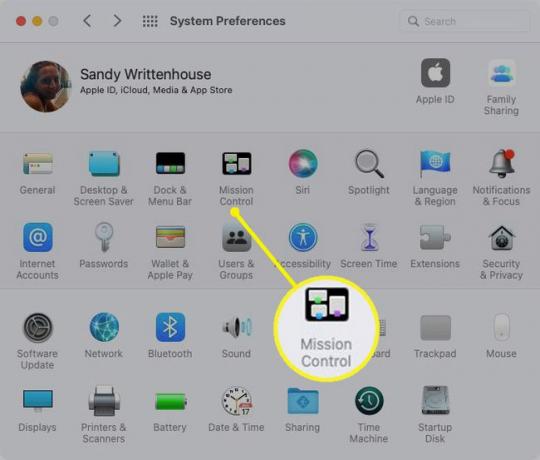
-
Vali Kuumad nurgad.
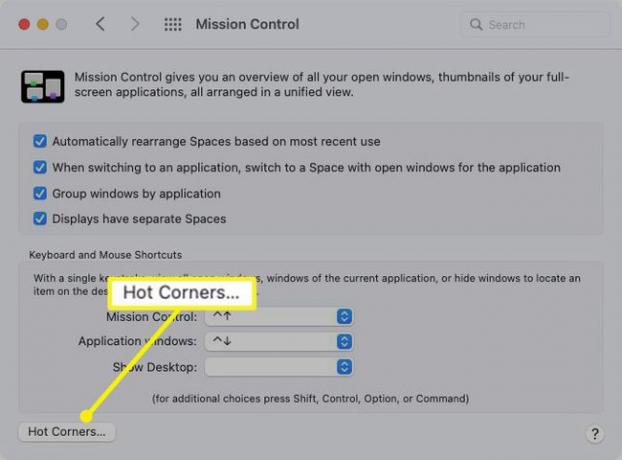
-
Seejärel kasutage kriipsu valimiseks iga kuuma nurga ripploendit.
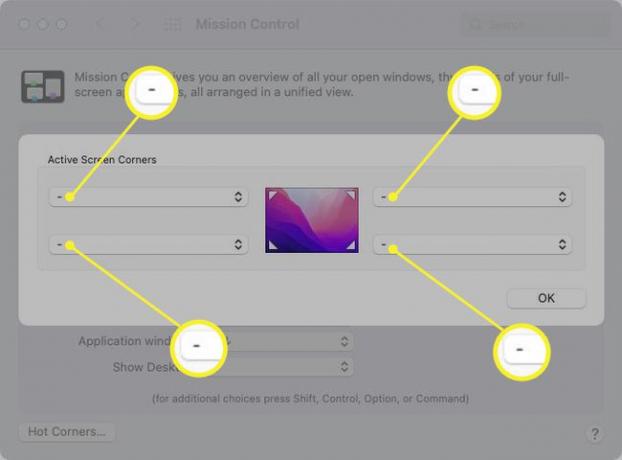
Klõpsake Okei kui sa lõpetad. Seejärel naasete ilma tegevusteta tavaliste ekraaninurkade juurde.
Mis on kuumad nurgad?
MacOS-i kuumad nurgad võimaldavad teil toiminguid käivitada, liigutades kursori ekraani mõnda nurka. Näiteks kui liigutate kursori paremasse ülanurka, võite alustada teie Maci ekraanisäästjavõi kui liigute vasakusse allnurka, saate ekraani magama panna.
Lisaks saate lisada muuteklahvi, nagu Command, Option, Control või Shift. Seega saate seadistada kuuma nurga, mis nõuab klahvivajutust, kui liigutate kursori sellesse nurka. See takistab teil kogemata toimingut käivitamast, kui viite kursori muul põhjusel või kogemata nurka.
KKK
-
Miks minu kuumad nurgad minu Macis ei tööta?
Kui kuuma nurga toimingu käivitamiseks kursorit nurga kohal hõljutades ei juhtu midagi, võis hiljutises macOS-i värskenduses esineda tõrge. Probleemi lahendamiseks proovige Hot Corners välja lülitada, Mac taaskäivitada ja Hot Corners uuesti sisse lülitada. Võite proovida ka doki taaskäivitada ja kasutades Maci turvalist käivitamist.
-
Kuidas kasutada iOS-is kuuma nurki?
Minge oma iPhone'is või iPadis aadressile Seaded > Juurdepääsetavus > Puudutage > AbistavPuudutage. Kerige alla ja puudutage nuppu Elamise juhtimine selle sisselülitamiseks liugurit. Seejärel puudutage KuumNurgad ja toksake iga nurgavalikut, et määrata eelistatud Kuuma nurga toiming.
-
Kas saate Windowsis kuuma nurki kasutada?
Ei. Windowsil pole kuumade nurkade funktsiooni, kuigi Windowsi kiirklahvid võimaldab teil kiiresti toiminguid käivitada. Siiski on ka kolmandate osapoolte tööriistu, nagu WinXCorners mis jäljendavad Hot Corneri funktsioone.
