Kuidas Google Docsis kontrollnimekirja koostada
Mida teada
- Tööriistaribal > kontrollnimekiri ikoon > sisesta tekst > Tagasi/sisesta üks kord uue märkeruudu jaoks, kaks korda uue lõigu jaoks.
- Kontroll-loendi loomiseks lisage üksuste komplekt, millest igaüks on eraldi real, seejärel valige tekst > kontrollnimekiri ikooni
- Olemasolevate üksuste kontrollnimekirjaks teisendamiseks teisaldage märkeruudu tekst uuele reale > kontrollnimekiri ikooni.
See artikkel selgitab, kuidas sisestada üks märkeruut, kuidas teisendada olemasolevaid üksusi märkeruutudeks ja kuidas luua Google Docsis kontrollnimekirja.
Kuidas luua Google Docsis kontrollnimekirja
Google Docsis kontrollnimekirja loomiseks on kaks võimalust. Esimesel juhul järgige lihtsalt viimases jaotises toodud juhiseid. Sammus 5 vajutage Tagasi/sisesta üks kord ja lisage kuvatavasse märkeruutu uus tekst. Korrake seda seni, kuni olete kontrollnimekirja loonud.
Google'i dokumentides kontrollnimekirja loomiseks muul viisil järgige neid samme.
-
Sisestage Google'i dokumenti kogu tekst, mida soovite oma kontrollnimekirja üksusteks lisada. Iga üksus, mille kõrval on märkeruut, peaks asuma oma real.
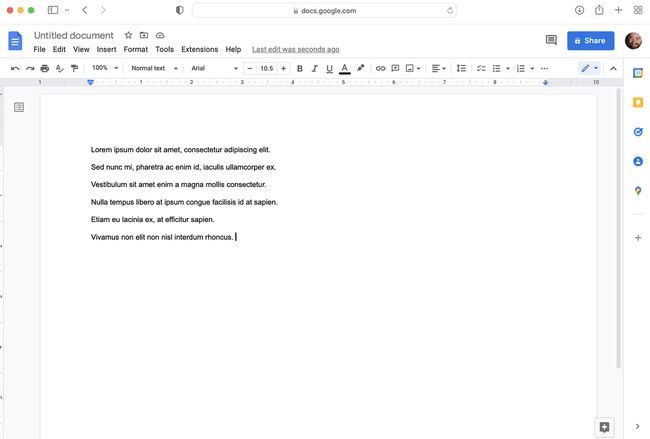
-
Kui teil on kõik üksused, mida soovite dokumendis kontroll-loendiks muuta, valige kõik üksused.
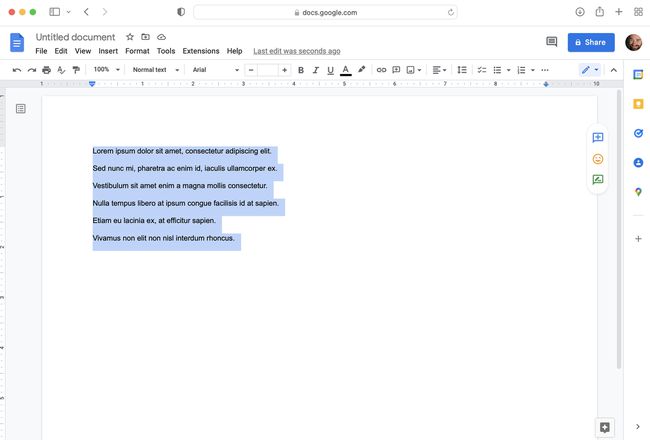
-
Klõpsake tööriistaribal nuppu kontrollnimekiri ikooni.

-
Iga üksuse kõrval on nüüd märkeruut. Nagu eelmises jaotises, vajutades nuppu Tagasi/sisesta võti lisab kord kontrollnimekirja uue märkeruudu. Vajutades seda kaks korda, algab uus lõik.
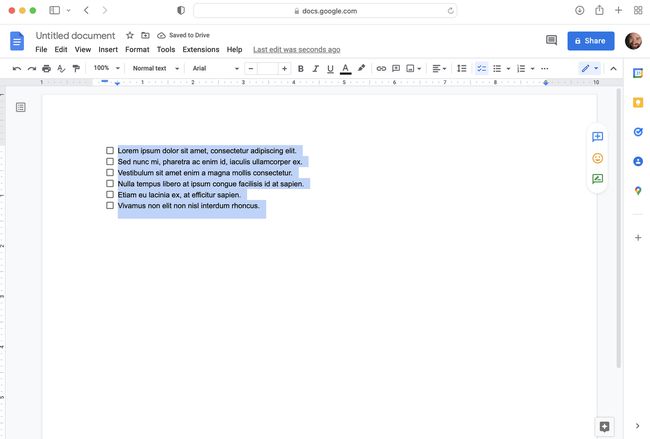
Kas teil on nummerdatud või täpploend, mille soovite kontrollnimekirjaks teisendada? Lihtne! Valige kõik nummerdatud või täpploendi üksused ja klõpsake siis nuppu kontrollnimekiri ikooni tööriistaribal ja teil on kontrollnimekiri.
Kuidas luua Google Docsis mitmetasandilist kontrollnimekirja
Kas peate koostama mitmetasandilise kontrollnimekirja, milles mõned üksused on teiste alla taandatud? Tehke järgmist.
-
Looge kontroll-loend, kasutades viimases jaotises toodud samme, nii et teil oleks kontroll-loend kõigi üksustega samal taande tasemel.
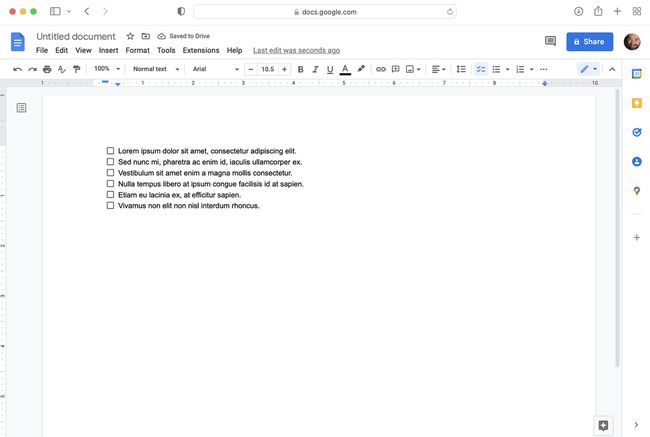
Asetage kursor selle üksuse rea algusesse, mille soovite taandada.
-
Vajutage nuppu Tab klahvi või klõpsake nuppu Suurenda taanet nuppu tööriistaribal.
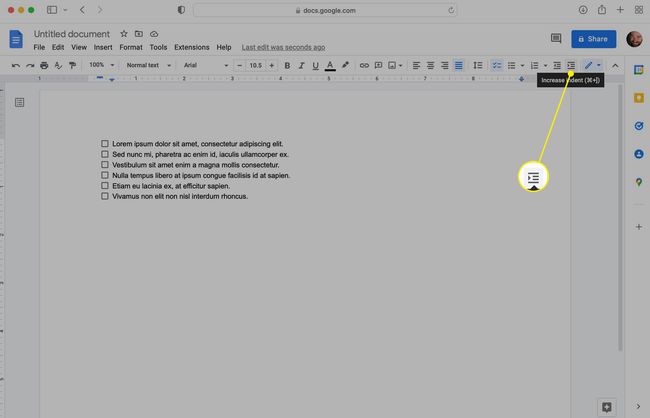
-
Korrake seda nii paljude üksuste puhul, kui soovite taanet lisada. Vajutage Tab või klõpsake Suurenda taanet uuesti üksuste täiendavaks taandeks. Tasemetel pole piiranguid peale dokumendi laiuse.
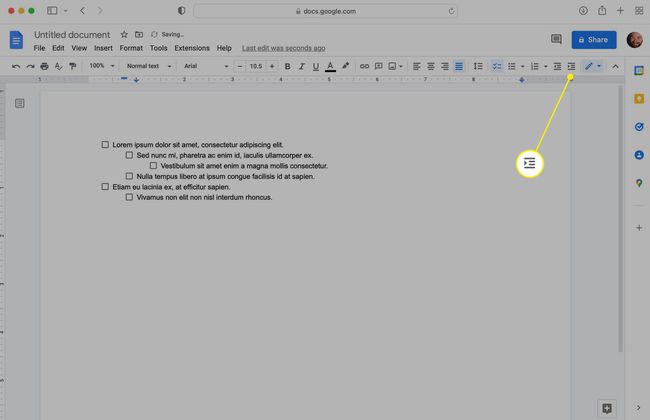
Märkeruutude sisestamine Google Docsi
Kui soovite Google Docsi dokumenti lisada ühe märkeruudu, toimige järgmiselt.
-
Asetage oma Google Docsi dokumendis kursor kohta, kuhu soovite märkeruudu lisada. Peaaegu kõigil juhtudel peaks see olema uuel real pärast eelmist teksti.
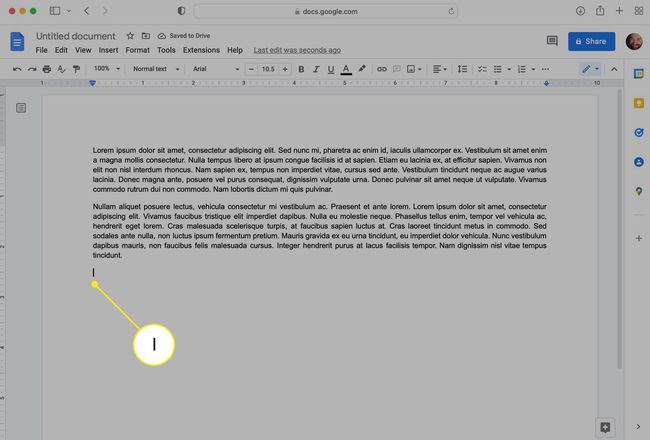
-
Klõpsake tööriistaribal nuppu kontrollnimekiri ikooni.
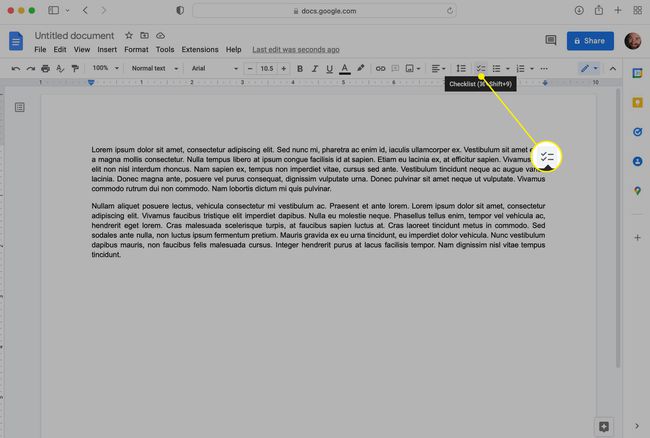
-
Teie dokumendile lisatakse uus märkeruut.
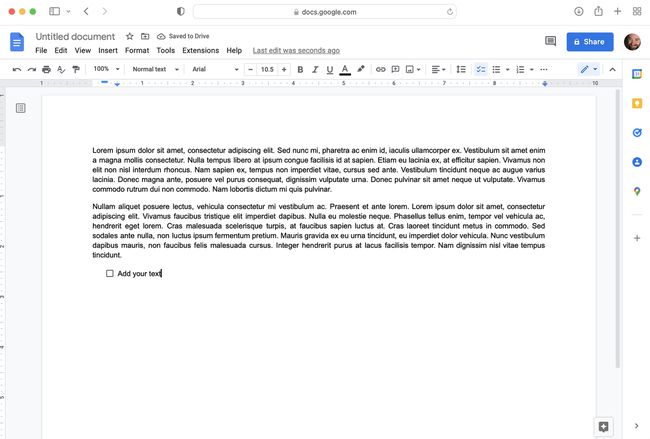
Tippige, et panna tekst märkeruudu kõrvale.
-
Vajutage nuppu Tagasi või Sisenema klahvi üks kord, et lisada uus märkeruut esimese alla. Teise märkeruudu tühistamiseks ja tavapärase teksti redigeerimise juurde naasmiseks vajutage seda kaks korda.

Samuti saate teisendada oma dokumendis oleva teksti märkeruuduks. Alustuseks veenduge, et tekst, mida soovite märkeruuduks muuta, on eraldi real. Kui te seda ei tee ja valite ainult osa teksti lõigust, lisatakse märkeruutu kogu lõik. Kui tekst on uuel real, klõpsake nuppu kontrollnimekiri ikooni tööriistaribal.
KKK
-
Kuidas eemaldada Google Docsi kontroll-loendist läbikriipsutus?
Tavaline vormindamine ei mõjuta läbikriipsutamist, mis toimub automaatselt, kui märgite Google'i dokumentide kontroll-loendis oleva üksuse maha. Üks lahendus on luua kaheveeruline tabel, minnes aadressile Sisesta > Tabel, asetage oma üksused paremasse veergu, seejärel valige vasak veerg ja klõpsake Kontrollnimekiri tööriistaribal. See meetod seob märkeruudud (tühja) vasakpoolse veeruga ja saate need ära märkida ilma teksti mõjutamata.
-
Kuidas Google'i dokumentide kontroll-loendis märkeruudud tagasi võtta?
Lihtsaim viis on kasutada Võta tagasi funktsiooni. Kas minna Muuda > Võta tagasivõi vajutage Käsk/Ctrl + Z teie klaviatuuril. Suurema kontrolli saamiseks klõpsake märkide eemaldamiseks uuesti märkeruudud.
