Kuidas lisada Google'i dokumenti hüperlinki
Mida teada
- Veebisaidil: valige tekst, klõpsake Sisesta link tööriistaribal ja seejärel tippige või kleepige link.
- Rakenduses: valige tekst, puudutage Sisesta link, seejärel tippige või kleepige oma link.
- Saate lisada hüperlinke nii veebisaitidele kui ka teistele Google Docsi dokumentidele.
Selles artiklis selgitatakse, kuidas luua Google Docsis hüperlinke nii töölaua veebirakenduses kui ka mobiilirakenduses.
Hüperlingi lisamine Google Docsi töölaual
Veebisaidil Google Docsis hüperlingi loomiseks tehke järgmist.
-
Avage dokument ja valige tekst, mille soovite hüperlingiks muuta.
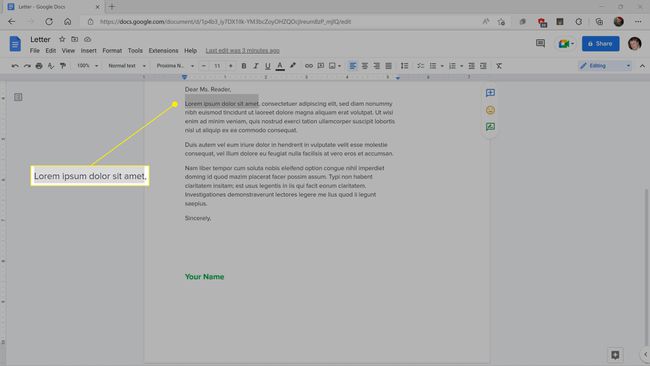
-
Klõpsake nuppu link ikooni tööriistaribal.
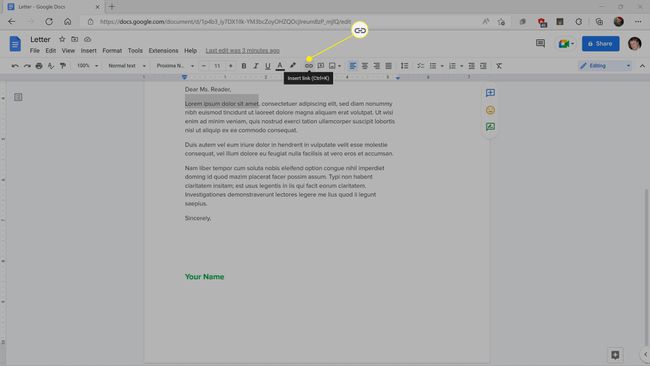
Võite ka vajutada klahvikombinatsiooni Ctrl+K (Maci puhul Command+K) või paremklõpsata esiletõstetud tekstil ja valida Insert Link.
-
Sisestage või kleepige URL ja klõpsake Rakenda.
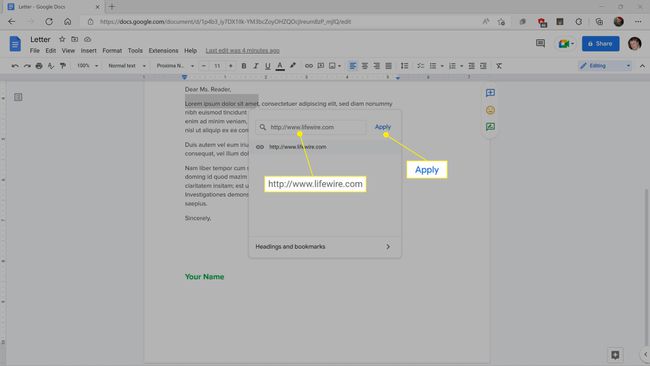
Võite sisestada ka teise nime Google Docsi dokument ja klõpsake otsingutulemustes nime. Võite ka klõpsata pealkirjad ja järjehoidjad linkimiseks praeguses dokumendis.
-
Tekst on nüüd hüperlink.
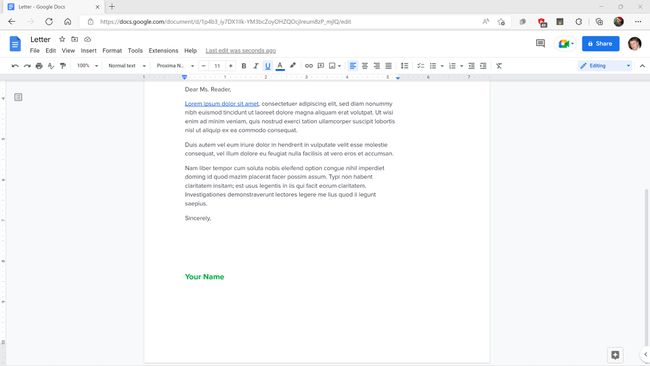
Kuidas luua Google Docsi mobiilirakenduses hüperlinki
Hüperlingi sisestamine Google Docsi mobiilirakendusse toimib nii iOS-is kui ka Androidis samamoodi. Google'i dokumentide rakenduses hüperlingi loomiseks tehke järgmist.
Avage dokument redigeerimisrežiimis.
Puudutage sõna, mille soovite hüperlingiks muuta.
-
Kui soovite muuta fraasi või lause lingiks, puudutage üht sinist riba ja lohistage seda, kuni kõik on valitud.

-
Puudutage Sisesta link.
Peate puudutama > ikoon (iOS) või kolm vertikaalset punkti ikooni (Android), kui te seda ei näe Sisesta link variant kohe.
-
Sisestage või kleepige URL ja puudutage Linnuke.
Võite sisestada ka a nime Google Docsi dokument ja klõpsake seda otsingutulemustes või klõpsake nuppu pealkirjad ja järjehoidjad linkimiseks praeguses dokumendis.
-
Teie tekst on nüüd hüperlink.

Millised hüperlingid Google Docsis töötavad?
Saate Google Docsi lisada kolme tüüpi hüperlinke: veebisaidid, lingid teistele dokumentidele ja lingid praeguses dokumendis olevatele pealkirjadele. Kõik need erinevat tüüpi hüperlingid luuakse ülalkirjeldatud meetoditega.
Veebisaidi hüperlinke saab sisestada otse, kui loote hüperlingi Google Docsi dokumendis või kopeerida oma aadressiribalt. veebibrauseris. Näiteks kui soovite lisada sellele Google Docsi veebilehele hüperlingi, võite klõpsata aadressiribal URL-il ja kopeerida selle ning seejärel järgida ülaltoodud juhiseid selle hüperlingina sisestamiseks.
Hüperlingid Google Docsi dokumentidele ja lingid, mis viivad sama dokumendi pealkirjadesse, lisatakse samal viisil hüperlinkidena, kuid URL-i kleepimise asemel peate sisestama osa linkitava dokumendi nimest. Dokumendi sees linkimine toimib samamoodi, kuid selle asemel peate klõpsama "pealkirjad ja järjehoidjad" ning seejärel valima praeguses dokumendis ühe pealkirja.
KKK
-
Kuidas linkida Google'i dokumendi muule osale?
Saate luua lingi, mis viib otse Google'i dokumendi teatud jaotisse, määrates seal järjehoidja. Esmalt asetage kursor kohta, kuhu soovite linki suunata, ja seejärel minge aadressile Sisesta > Järjehoidja. Sellesse kohta ilmub ikoon ja saate valida Kopeeri link URL-i saamiseks. Sealt saate selle paigutada mujale dokumendis (nt sisukorda) või jagada seda kellegi teisega, et saata see otse sellesse kohta.
-
Kuidas linkida ühte Google'i dokumenti teisega?
Klõpsake nuppu Jaga nuppu dokumendis, mida soovite linkida. Valige akna allosas Kopeeri link. Seejärel avage teine Google'i dokument ja seadistage hüperlink. Pange tähele, et kõik, keda soovite mõlemat üksust näha, vajavad nende lugemiseks luba.
