Kuidas kasutada Google Docsi tumedat režiimi
Mida teada
- Google Docsi veebisait: installige ja lülitage oma veebibrauseri jaoks sisse laiendus Google Docs Dark Mode.
- Mobiilirakendus: puudutage ikooni menüü ikoon (kolm horisontaalset joont)> Seaded > Teemad > Tume režiim.
- Rakenduses tumeda režiimi ajutiselt keelamine: puudutage nuppu menüü ikoon (kolm vertikaalset punkti), seejärel puudutage Eelvaade valgusrežiimis.
Selles artiklis selgitatakse, kuidas kasutada Google'i dokumentide tumedat režiimi, sealhulgas seda, kuidas tumedat režiimi Google Docsi veebirakenduses ning iOS-i ja Androidi rakendustes sisse ja välja lülitada.
Kuidas Google'i dokumentide jaoks tumedat režiimi sisse lülitada
Tumeda režiimi sisselülitamise protsess Google'i dokumentides on erinev olenevalt sellest, kas kasutate oma telefonis või tahvelarvutis mobiilirakendust või brauseris veebiversiooni. Mobiilirakendusel on loomulik tume režiim, mida saate sisse ja välja lülitada, kuid veebirakendusel seda pole.
Kasutage veebis tumeda režiimi lubamiseks brauseri laiendust
Tumeda režiimi lubamiseks Google Docsi veebisaidil peate seda tegema installige veebibrauseri laiendus teie brauseri jaoks.
Google Docsi veebisaidil tumeda režiimi sisselülitamiseks tehke järgmist.
-
Lisage oma veebibrauserisse Google Docsi tumeda režiimi laiendus.
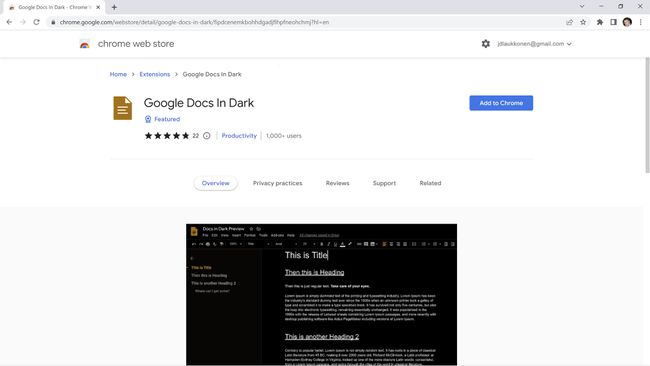
The Google Docs In Dark laiendus Chrome'i veebipoest on siin pildil ja see töötab nii Chrome'i kui ka Edge'i jaoks. Samas on palju laiendusi, mis teevad sama tööd, nii et saate ka lihtsalt otsida oma veebibrauseri laiendusi ja installida oma vajadustele vastava laienduse.
-
Kui dokument on Google Docsis avatud, klõpsake nuppu Pimeda režiimi laienduse ikoon veebibrauseri akna paremas ülanurgas.
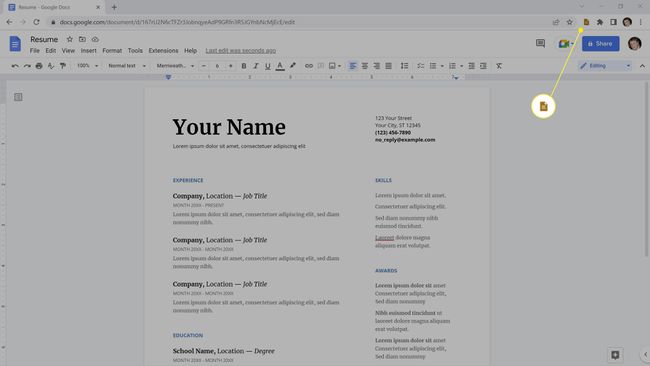
-
Klõpsake nuppu lüliti.
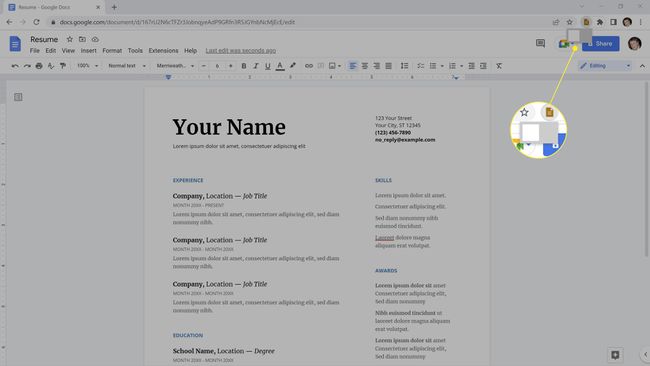
-
Google Docs lülitub tumedale režiimile. Kui dokument ei lülitu kohe tumedasse režiimi, värskendage lehte.
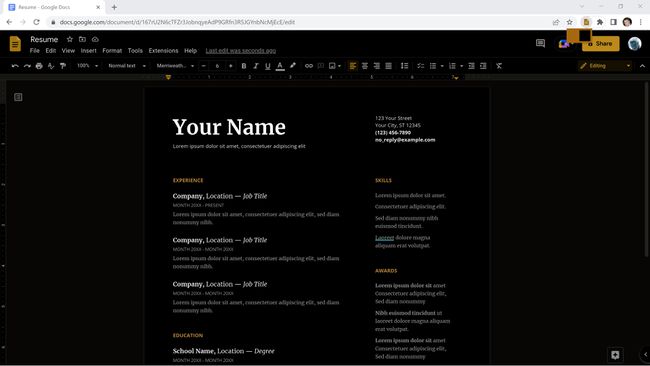
Mõned veebibrauseri laiendused ei tööta teistega. Kui te ei saa Google Docs In Dark tööle panna, proovige Google Docsis oma reklaamiploki laiendus keelata.
Kuidas Google Docsi rakenduses tumedat režiimi sisse lülitada
Androidi ja iOS-i Google Docsi rakendusel on sisseehitatud tume režiim, mille saate rakenduse seest sisse lülitada. Protsess töötab täpselt sama nii Androidis kui ka iOS-is. Kui see valik on lubatud, kuvatakse rakendus ise ja kõik teie dokumendid tumedas režiimis. Kui peate tumeda režiimi ajutiselt välja lülitama, et näha, kuidas teie dokument heledas režiimis välja näeb, on rakendusel Google Docs selle jaoks lüliti.
Google'i dokumentide rakenduses tumeda režiimi sisselülitamiseks tehke järgmist.
Puudutage valikut menüü ikooni (kolm horisontaalset joont) rakenduses Google Docs.
Puudutage Seaded.
-
Puudutage Teema.
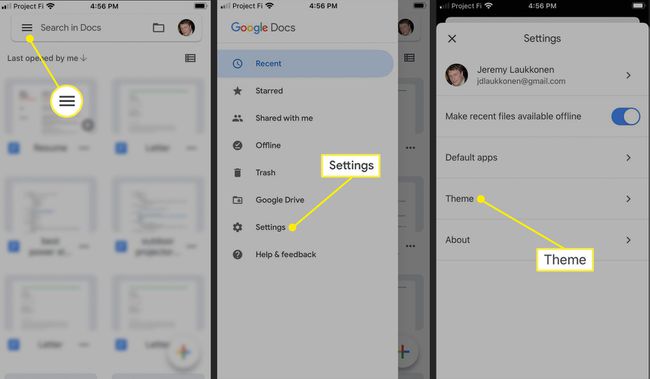
Puudutage Tume režiim.
Puudutage Okei.
-
Kui avate oma esimese dokumendi tumedas režiimis, peate puudutama Okei jätkama.
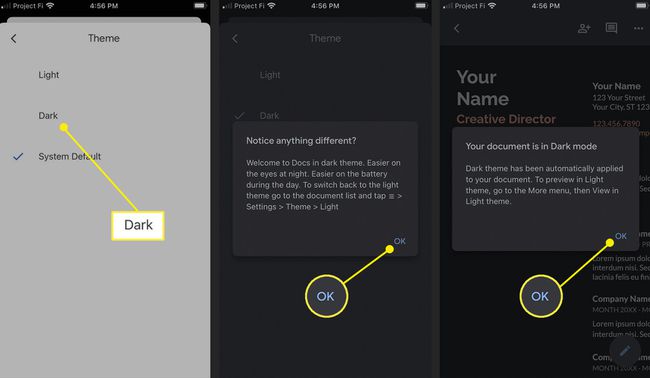
Kuidas Google Docsi veebisaidil tumedat režiimi välja lülitada
Kuna Google Docsi veebisait tugineb tumeda režiimi lubamiseks brauserilaiendile, saate tumeda režiimi jäädavalt keelata, keelates või eemaldades laienduse. Kui soovite tumeda režiimi ainult ajutiselt keelata või soovite seda mõnikord kasutada, saate selle laienduse juhtnuppude abil välja lülitada. Tavaliselt saavutatakse see, klõpsates samal lülitil, mida kasutasite tumeda režiimi sisselülitamiseks.
Google Docsi veebisaidil tumeda režiimi väljalülitamiseks tehke järgmist.
-
Klõpsake nuppu Google Docsi tumeda režiimi laienduse ikoon brauseriakna paremas ülanurgas.
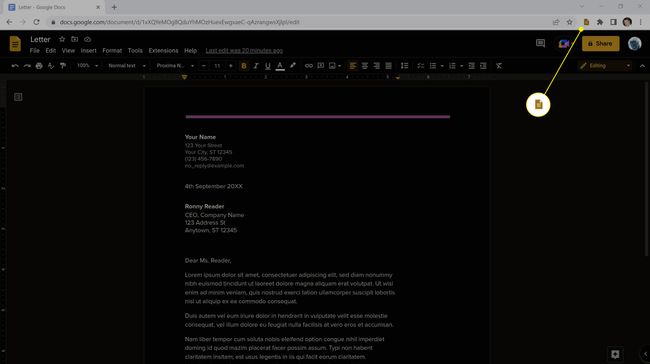
-
Klõpsake nuppu lüliti et see välja lülitada.
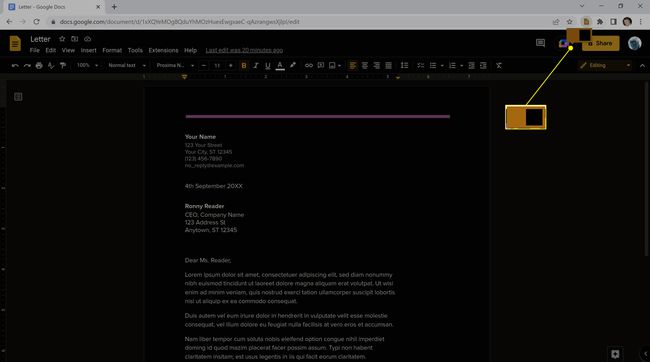
-
Laiendus keelab tumeda režiimi.
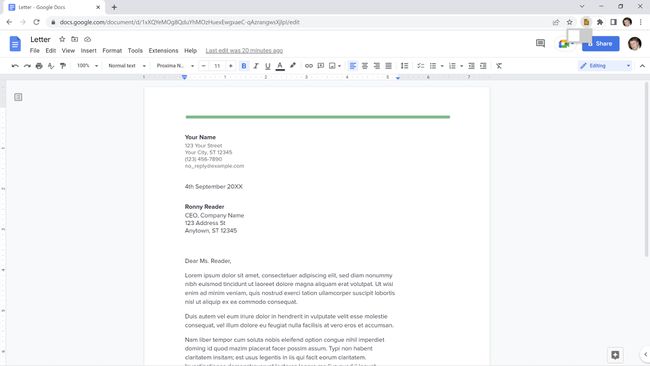
Kuidas Google Docsi rakenduses tumedat režiimi välja lülitada
Kui olete Google'i dokumentide rakenduses tumeda režiimi kasutamise lõpetanud, saate selle välja lülitada samal viisil, nagu lülitasite selle sisse, kohandades rakenduse vaiketeemat. Google'i dokumentide rakenduses tumeda režiimi väljalülitamiseks tehke järgmist.
Puudutage valikut menüü ikooni (kolm horisontaalset joont) rakenduses Google Docs.
Puudutage Seaded.
-
Puudutage Teema.
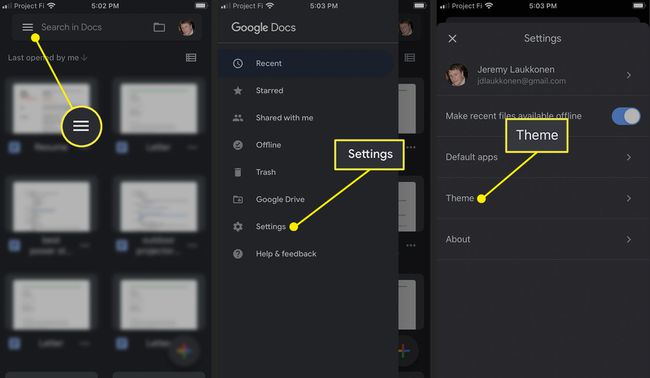
-
Puudutage Valgus.
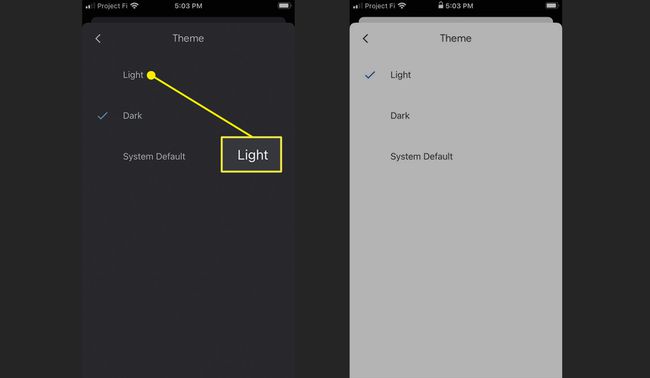
Kui valite Süsteemi vaikesäte, lülitub rakendus teie telefoni süsteemi vaikeseadete alusel valgusrežiimi ja tumeda režiimi vahel.
Kas saate Google Docsi rakenduses valgusrežiimi kontrollida?
Kui teile meeldib töötada tumedas režiimis, kuid peate nägema, kuidas teie dokument heledas režiimis välja näeb, siis rakendus Google Docs Sellel on lihtne lüliti, mida saate kasutada nende režiimide vahel vahetamiseks ilma tumedat režiimi kogu ulatuses välja lülitamata rakendus. See valik on saadaval ainult siis, kui rakendus on seatud tumedale režiimile, nii et te ei näe lülitit üldse, kui rakendus on seatud heledale režiimile.
Dokumendi ajutise eelvaate kuvamiseks heledas režiimis, kui Google Docs on seatud tumedale režiimile, tehke järgmist.
Kui tume režiim on aktiivne, avage dokument.
Puudutage valikut menüü (kolm horisontaalset punkti) ikooni.
Puudutage valikut Valgusrežiim lüliti.
-
Dokument lülitub valgusrežiimi.
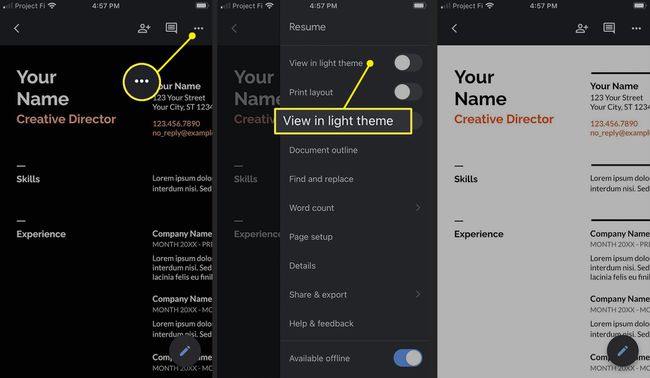
Valgusrežiimis eelvaate peatamiseks puudutage kolme horisontaalse punkti ikooni ja seejärel uuesti lülitit Eelvaade valgusrežiimis.
KKK
-
Kuidas panna Google Docs Chromebookis tumedasse režiimi?
Kui kasutate Chromebooki, kasutage Chrome'i laiendust "Google Docs Dark Mode". Pärast selle installimist kuvatakse selle ikoon Chrome'i paremas ülanurgas.
-
Kuidas panna Google Docs Safaris tumedasse režiimi?
Teil on vaja ka pikendust kui kasutate Safarit. Te ei pruugi leida Google Docsi spetsiifilist valikut, kuid mõned on saadaval, mis võimaldavad teil määrata, milliseid saite soovite tumedamaks muuta.
