Kuidas Androidist Roku TV-sse üle kanda
Mida teada
- Ühendage oma telefon ja Roku TV/Roku seade samasse Wi-Fi võrku.
- Avage oma telefonis rakendus, millest soovite üle kanda, ja valige võimalusel ülekandeikoon.
- Kui rakendus ülekandmist ei toeta, saate seda kasutada Ekraani peegel kogu telefoni ekraani jagamiseks.
See artikkel selgitab, kuidas Roku TV-sse üle kanda, olenemata sellest, kas kasutate oma ülekandmisfunktsiooniga rakendust või peate selle asemel peegeldama oma telefoni ekraani. Need sammud toimivad Roku telerites või sisseehitatud Rokuga varustatud telerites.
Kuidas oma telefoni Roku TV-sse üle kanda?
Enamikul voogedastusrakendustel on sisseehitatud ülekandmisfunktsioon. See hõlmab muu hulgas Amazon Prime Videot, Netflixi ja YouTube'i. Järgmised sammud ja ekraanipildid kirjeldavad üksikasjalikult Netflixi Androidi rakenduse protsessi, kuid protsess on üldiselt sama teiste voogedastusrakenduste puhul (kuigi liides võib veidi olla). erinev).
Veenduge, et teie Android-telefon ja Roku teler või Roku seade oleksid samas WiFi-võrgus.
Avage oma Android-telefonis voogesitusrakendus, millest soovite üle kanda.
-
Valige ekraani nurgas ülekandmise ikoon. See näeb välja nagu ümara nurgaga ristkülik, mille vasakus alanurgas on kolm kõverat joont – nagu Wi-Fi sümbol.
Meie näites kasutame Netflixi, seega oleme veendunud, et Netflix on installitud nii meie Android-seadmesse kui ka Rokusse, millele voogesitame. Ja oleme juba mõlemas seadmes oma Netflixi kontole sisse logitud.
-
Kui küsitakse, valige ülekandmise alustamiseks oma Roku teler või Roku seade. Seejärel avaneb teie Roku seadmes voogedastusteenuse rakendus sisule, mida soovite üle kanda. Seejärel saate jätkata oma Android-seadme kasutamist teleri sisu valimiseks ja reguleerimiseks kaugjuhtimispuldina.
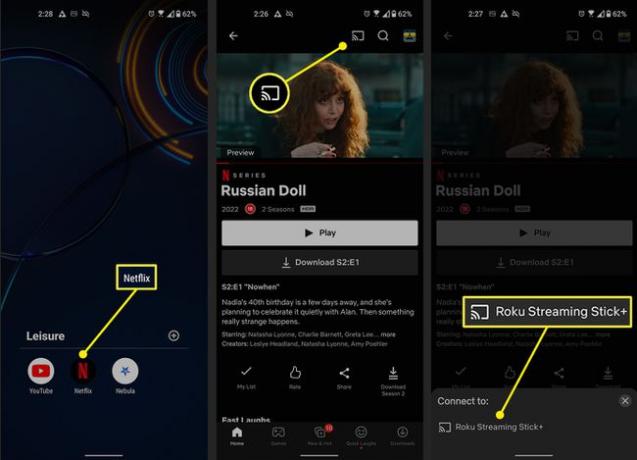
Ekraani peegeldamine Roku telerisse
Kui kasutatav Androidi rakendus ei toeta ülekandmist või soovite lihtsalt oma telefoni ekraani teleris näidata, saate selle asemel oma ekraani peegeldada. Seda protsessi nimetatakse veidi erinevaks. Kuigi Ekraani peegel on kõige levinum, seda tuntakse ka kui Ekraani ülekandmine, Kiirühendus, Nutikas vaade, Ekraani ülekandmine, Cast, või Juhtmeta ekraan, teiste hulgas.
Veenduge, et teie Android-telefon ja Roku teler või Roku seade oleksid samas WiFi-võrgus.
Tõmmake alla kiirseadete menüü ekraani ülaosast.
Sirvige valikuid ja valige Ekraani peegel või selle alternatiivne nimi. Nendel ekraanipiltidel nimetatakse seda Ekraani ülekandmine.
Kui küsitakse, valige Roku teler või Roku seade, millele peegeldate.
-
Oodake hetk, kuni see ühendub. Enne Android-telefoni ekraani peegeldamist peaksite oma Roku teleris nägema laadimiskuva. Teie seadme ekraanil kuvatakse teade "Ühendatud' kui ühendus on lõppenud.
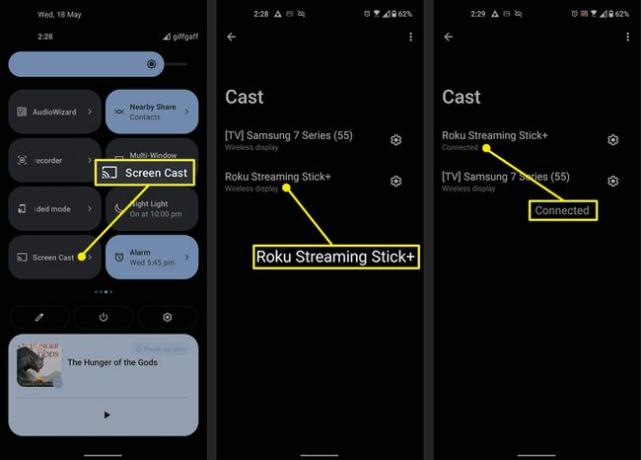
KKK
-
Kuidas iPhone'i Rokusse üle kanda?
IPhone'i peegeldamine Rokule on sarnane protsess Android-telefoni jaoks. Esiteks veenduge, et peegeldamine oleks teie Rokus aktiivne, minnes aadressile Seaded > Süsteem > Ekraani peegeldamine. Seejärel avage oma iPhone ja Roku samas võrgus Juhtimiskeskus oma iPhone'is ja seejärel puudutage Ekraani peegeldamine (kaks ristkülikut). Teie Roku peaks ilmuma valikuna; valige see peegeldamise alustamiseks.
-
Kuidas ma saan oma arvutiekraani Rokusse üle kanda?
Teie Roku peaks ilmuma ülekandmisvalikuna valige ühilduvas rakenduses menüü Cast. Teise võimalusena avage Windows 10-s tegevuskeskus ja minge seejärel lehele Ühendage ja valige oma Roku. MacOS-is avage Ekraani peegeldamine akna ülaosas tööriistaribal ja seejärel klõpsake oma Roku. Mõlemal juhul peavad teie arvuti/Mac ja Roku olema ühendatud samasse Wi-Fi-võrku.
