Kuidas muuta Google'i dokumente
Google Docs on populaarne tekstitöötlusprogramm, kuna see töötab täielikult võrgus, kuid see ei tähenda, et see koonerdaks redigeerimisvalikuid. Saate redigeerida nii enda loodud pabereid ja muid dokumente kui ka teiega jagatud faile veebibrauseris või mobiilirakenduses.
Redigeerige dokumente veebisaidilt
Avatud Google Docs. See on parim viis dokumendi asukoha leidmiseks, eriti kui olete selle ise koostanud. Kui seda teiega jagati või te ei leia seda sealt, vaadake kuidas Google'i dokumente avada selle leidmiseks muudel viisidel.
-
Valige dokument, mida soovite redigeerida. Kui te seda kohe ei leia, kasutage ülaosas olevat otsinguriba; see leiab dokumendid pealkirja ja teksti sisu järgi. Kui see loodi MS Wordis ja on teie arvutis, laadige see üles Google Docsi.
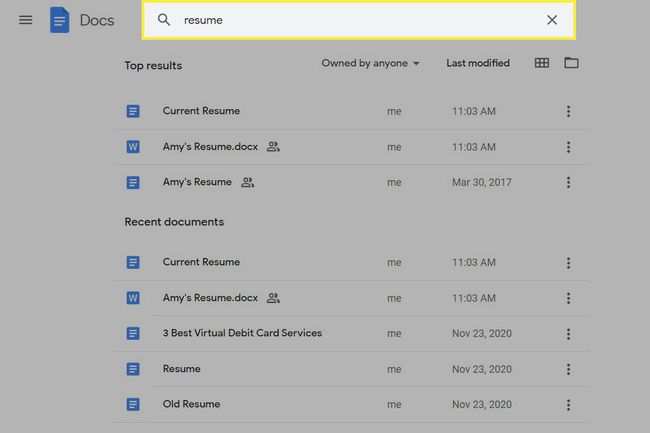
-
Redigeerige dokumenti. Lehe ülaosas on menüüd, mille abil saate teha näiteks pilte ja muid objekte, kohandada teksti vormingut, käivitada õigekirjakontroll ja palju muud (vt allpool). Üks levinud ülesanne on fondi suuruse muutmine, mida saate teha numbrilülititega.
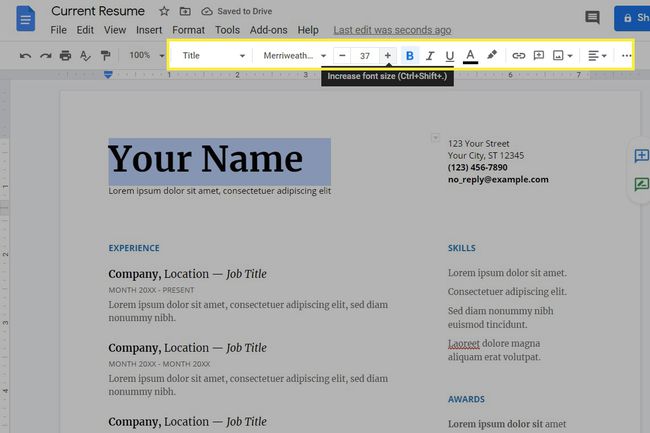
Redigeerimisvalikud
Google'i dokumentides on nii palju redigeerimistööriistu, et oleks kasulik, kui need lahti seletaksid, mida nad teevad. Siin on need vormindamise tööriistaribal jaotistega eraldatud:
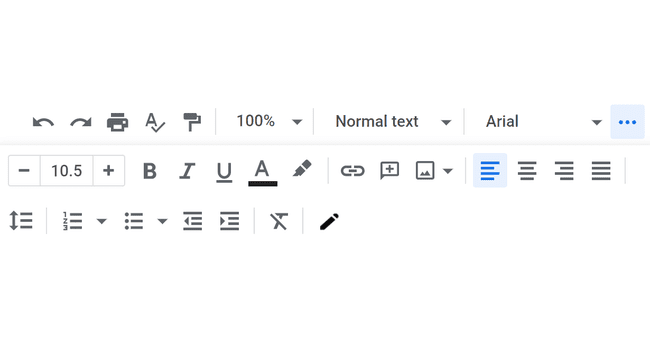
- Võta tagasi, tee uuesti, print, õigekirja-/grammatikakontroll, värvivorming (vormingu hõlpsaks kopeerimiseks/kleepimiseks)
- Suum; dokumendi nägemise reguleerimiseks (see ei muuda tegelikku teksti suurust)
- Stiilid; pealkirjade ja alapealkirjade tegemiseks
- Fondivahetaja, teksti suuruse reguleerija, paks/kaldkiri/allakriipsutamine, teksti värv, esiletõstmise värv
- Sisestage hüperlink, sisestage kommentaar, sisestage pilt
- Joonda; teksti ja objektide vasakule joondamiseks, keskele, paremale joondamiseks või joondamiseks
- reavahed, näiteks topeltvahega; tõstke esile dokumendi osa, et muuta ridade vahekaugust
- Koostage nummerdatud ja täpploendeid, suurendage ja vähendage taane ning tühjendage vormindus
Teine viis redigeerimistööriistade leidmiseks on paremklõpsata või menüüde läbimine. Näiteks Sisesta menüü võimaldab tee diagramm, ehitada laud, kasutage erimärke ja võrrandeid, lisada joonealuseid märkusija loo sisukord.
Kasutage rakendust Google Docs
-
Mobiilirakenduse abil saate telefonis või tahvelarvutis dokumente redigeerida. Laadige see kohe alla, kui teil seda veel pole:
AndroidiOS Puudutage dokumenti, mida soovite muuta. Ülaosas olev otsinguriba on lihtne viis kõigi failide korraga läbi sõelumiseks.
Vaikimisi avatakse dokument kirjutuskaitstud režiimis. Selle muutmiseks puudutage paremas alanurgas pliiatsiikooni.
-
Faili redigeerimiseks kasutage ekraani üla- ja alaosas olevaid menüüsid.
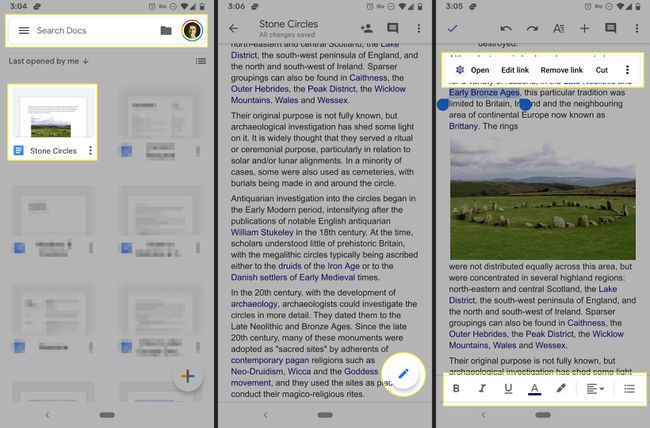
Salvestamiseks puudutage vasakus ülanurgas olevat linnukest.
Redigeerimisvalikud
Raske on teada, mida iga nupp teeb, sest te ei tea enne, kui seda puudutate. Siin on, mida need kõik tähendavad:
- Ülemisel menüül on kuus nuppu: tühista, tee uuesti, muuda teksti ja lõigu valikuid, lisa (link, kommentaar, pilt, tabel, horisontaaljoon, leht katkestus, lehekülje number või joonealune märkus), vaadata kommentaare ja pääseda juurde lisavalikutele (nt prindipaigutuse vaade, jagamisvalikud, lisandmoodulid ja spikker).
- Alumine menüü on levinud redigeerimistööriistade jaoks, nagu paksus kirjas, kaldkirjas, allakriipsutamine, värvimine, esiletõstmised, joondamine, järjestatud ja järjestamata loendid ning taanded.
Rohkem võimalusi Google'i dokumentide kasutamiseks
Juba praegu on selge, et Google'i tekstitöötlusprogrammis saab palju ära teha. Meil on mitu juhendid Google Docsi kasutamise kohta mis juhendavad teid läbi kõik sammud, et teha selliseid asju nagu marginaalide muutmine, lisada fonte, teha ümbriku mall, sisestage allkiri, lisada vesimärk, ja liigutada pilte.
Kõik dokumendid salvestatakse automaatselt, kuid saate faili ka võrguühenduseta alla laadida ja inimestele saata. Vaata, kuidas teisendada Google'i dokument PDF-iks, e-postiga dokument, või koostöö sisse seada kõigi üksikasjade jaoks.
