IPadi kasutamine: kuhu kadus kogu mu salvestusruum?
Kuigi uuematel iPadidel on palju salvestusruumi ruumi (algtaseme mudelitel on 32 GB), on tahvelarvutit lihtne täita laia valikuga tootlikkuse ja meelelahutuse rakendused saadaval. Kui teil on vanem tahvelarvuti, millel on ainult 16 GB salvestusruumi, saab ruum veelgi kiiremini otsa.
iPadi salvestusseaded võivad teile öelda, millised rakendused võtavad kõige rohkem salvestusruumi, ja näidata, kui palju ruumi fotod ja videod kasutavad. Seejärel on seadmes salvestusruumi tühjendamine lihtsam.
Need juhised kehtivad iOS 11 või uuema versiooniga iPadidele.
Kuidas oma iPadis salvestusruumi vaadata ja tühjendada
Lihtne on kontrollida, kuidas teie iPadi salvestusruum on eraldatud, ja seejärel vabastada ruumi.
-
Avage iPadi rakendus Seaded ja puudutage valikut Kindral.

-
Puudutage iPadi salvestusruum.
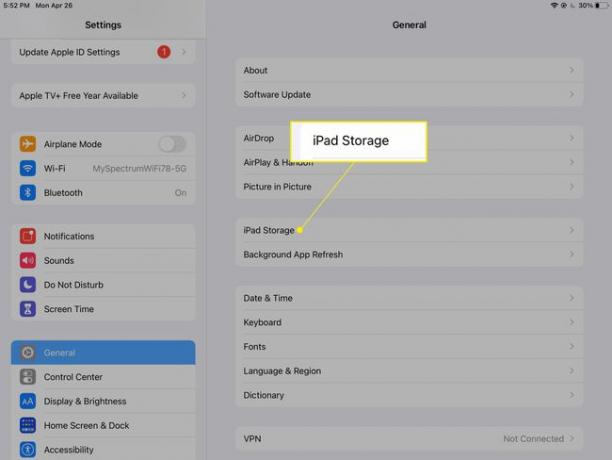
-
Jaotis Salvestus näitab, kui palju ruumi kasutatakse nii numbri kui ka värvikoodiga tulpdiagrammi puhul.
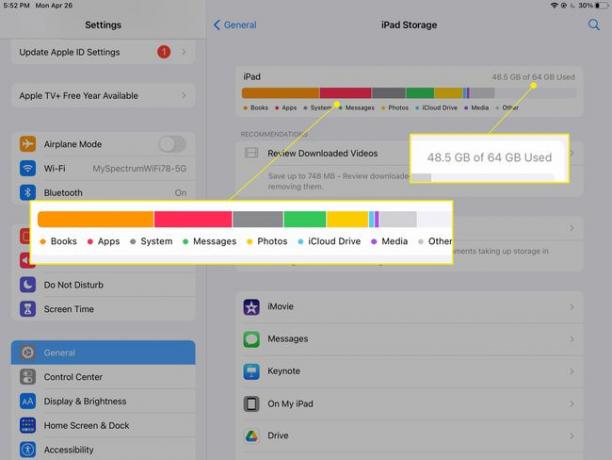
iPadil võib salvestusruumi arvutamiseks ja kategoriseerimiseks kuluda mõni sekund.
-
Ülevaate all näete soovitusi ruumi vabastamiseks. Mõned valikud hõlmavad allalaaditud videote ja suurte manuste ülevaatamist.

Võite näha ka soovitust fotode iCloudi üleslaadimiseks.
-
Soovituste all näete installitud rakenduste loendit ja seda, kui palju ruumi igaüks võtab. Suuremad on peal.
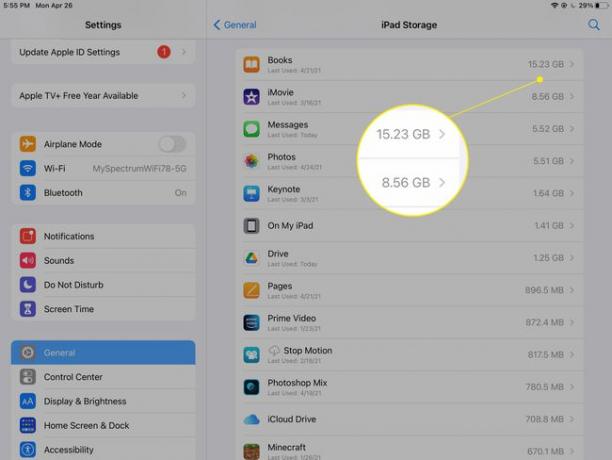
-
Puudutage selles loendis olevat rakendust, et saada üksikasjalikumat teavet (nt rakenduse suurus ja andmed). Rakendused, nagu Messages, sisaldavad ka manuste jaoks kasutatavat ruumi. The Dokumendid jaotis sisaldab üksikasjalikumat jaotust rakenduse salvestusruumi kasutamise kohta.
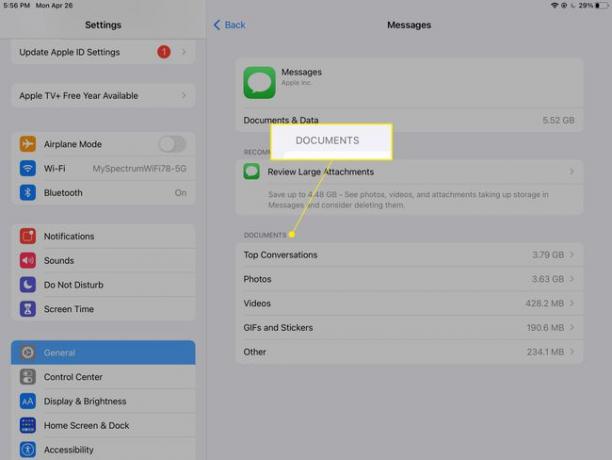
-
Rakenduse kustutamiseks, mida te ei kasuta, puudutage seda ja seejärel puudutage Kustuta rakendus. Rakenduse kustutamiseks, kuid selle andmete puutumatuks säilitamiseks valige Laadi rakendus maha.
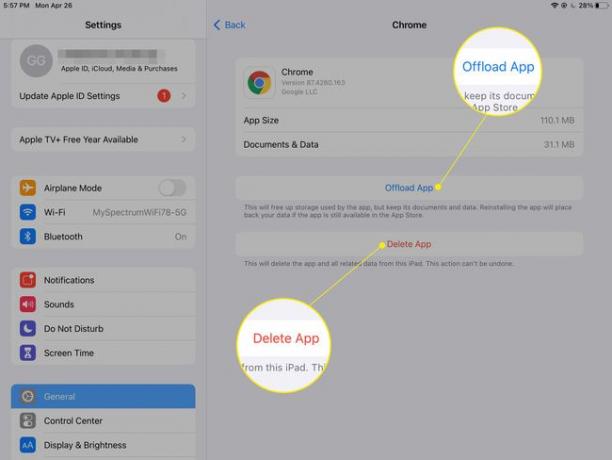
-
Allalaaditud rakenduse uuesti installimiseks minge tagasi sellele ekraanile ja puudutage valikut Installige rakendus uuesti.

Veel näpunäiteid salvestusruumi vabastamiseks
Üks lihtne viis salvestusruumi vabastamiseks on installida Dropbox, Google Drive või mõni muu pilvesalvestusteenus. Seejärel saate teisaldada mõned oma fotod või koduvideod pilveseadmesse. Kui soovite videoid vaadata, voogesitage neid oma võrgusalvestusruumist ilma iPadis ruumi võtmata.
Voogesitage iTunesist ostetud muusikat ja filme oma laua- või sülearvutist kasutades Kodu jagamine. Selle toimimiseks peate oma koduarvutis lubama kodujagamise.
Rohkema ruumi säästmiseks kaaluge a muusika voogedastusteenus näiteks Pandora, Apple Music või Spotify, selle asemel, et hoida lugude täielikku allalaadimist.
